Smart click | Find Image | If Image Found - Automatic Mouse and Keyboard Membuat Robot/Script|PART 7
Summary
TLDRThis tutorial video covers the usage of Smart Click and Paint Image features in an automation tool. The creator demonstrates how to set up these functions to automate mouse clicks based on image recognition. The video explains different settings like image similarity thresholds, search regions, and actions to perform if the image is found or not. The tutorial is aimed at users looking to streamline repetitive tasks by using smart image-based clicks and provides practical examples to enhance understanding.
Takeaways
- 🖱️ The video is a tutorial on using Auto Mouse and Keyboard, specifically focusing on Smart Click and Paint Image features.
- 🖼️ Smart Click is used to automate mouse clicks based on image recognition, making it ideal for scenarios where images appear in different positions.
- 🔍 The Paint Image feature allows users to define a specific area on the screen for the script to recognize and interact with.
- 🎯 The Smart Click function works by detecting images and performing actions, like clicking or moving the mouse, when the image is found.
- 📐 Users can adjust the similarity threshold to determine how closely an image needs to match for the script to act on it.
- ⌛ The tutorial explains how to set up a timeout for image detection, specifying what should happen if the image isn't found within a certain time frame.
- 🔧 The script can be configured to perform various actions, such as moving the mouse, clicking on an image, or skipping to the next action if an image isn't found.
- 🖥️ The region feature allows users to restrict image searching to a specific area of the screen, which helps avoid conflicts when there are multiple similar images.
- 🖌️ The tutorial covers how to fine-tune the automation by setting regions, similarity percentages, and handling timeout scenarios.
- 👍 The video encourages viewers to like, subscribe, and engage with the content for more tutorials.
Q & A
What is the purpose of the 'Smart Click' feature discussed in the script?
-The 'Smart Click' feature is used to automate mouse clicks based on image recognition. It allows users to set specific images as triggers for clicks, making it useful for tasks where the mouse needs to interact with dynamic or moving elements on the screen.
How does the 'Paint Image' option function within the 'Smart Click' feature?
-The 'Paint Image' option allows users to define a specific region on the screen where the image should be found. This helps narrow down the search area and ensures that clicks are made accurately within that region.
What should users do if they want the image recognition to be more precise?
-Users can adjust the similarity threshold (e.g., setting it to 100%) to ensure that the image recognition is more precise. This prevents the tool from clicking on images that are not an exact match.
How can users adjust the size of the image box in 'Paint Image'?
-Users can resize the image box by holding the 'Shift' key and using the arrow keys on the keyboard. This allows for better control over the area being targeted for image recognition.
What is the function of the 'BF9' option mentioned in the script?
-The 'BF9' option allows users to set the degree of similarity required for image recognition. A higher value (e.g., 100%) makes the recognition stricter, ensuring that only images that closely match the reference are selected.
What happens if the tool fails to find the specified image within the set time?
-If the tool fails to find the image within the set time, it will either stop the script or continue to the next action, depending on the user’s settings. Users can specify how the tool should behave in such scenarios.
Can the tool perform actions other than clicking when an image is found?
-Yes, the tool can be configured to either move the cursor to the image or just click on the image without moving the cursor. These options provide flexibility depending on the user's needs.
What is the 'Never Time Out' option, and when should it be used?
-The 'Never Time Out' option ensures that the tool continues searching for the image indefinitely until it is found. This is useful in scenarios where the image is expected to appear eventually, but the timing is uncertain.
How can users handle situations where multiple similar images are present on the screen?
-Users can define a specific region (using 'Region') where the image should be found, preventing the tool from being confused by similar images elsewhere on the screen. This helps in accurately targeting the correct image.
What does the 'Step Delay' option do in the 'Smart Click' settings?
-The 'Step Delay' option allows users to set a delay between steps in the script, giving the tool time to complete each action before moving on to the next. This can be important for ensuring smooth execution, especially in more complex automation scripts.
Outlines

Этот раздел доступен только подписчикам платных тарифов. Пожалуйста, перейдите на платный тариф для доступа.
Перейти на платный тарифMindmap

Этот раздел доступен только подписчикам платных тарифов. Пожалуйста, перейдите на платный тариф для доступа.
Перейти на платный тарифKeywords

Этот раздел доступен только подписчикам платных тарифов. Пожалуйста, перейдите на платный тариф для доступа.
Перейти на платный тарифHighlights

Этот раздел доступен только подписчикам платных тарифов. Пожалуйста, перейдите на платный тариф для доступа.
Перейти на платный тарифTranscripts

Этот раздел доступен только подписчикам платных тарифов. Пожалуйста, перейдите на платный тариф для доступа.
Перейти на платный тарифПосмотреть больше похожих видео

Pengenalan Bagian, Fungsi dan Fitur dari Smart Relay Zelio Type SR2B212BD

Cara Membuat Dripping Effects Di Photoshop

Dasar Desain Grafis - Perangkat Lunak Pengolah Gambar Bitmap (Raster)
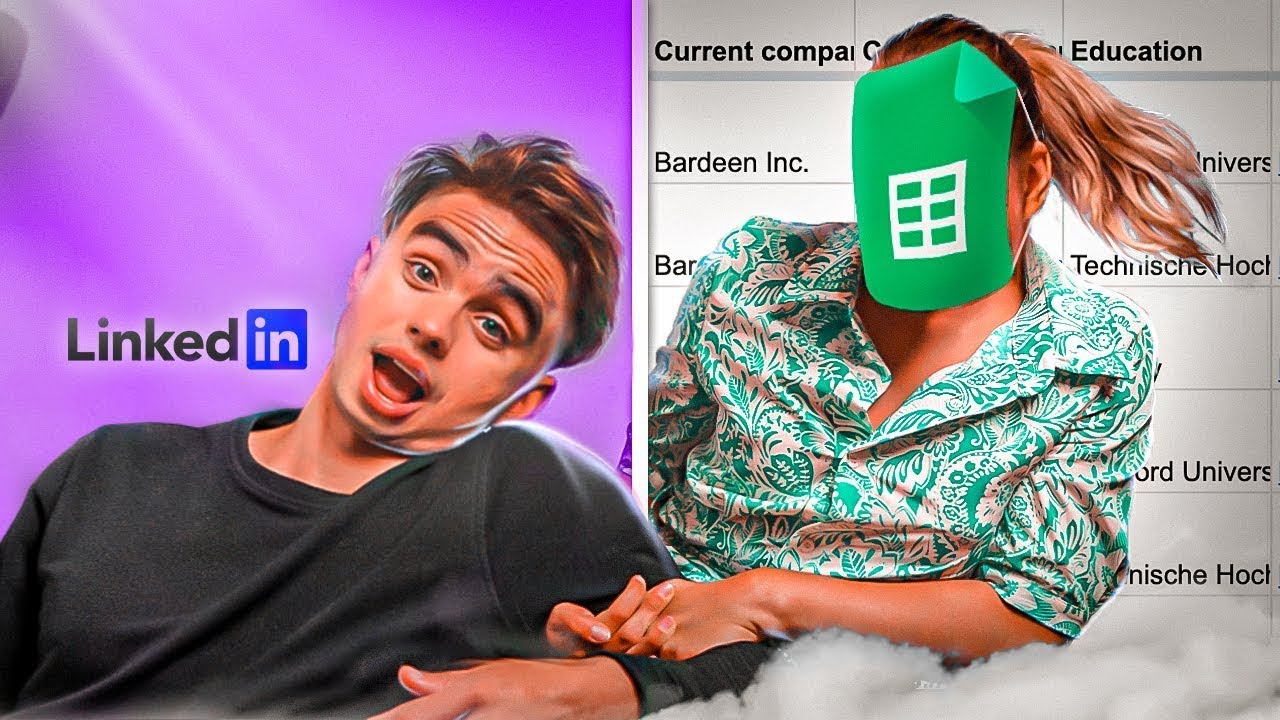
LinkedIn Data Scraping Tutorial | 1-Click To Save to Sheets

Learn React Click Events 👆

VideoGen Review: Text to Video in Seconds! Is It Worth the Hype? Full Demo and Tutorial [NEW]
5.0 / 5 (0 votes)
