Figma Tutorial: Layout Grids
Summary
TLDRThis Figma tutorial introduces layout grids, essential visual aids for aligning design elements precisely within frames. It explains how grids are crucial for responsive web design, adapting to various screen sizes like tablets and laptops. The tutorial demonstrates adding a layout grid to a frame, customizing grid properties like columns, gutters, and margins, and choosing between different grid types: stretchy, centered, and left-aligned. It also covers toggling grid visibility and using constraints with stretchy grids, providing a comprehensive guide to utilizing Figma's layout grid features for efficient design.
Takeaways
- 📐 Layout grids are visual aids in Figma that help align elements precisely within frames.
- 🌐 Grids are especially useful for web design, aiding in responsive design across various screens and devices.
- 🔍 Adding a layout grid to a frame is done by selecting the frame and using the 'Create a layout grid' option in the properties panel.
- 🎨 By default, grids are a 10-pixel uniform grid, but their settings can be adjusted in the layout grid properties panel.
- 🖼️ Layout grids are static and pixel-fixed, meaning they remain intact when resizing the frame.
- 📏 Figma allows for the addition of multiple grids to a frame, including columns, rows, or both.
- 🔢 The 'gutter' property defines the space between columns or rows, while 'margin' is the space outside the grid's outermost edge.
- 🔄 The 'stretch' layout grid type automatically adjusts the width of columns when resizing the frame.
- 🖱️ A 'center' layout grid type allows for adjusting the width value and can be useful for ultra-wide displays.
- ➡️ The 'left' layout grid type moves the grid to the leftmost edge of the frame, with adjustable offset for added space.
- 👀 Grid visibility can be toggled on or off using the keyboard shortcut 'Ctrl + G' or through global settings in the toolbar.
Q & A
What are layout grids in Figma?
-Layout grids in Figma are visual aids that help keep elements precisely aligned in your frames, especially useful for web design and responsive design across different screens and devices.
How do you add a layout grid to a frame in Figma?
-To add a layout grid to a frame in Figma, select or create a frame, then in the properties panel, click on the 'Create a layout grid' option.
What is the default setting for a new layout grid in Figma?
-By default, a new layout grid in Figma is a 10-pixel uniform grid, but you can adjust these settings in the layout grid properties panel.
Can you customize the color and opacity of a layout grid in Figma?
-Yes, you can adjust the color and opacity of the layout grid to better suit your design needs.
How do layout grids behave when resizing a frame?
-Layout grids in Figma are static and pixel fixed, meaning they remain intact when you resize the frame.
What are the different types of layout grid settings available in Figma?
-In Figma, you can add columns, rows, or both to a layout grid. Each can be set to 'Stretch', 'Left', or 'Center'.
What does the 'gutter' property in a layout grid represent?
-The 'gutter' property in a layout grid specifies the space between each column or row.
What is the purpose of the 'margin' property in a layout grid?
-The 'margin' property in a layout grid defines the space between the frame and the outermost row or column.
Why is the 'width' value set to 'auto' and not editable in some cases?
-The 'width' value is set to 'auto' and not editable when the layout grid type is 'Stretchy', which automatically adjusts the width of the column when resizing the frame.
How can you toggle the visibility of all layout grids in a Figma file?
-You can toggle the visibility of all layout grids by pressing 'Ctrl + G' on your keyboard or by selecting the eye icon in the toolbar and choosing 'Layout Grids' from the global settings menu.
How do constraints work with layout grids in Figma?
-Constraints work with 'Stretchy' layout grids in Figma, allowing elements to adapt within the grid as it resizes.
Outlines

Этот раздел доступен только подписчикам платных тарифов. Пожалуйста, перейдите на платный тариф для доступа.
Перейти на платный тарифMindmap

Этот раздел доступен только подписчикам платных тарифов. Пожалуйста, перейдите на платный тариф для доступа.
Перейти на платный тарифKeywords

Этот раздел доступен только подписчикам платных тарифов. Пожалуйста, перейдите на платный тариф для доступа.
Перейти на платный тарифHighlights

Этот раздел доступен только подписчикам платных тарифов. Пожалуйста, перейдите на платный тариф для доступа.
Перейти на платный тарифTranscripts

Этот раздел доступен только подписчикам платных тарифов. Пожалуйста, перейдите на платный тариф для доступа.
Перейти на платный тарифПосмотреть больше похожих видео
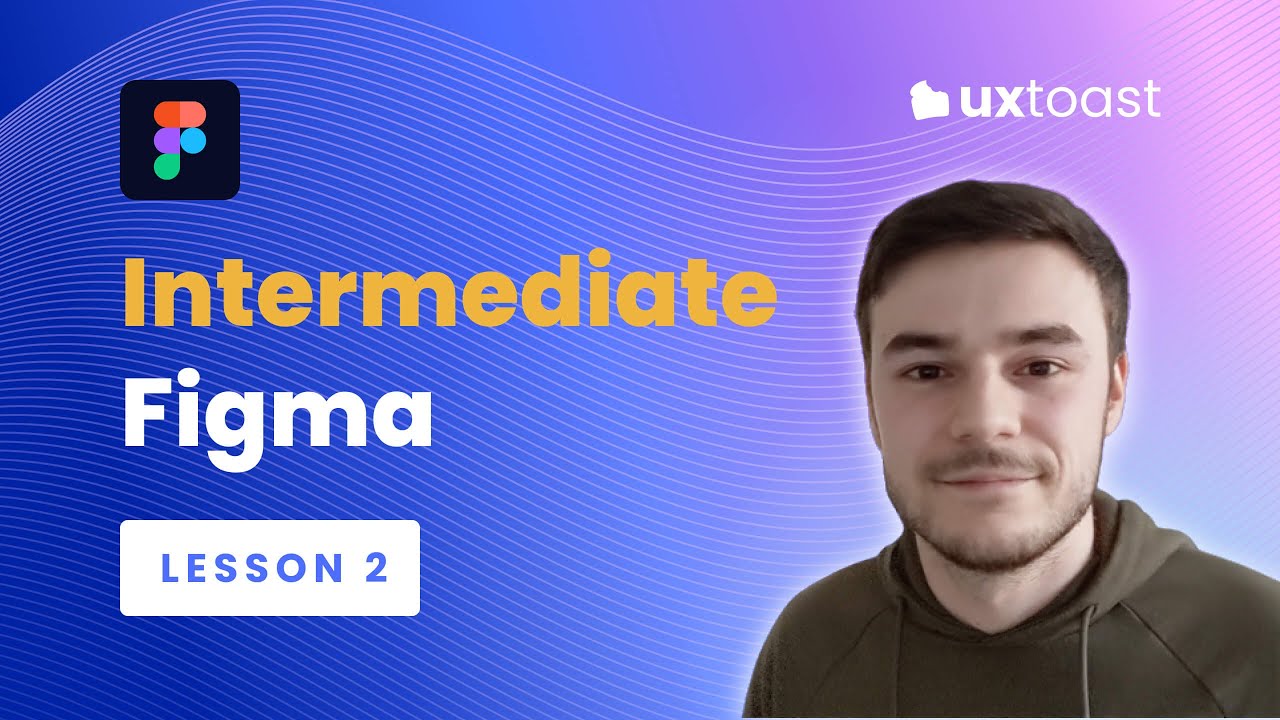
Figma lesson 2 - Intermediate Figma (Grids, Auto Layout, Accessibility, and Responsive Components)
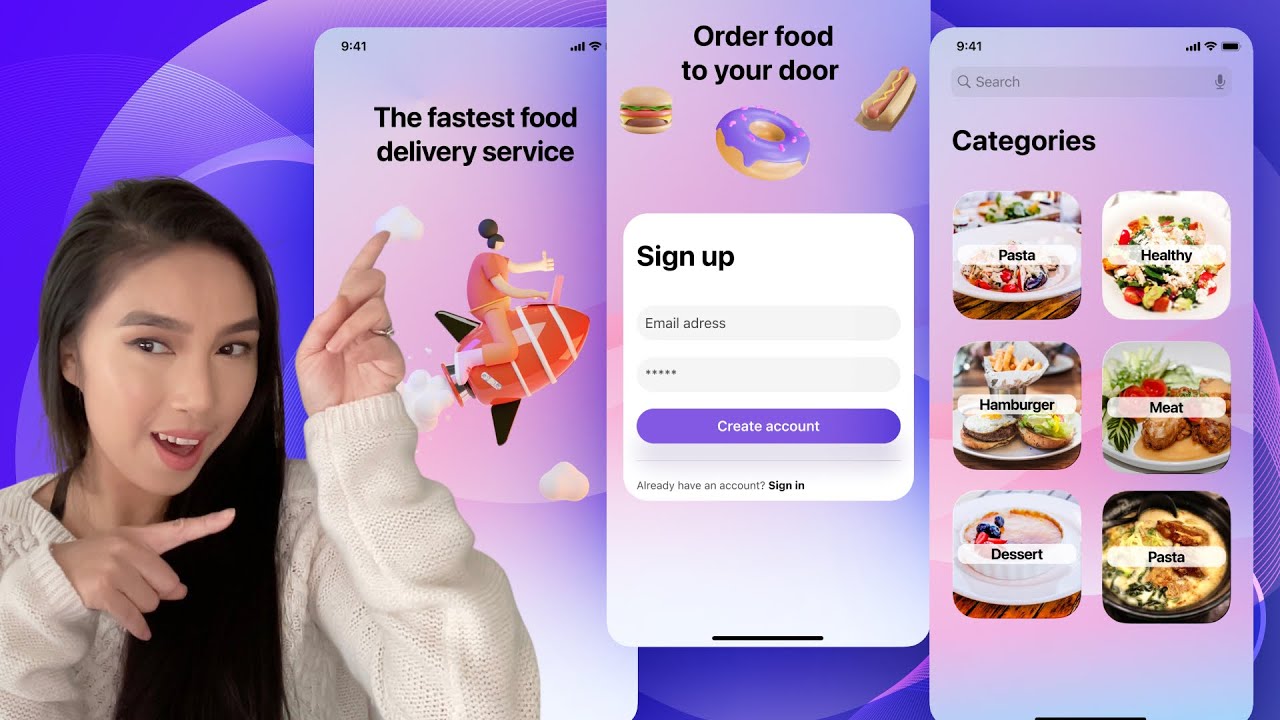
Design a simple UI from scratch for a Food App in Figma - For beginners

2) Membuat Projek Design Pertama | Tutorial Figma 2023
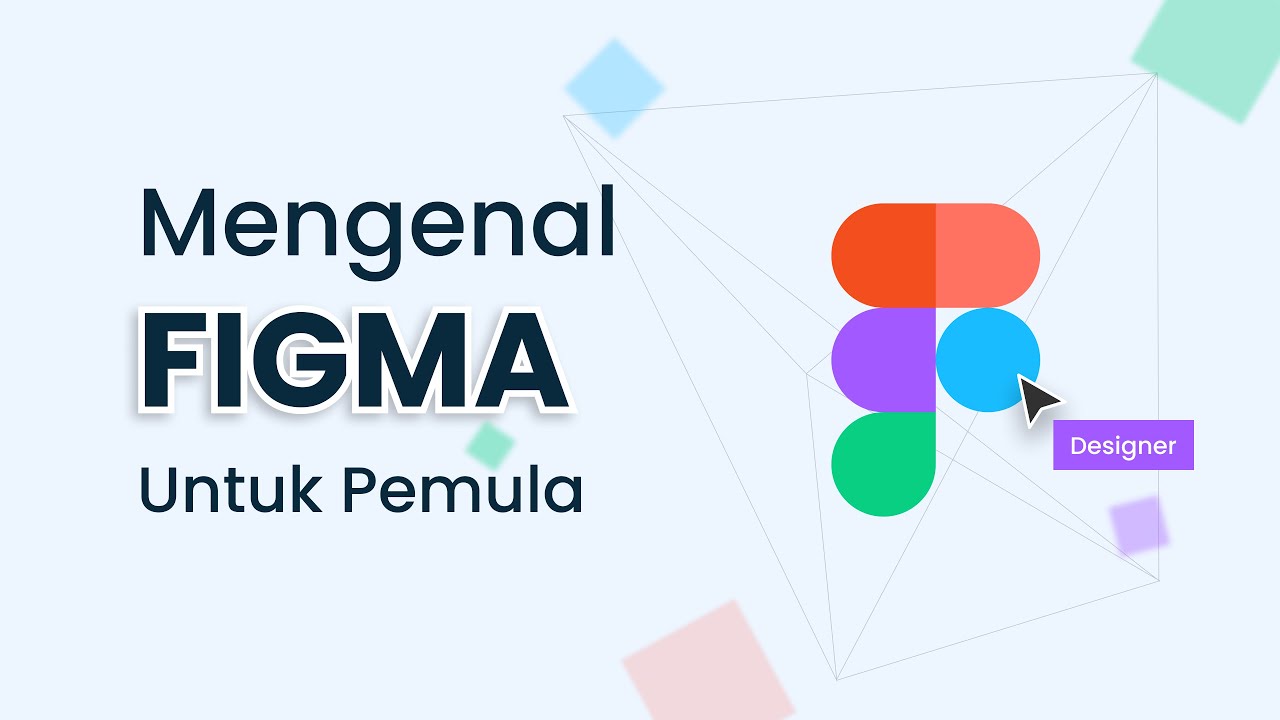
Belajar Menggunakan Figma Untuk Pemula
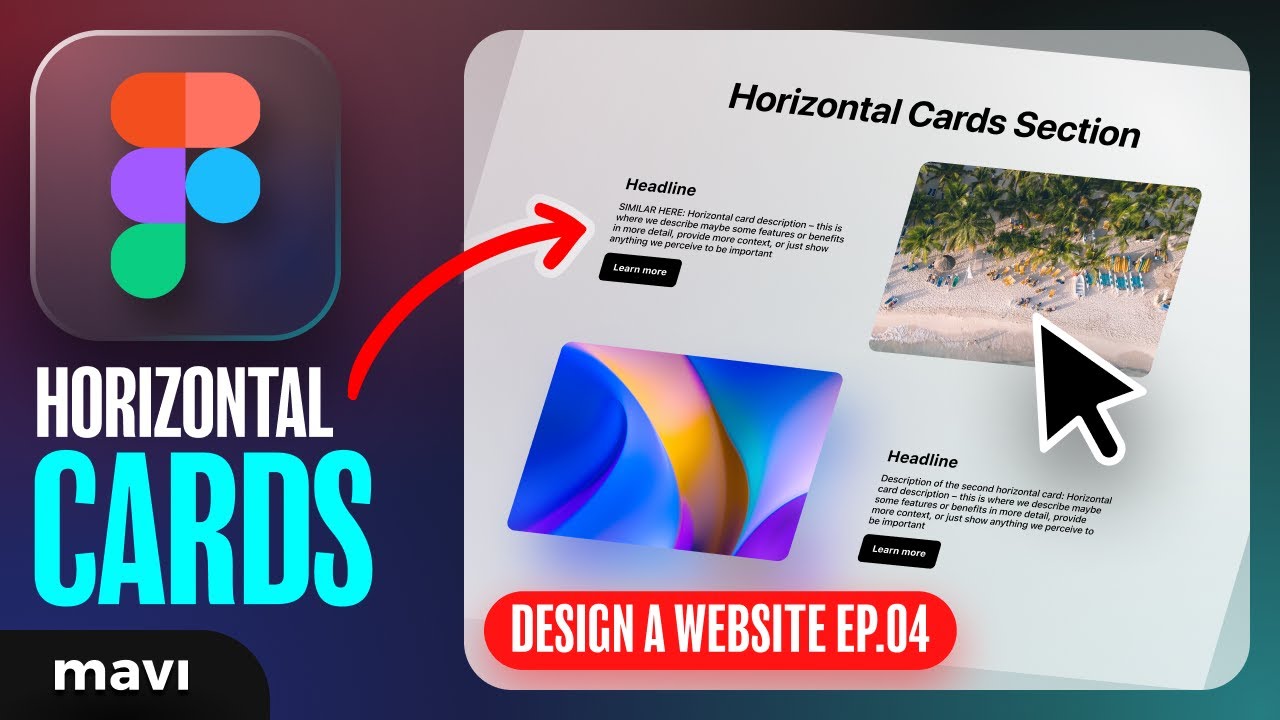
WEB DESIGN IN FIGMA ep.04: Horizontal Text + Image Cards (Free Web Design Course)
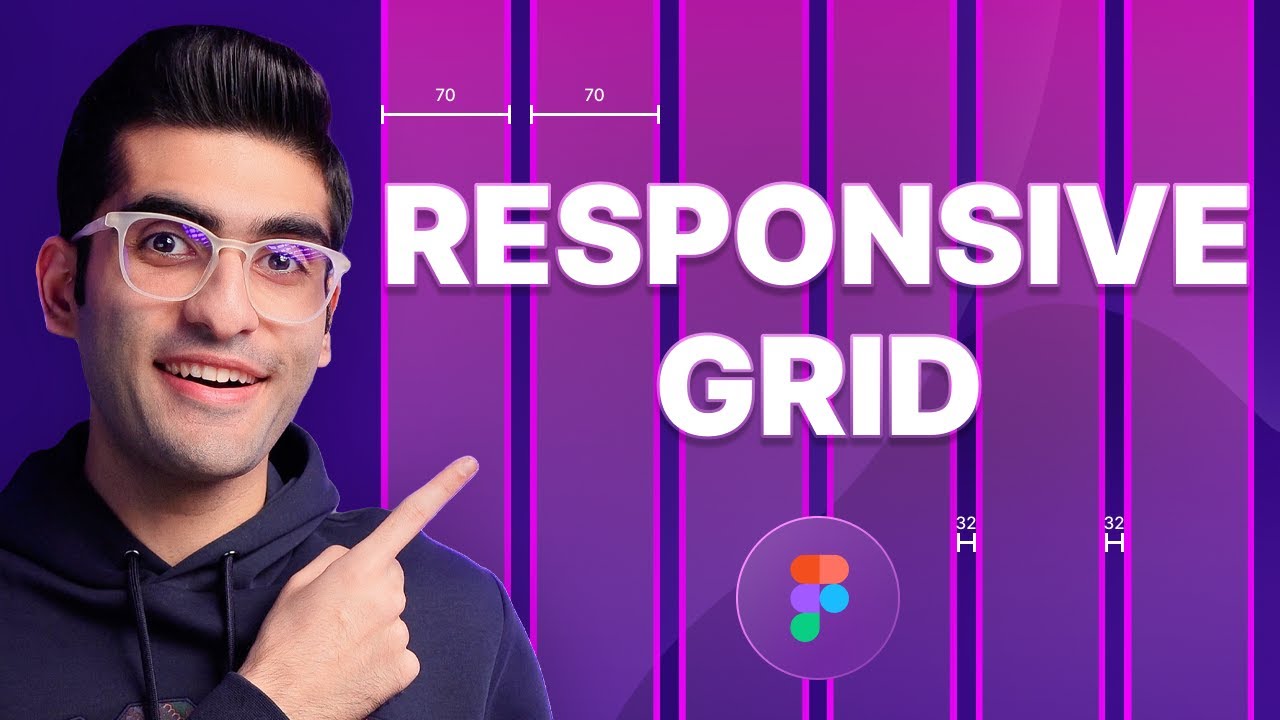
Create a Responsive Grid System for Web & UI Design | Figma Tutorial
5.0 / 5 (0 votes)
