Godot 4 Crash Course #4 - Adding Meteors
Summary
TLDRThis video tutorial guides viewers through creating dynamic meteor scenes in a game using Godot Engine. It covers scripting to spawn meteors at random intervals, loading and instantiating scenes, and attaching them to the scene tree. The script is enhanced to add randomness in meteor graphics, speed, direction, and rotation. The tutorial also addresses collision layers to prevent meteors from interacting with walls, ensuring a more realistic gameplay experience.
Takeaways
- 📜 The script is a tutorial on creating and managing dynamic game objects, specifically meteors, in a game environment using Godot Engine.
- 💻 The issue addressed is the manual attachment of meteors to a level scene, and the goal is to automate this process by creating a meteor every time a timer triggers.
- 🔄 A 'meteor timer' is introduced to handle the spawning of new meteors, which requires disconnecting and reconnecting signals for proper naming and functionality.
- 🌌 The process of creating a meteor involves loading a scene, instantiating it, and then attaching it to the scene tree, which is essential for dynamic object creation in Godot.
- 🔄 The script covers the steps to instantiate a meteor, including loading the meteor scene as a PackedScene, creating an instance of it, and adding it as a child to the level scene.
- 🎲 The tutorial introduces randomness to the meteor's behavior, including random positions, speeds, directions, and graphics, to enhance gameplay variety.
- 📊 A random number generator is utilized to determine the starting position, speed, and direction of the meteors, contributing to their unpredictable nature in the game.
- 🔧 The script includes a 'ready' function to set up initial conditions for the meteor, such as position, and a 'process' function to update the meteor's movement continuously.
- 🖼️ Randomization of the meteor's graphic is discussed, where a random texture is selected from a set of available images to give each meteor a unique appearance.
- 🛡️ Collision layers and masks are explained to manage which objects can interact with each other, ensuring that meteors only collide with the player and not with the game walls.
- 🛠️ The tutorial concludes with setting up collision layers for different game objects, such as players, meteors, lasers, and walls, to fine-tune the game's physics interactions.
Q & A
What is the main issue the speaker is trying to solve in the script?
-The main issue is that the speaker wants to create a meteor every time a timer times out, but currently, they can only manually attach a meteor to the level scene.
What is the purpose of creating a 'meteor timer' in the script?
-The 'meteor timer' is used to trigger the spawning of a new meteor every time it times out, adding randomness to the game scene.
Why does the speaker suggest disconnecting and reconnecting signals in the script?
-The speaker suggests this to ensure a proper name for the method they want to call and to get rid of the previous signal function, making the code more organized and clear.
What is the significance of using a 'Packed Scene' in the script?
-A 'Packed Scene' is used to store the meteor scene as a blueprint, which can then be instantiated multiple times to create actual game objects.
How does the speaker plan to manage multiple meteors in the game scene?
-The speaker plans to manage multiple meteors by creating a new node called 'all meteors' and adding each new meteor as a child to this node, keeping the scene organized.
What is the purpose of the 'ready' function in the context of the meteor script?
-The 'ready' function is used to run code when the meteor node is added to the scene tree, such as setting a random start position for the meteor.
Why is it necessary to create a random number generator (RNG) for the meteor's position?
-The RNG is necessary to set a random start position for the meteor, ensuring that each meteor appears at a different location on the screen.
How does the speaker address the issue of meteors always spawning at the top left of the screen?
-The speaker addresses this by using a random number generator to set a random X and Y position for the meteors when they are spawned.
What is the 'process' function used for in the meteor script?
-The 'process' function is used to update the meteor's position continuously, giving it movement by applying a direction vector multiplied by speed and delta time.
How does the speaker intend to add more randomness to the meteor behavior?
-The speaker intends to add randomness by randomizing the meteor's graphic, speed, direction, and rotation speed, making each meteor's behavior unique.
What is the final step the speaker takes to prevent meteors from colliding with the walls?
-The final step is to adjust the collision layers and masks in the project settings, ensuring that meteors are on a different layer and can only collide with the player, not the walls.
Outlines

Этот раздел доступен только подписчикам платных тарифов. Пожалуйста, перейдите на платный тариф для доступа.
Перейти на платный тарифMindmap

Этот раздел доступен только подписчикам платных тарифов. Пожалуйста, перейдите на платный тариф для доступа.
Перейти на платный тарифKeywords

Этот раздел доступен только подписчикам платных тарифов. Пожалуйста, перейдите на платный тариф для доступа.
Перейти на платный тарифHighlights

Этот раздел доступен только подписчикам платных тарифов. Пожалуйста, перейдите на платный тариф для доступа.
Перейти на платный тарифTranscripts

Этот раздел доступен только подписчикам платных тарифов. Пожалуйста, перейдите на платный тариф для доступа.
Перейти на платный тарифПосмотреть больше похожих видео
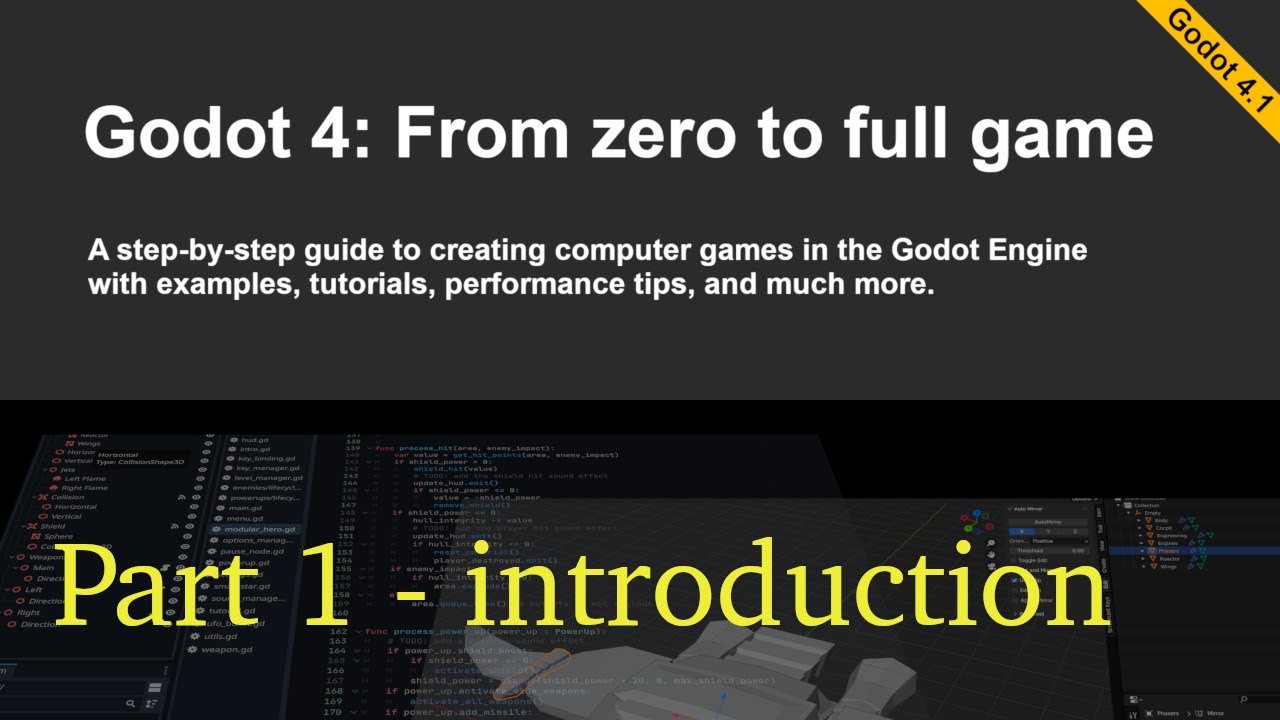
Space Shooter in Godot 4 - part 1 (introduction)

Start Your Game Creation Journey Today! (Godot beginner tutorial)

Make Games Without Writing ANY Code in 2025 #1
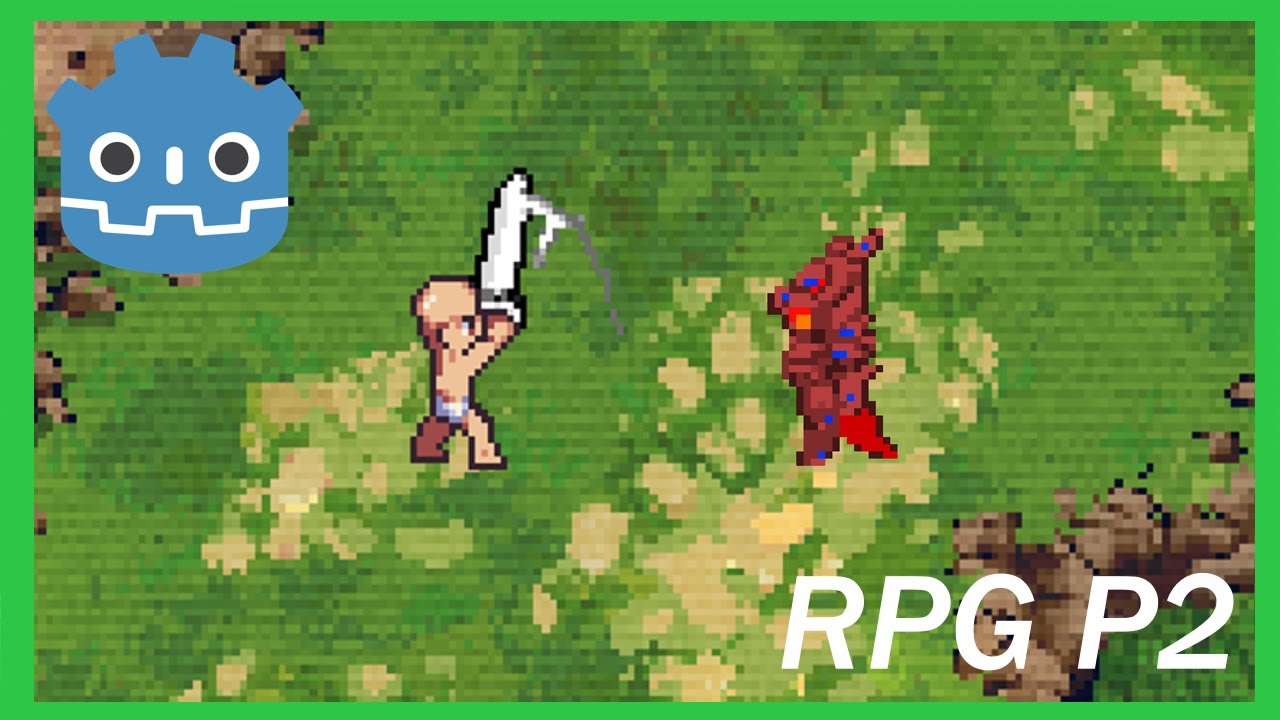
How To Make a Topdown RPG in Godot 4: Adding Combo Attacks and an Enemy(Part 2)

Godot 4 Settings Menu Tutorial
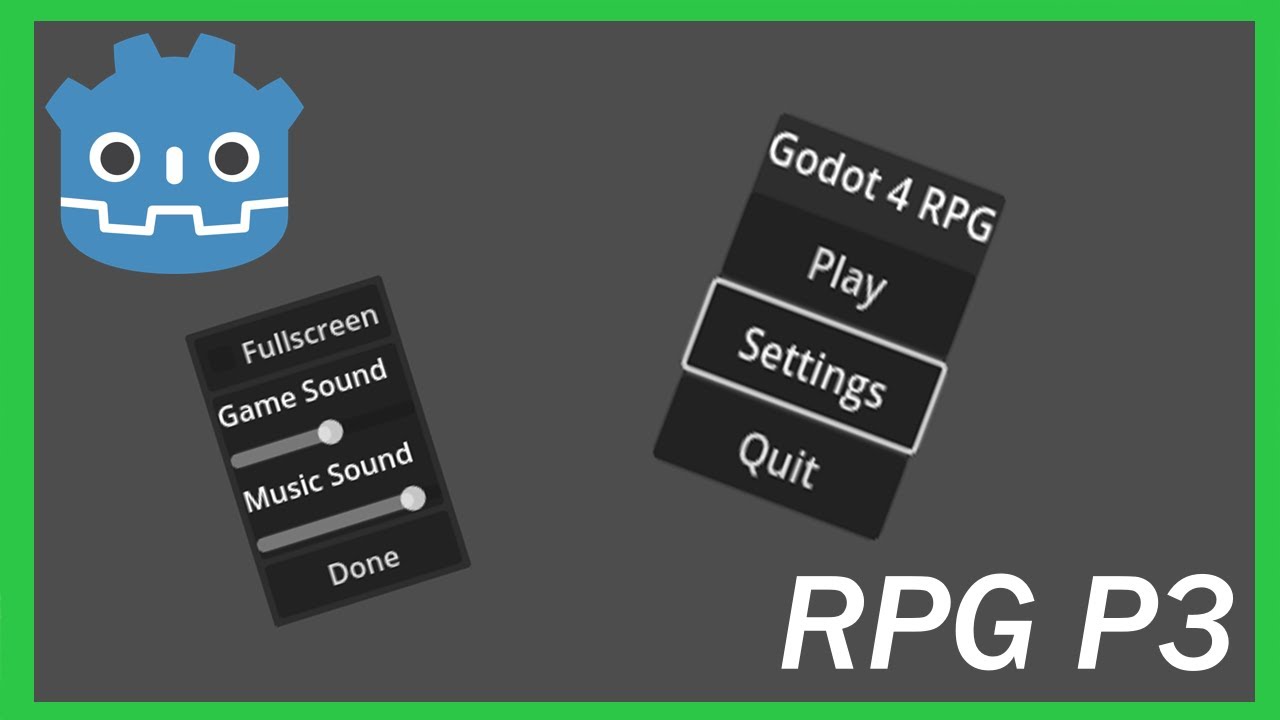
How To Make a Topdown RPG in Godot 4: Adding Menus! (Part 3)
5.0 / 5 (0 votes)
