Space Shooter in Godot 4 - part 1 (introduction)
Summary
TLDRIn this video course, Philip guides viewers through designing and developing a space shooter game using Cuddle Engine, showcasing techniques valuable for various game projects. Key tools like Godot Engine, Blender, and Material Maker are introduced, all available for free. The course begins with setting up the game environment, creating scenes, and implementing a debug overlay for performance monitoring. It emphasizes creating assets from scratch, ensuring a comprehensive understanding of game development.
Takeaways
- 🚀 The video course is designed to teach how to design and develop a space shooter game in Godot Engine.
- 🛠️ All the necessary tools for the project are available for free, eliminating the need for any licensing fees.
- 📚 The Godot Engine is central to the project, with the course using version 4.1.1 for consistency.
- 🎨 Blender is used to create low-polygon models for the game, with the course referencing version 3.6.1.
- 🎭 Material Maker is introduced as a free tool for assigning materials to game assets, streamlining the process.
- 💻 The course starts from scratch, creating everything from the ground up with detailed explanations for each step.
- 🔍 Godot's project manager window is used to create and manage new projects, setting up the workspace for game development.
- 🖼️ The importance of setting up global settings in Godot for different display sizes and resolutions is emphasized.
- 📐 A 3D scene is created with a root node, and additional sub-nodes for light source and camera are added for game setup.
- 🛑 A debug overlay is implemented to monitor game performance and vital aspects like FPS and draw calls.
- 🔧 An Autoload script is created for utility functions, such as checking if a node is valid, to be used across the project.
Q & A
What is the purpose of the video course created by Philip?
-The purpose of the video course is to demonstrate how to design and develop an organ in Cuddle Engine, specifically a space shooter game with 3D models, showcasing various techniques and skills that can be valuable in many other game projects.
What are the tools mentioned in the script that are required for the course?
-The tools mentioned are Godot Engine for game logic, Blender for creating 3D models, and Material Maker for assigning materials to assets. All these tools are available for free, eliminating the need for licensing fees.
Which version of Godot Engine is recommended for following the course?
-The recommended version of Godot Engine at the time of recording the video is 4.1.1, as the scripts developed in the course may not work with earlier versions.
What is the role of Blender in the video course?
-Blender is used to create visually appealing low-polygon models for the game. The course is based on Blender version 3.6.1, but any recent version is likely to be suitable due to the focus on basic operations.
What is Material Maker and how is it used in the course?
-Material Maker is a free tool powered by the Godot Engine used to assign visually appealing materials to game assets. It streamlines the process of preparing game models, with the latest version at the time being 1.3.
What is the first step in setting up the game project in Godot?
-The first step is to open Godot and create a new project, keeping all parameters with their default values since it's a desktop game, and selecting a new folder to create the project in.
Why is it important to set up global settings in Godot before starting the game development?
-Setting up global settings is crucial to ensure compatibility with different display sizes and resolutions, to avoid issues such as distorted texts and visual artifacts in the game.
What is the significance of using a 'debug overlay' in the game development process?
-A debug overlay is significant as it allows developers to monitor vital aspects of the game such as frame rate, draw calls, and other performance metrics, providing valuable insights during the development process.
How is the 'utils' script used in the course?
-The 'utils' script is an autoload script that contains utility functions, such as 'is_valid_node', which can be called from any other script in the project to check if a node is valid and not null.
What is the purpose of the 'autoload' folder in the Godot project structure?
-The 'autoload' folder is used to store scripts that are automatically loaded into the project, making their functions globally accessible without the need to instantiate them in every scene.
What is the recommended approach for handling player data in the debug overlay?
-The recommended approach is to first check if the player object is valid using the 'utils.is_valid_node' function before accessing its properties like global position and rotation to avoid errors.
Outlines

This section is available to paid users only. Please upgrade to access this part.
Upgrade NowMindmap

This section is available to paid users only. Please upgrade to access this part.
Upgrade NowKeywords

This section is available to paid users only. Please upgrade to access this part.
Upgrade NowHighlights

This section is available to paid users only. Please upgrade to access this part.
Upgrade NowTranscripts

This section is available to paid users only. Please upgrade to access this part.
Upgrade NowBrowse More Related Video

cara membuat game space shooter di scratch │ tutorial scratch pemula

Start Your Game Creation Journey Today! (Godot beginner tutorial)
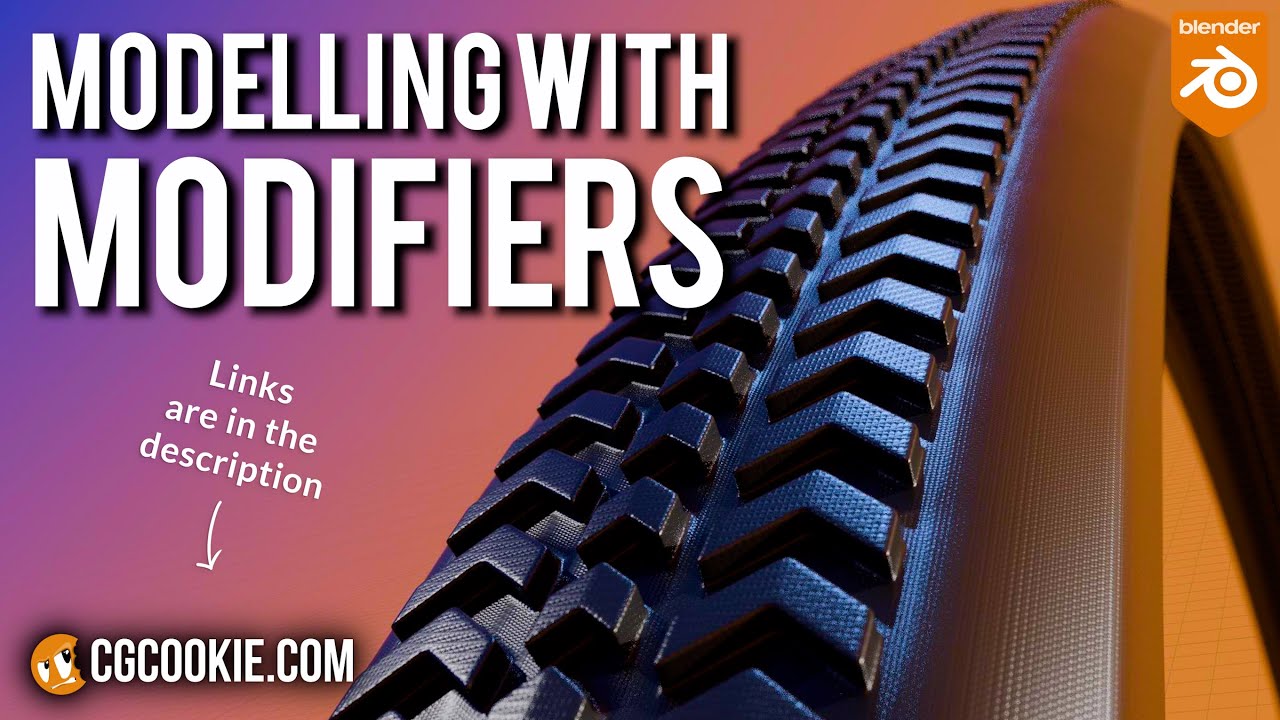
Make A Bike Tire in Blender With A Non-Destructive Modelling Workflow
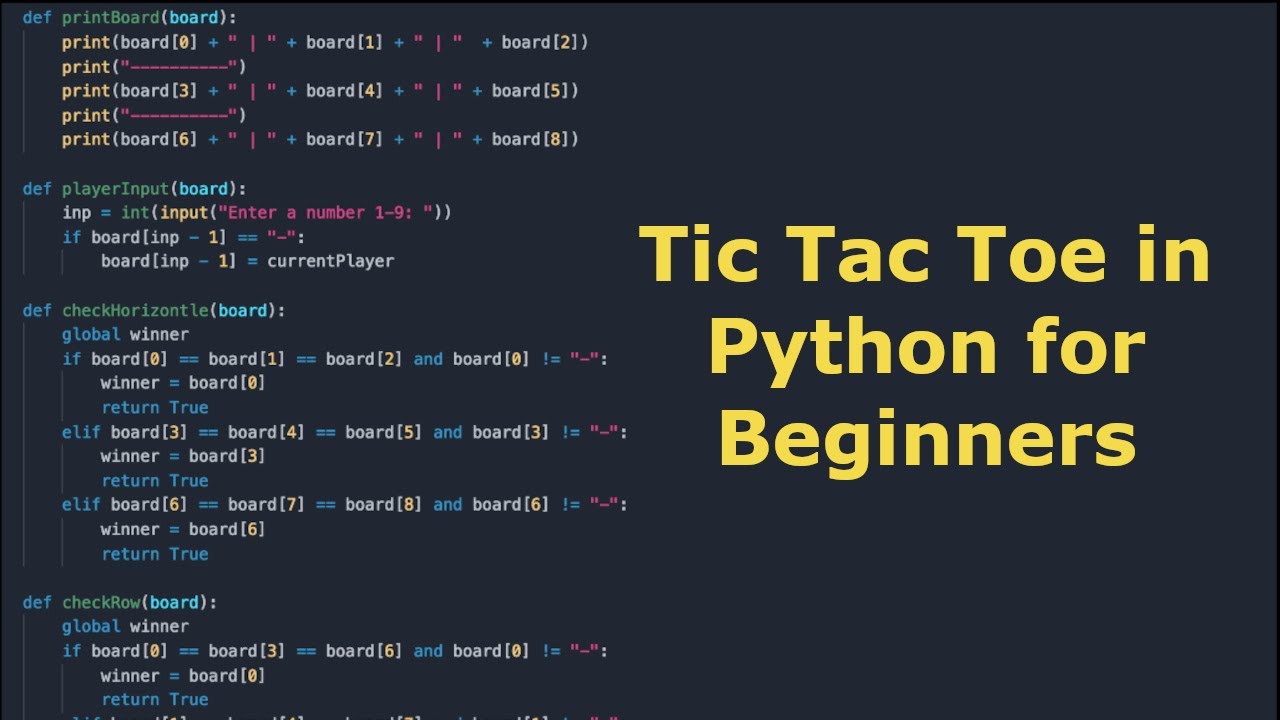
Python TIC TAC TOE Tutorial | Beginner Friendly Tutorial
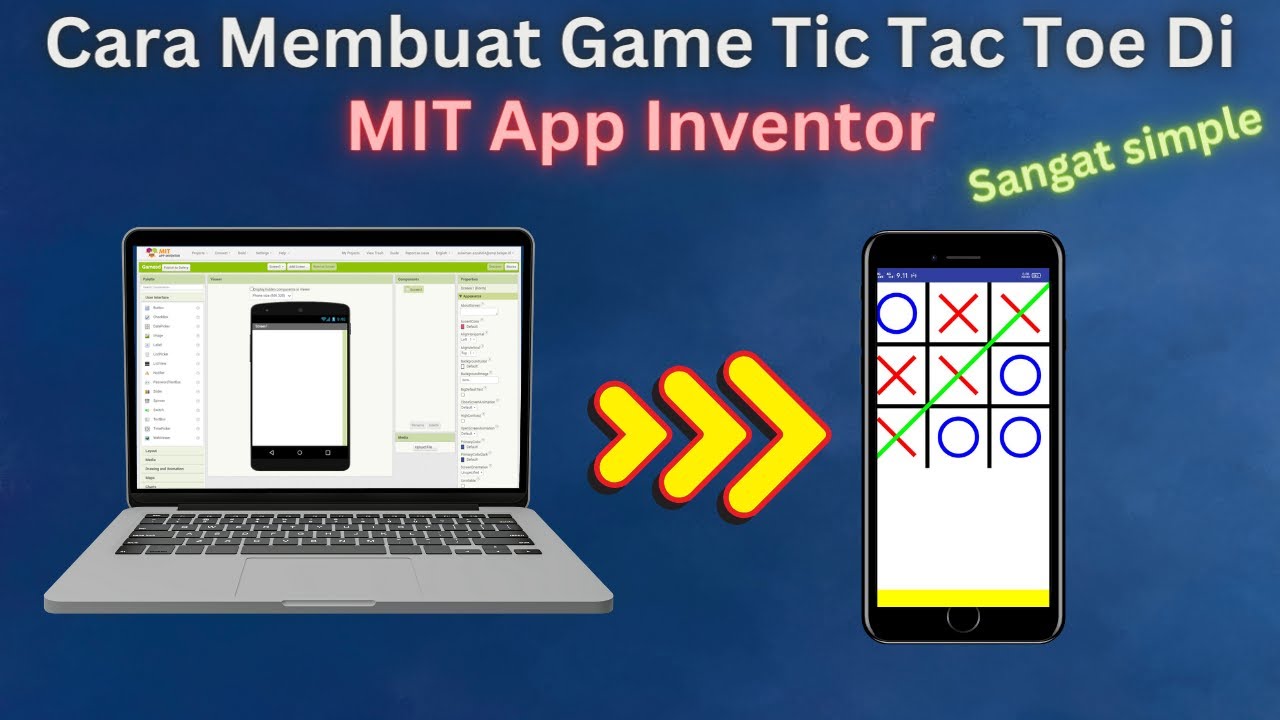
How to Make a Simple and Very Easy Tic Tac Toe Game in Mit App Inventor

Make Games Without Writing ANY Code in 2025 #1
5.0 / 5 (0 votes)