Remove Ubuntu (Linux) from Dual Boot with Windows
Summary
TLDRThis video tutorial guides viewers through the process of removing Ubuntu from a dual boot setup with Windows. The steps include selecting Windows from the boot menu, deleting the Ubuntu partition, merging unallocated space into the Windows partition, and restoring the Windows bootloader. The tutorial also covers using Disk Management, Diskpart commands, and Task Manager to remove the GRUB bootloader and ensure smooth booting into Windows. By the end, viewers will have successfully removed Ubuntu, recovering the space and ensuring their system boots directly into Windows.
Takeaways
- 😀 Select Windows Boot Manager from the dual boot menu to boot into Windows.
- 😀 Open Disk Management in Windows to find the partition without a drive letter, typically the Ubuntu partition.
- 😀 Right-click the Ubuntu partition and select 'Delete Volume' to remove it, marking the space as unallocated.
- 😀 To recover space, right-click the Windows partition (C drive) and choose 'Extend Volume' to add the unallocated space.
- 😀 Open Command Prompt as administrator and use disk part to identify the disk where Windows and Ubuntu were installed.
- 😀 List all partitions on the disk and find the EFI System Partition, usually about 100 MB in size.
- 😀 Assign a drive letter (Z) to the EFI System Partition to access and modify its contents.
- 😀 Use Task Manager to navigate to the assigned Z drive, then delete the folder named '1' to remove the GRUB bootloader.
- 😀 Return to Command Prompt and use 'remove letter equal to Z' to remove the assigned drive letter from the EFI partition.
- 😀 Exit disk part, and restart your computer to ensure the system boots directly into Windows without showing the GRUB menu.
- 😀 If the system boots directly into Windows, the Ubuntu installation has been successfully removed from the dual-boot setup.
Q & A
What is the first step to remove Ubuntu from a dual-boot setup with Windows?
-The first step is to select 'Windows Boot Manager' from the dual-boot menu to boot into Windows.
How do you access Disk Management in Windows?
-In Windows, open 'Disk Management' by searching for it in the Start menu or using the 'diskmgmt.msc' command in the Run dialog.
How do you identify the Ubuntu partition in Disk Management?
-Look for the partition that does not have a drive letter; this is typically the Ubuntu partition.
What should you do after locating the Ubuntu partition in Disk Management?
-Right-click on the Ubuntu partition and choose 'Delete Volume', then confirm the deletion.
What happens to the space previously occupied by Ubuntu after deleting its partition?
-The space previously occupied by Ubuntu will be marked as 'unallocated' in Disk Management.
How do you merge the unallocated space back into the Windows partition?
-Right-click on the C drive and select 'Extend Volume', then follow the wizard to add the unallocated space to the Windows partition.
What is the next step after recovering the space back into the Windows partition?
-The next step is to restore the Windows bootloader to ensure your system boots smoothly.
How do you start the process of restoring the Windows bootloader?
-Open Command Prompt as Administrator, then type 'diskpart' and press Enter to launch the disk partition utility.
How do you identify the disk where Windows and Ubuntu were installed using diskpart?
-Type 'list disk' in diskpart and press Enter. This will show you all the disks connected to your system. The disk where Windows and Ubuntu were installed is usually 'Disk 0'.
What do you need to do to remove the GRUB bootloader?
-After identifying the EFI system partition in diskpart, assign a drive letter to it (e.g., 'Z'), navigate to the EFI folder, and delete the folder named '1', which contains the GRUB bootloader. Then, remove the drive letter and exit diskpart.
How do you confirm that the system boots into Windows without showing the GRUB menu?
-Restart your computer and check if the system boots directly into Windows without displaying the GRUB menu. If it does, you've successfully removed Ubuntu from your dual-boot setup.
Outlines

Этот раздел доступен только подписчикам платных тарифов. Пожалуйста, перейдите на платный тариф для доступа.
Перейти на платный тарифMindmap

Этот раздел доступен только подписчикам платных тарифов. Пожалуйста, перейдите на платный тариф для доступа.
Перейти на платный тарифKeywords

Этот раздел доступен только подписчикам платных тарифов. Пожалуйста, перейдите на платный тариф для доступа.
Перейти на платный тарифHighlights

Этот раздел доступен только подписчикам платных тарифов. Пожалуйста, перейдите на платный тариф для доступа.
Перейти на платный тарифTranscripts

Этот раздел доступен только подписчикам платных тарифов. Пожалуйста, перейдите на платный тариф для доступа.
Перейти на платный тарифПосмотреть больше похожих видео
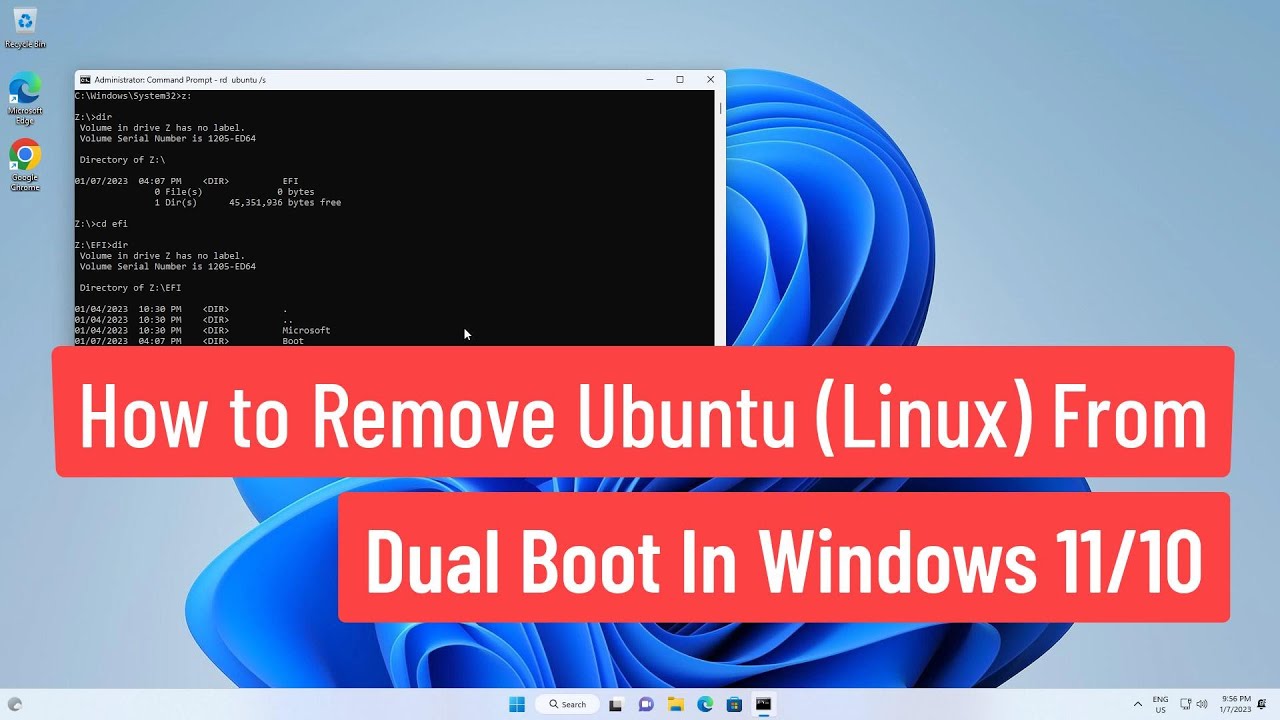
How to Remove Ubuntu(Linux) From Dual Boot In Windows 11/10
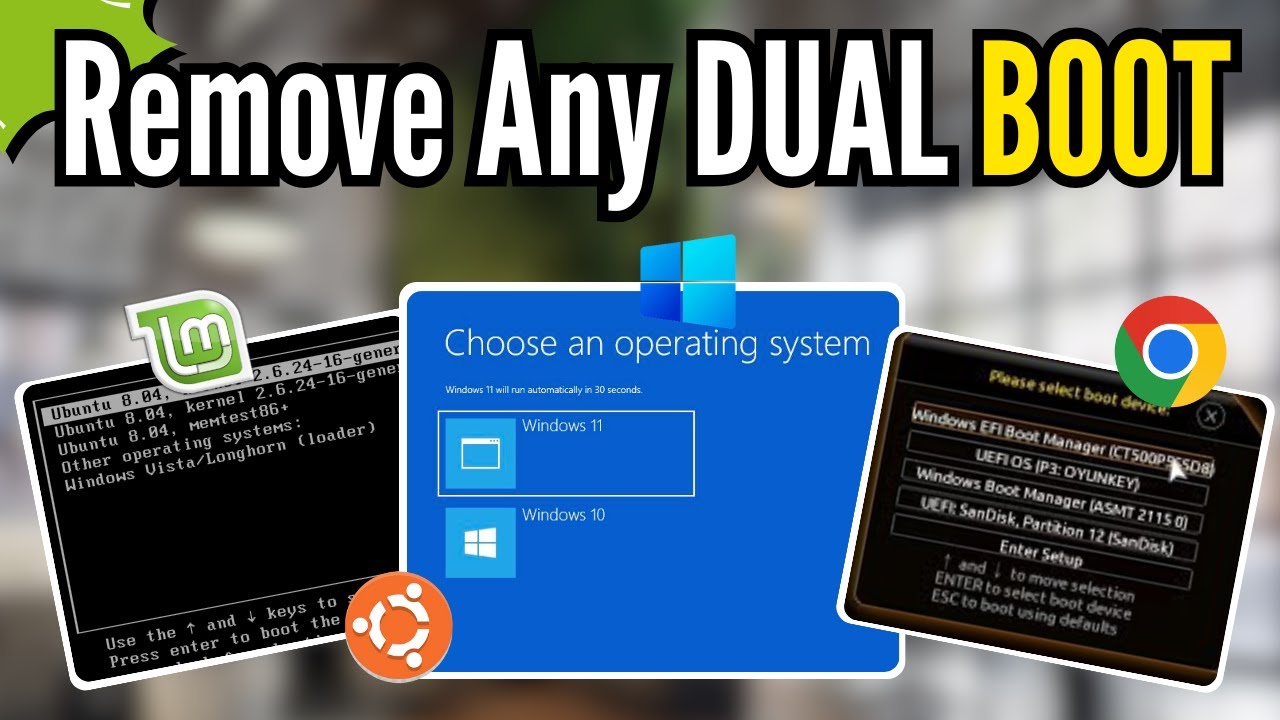
How to REMOVE Any DUALBoot Completely - Linux, Chrome or Windows (2024)

Como fazer DUAL BOOT com Windows 10 e Linux - Tutorial FÁCIL - 2021

Cara Instal Linux Ubuntu Terbaru di Laptop (Update 2025) | Cepat & Mudah!
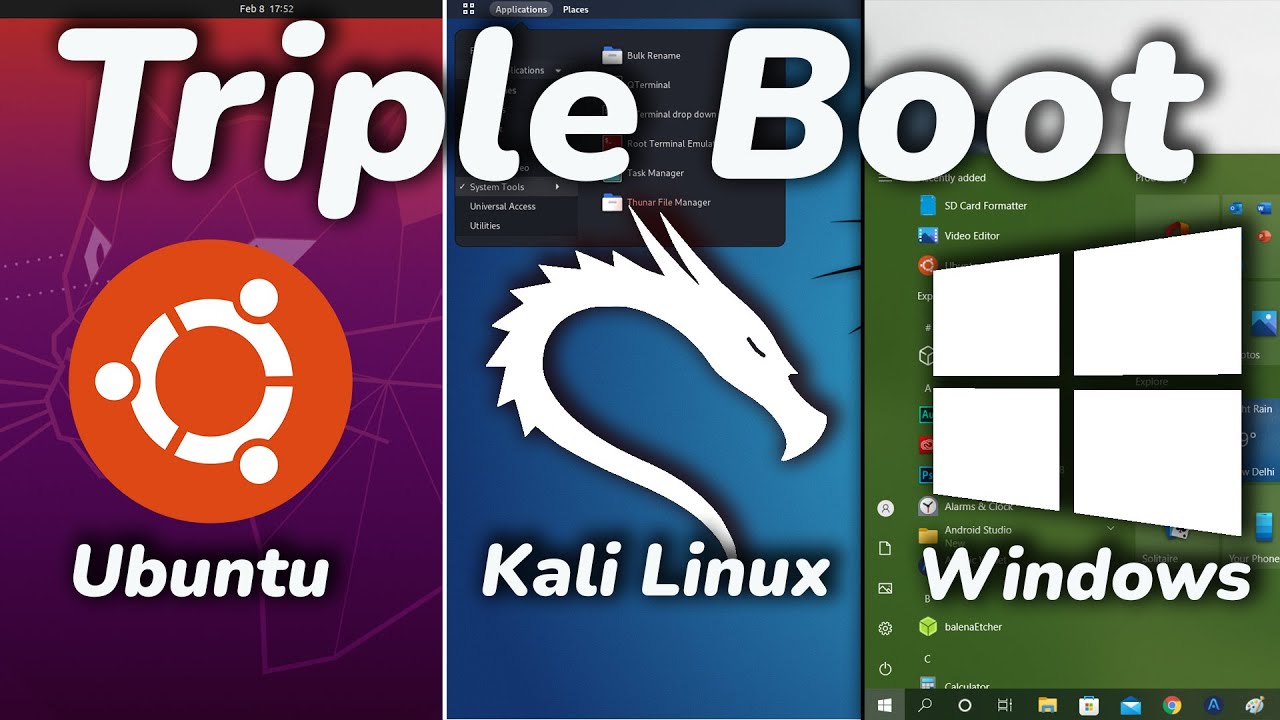
How To TRIPLE Boot Ubuntu, Kali Linux And Windows 10/11 [ 2022 ]
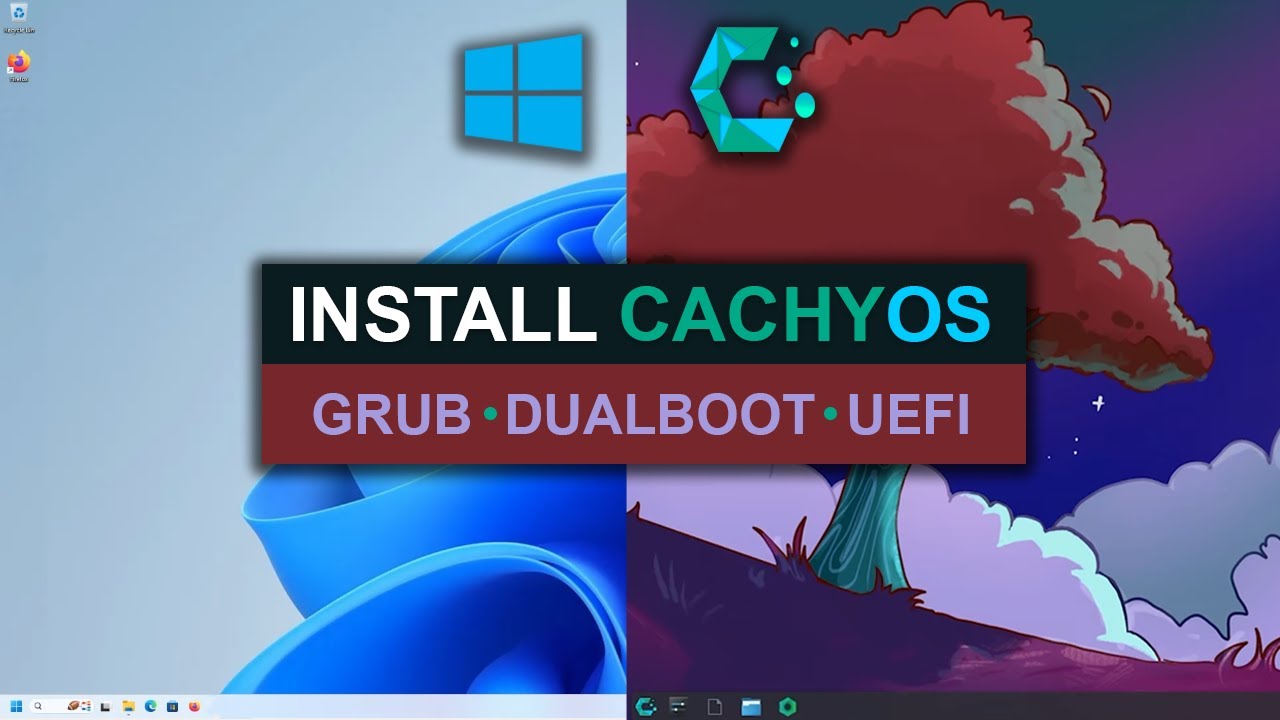
How To Install CachyOS - Dual Boot With Windows
5.0 / 5 (0 votes)
