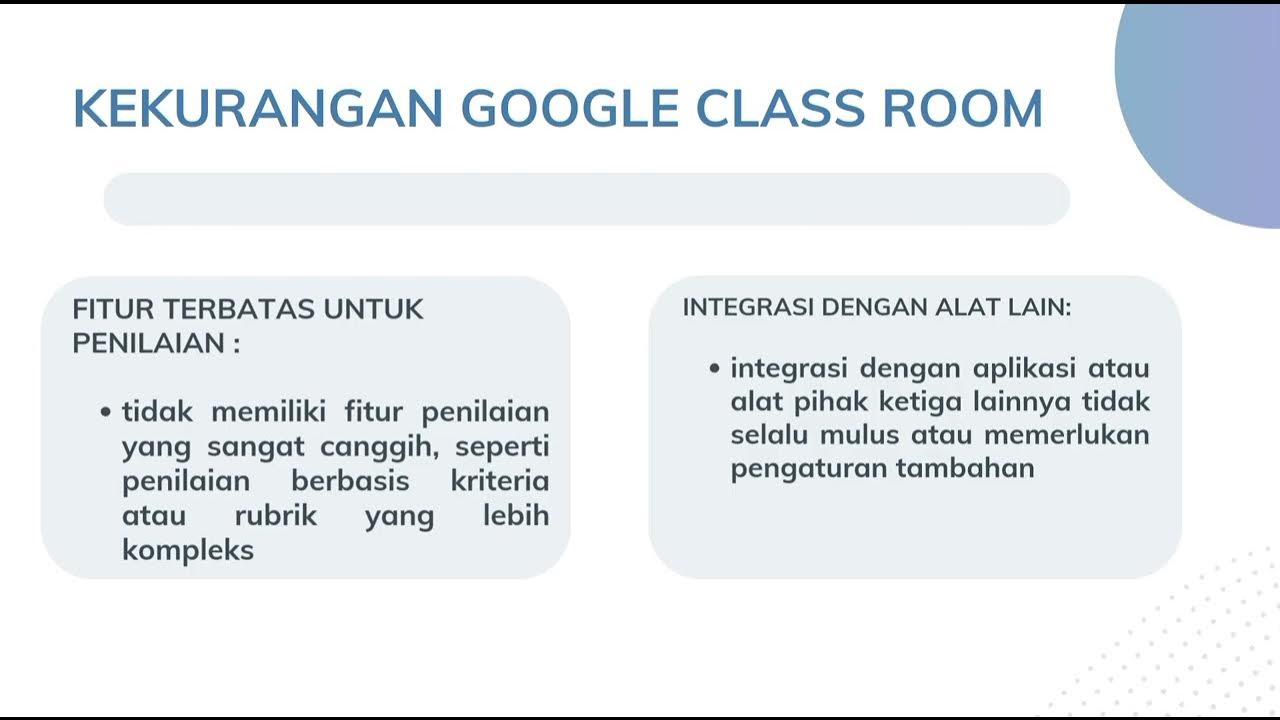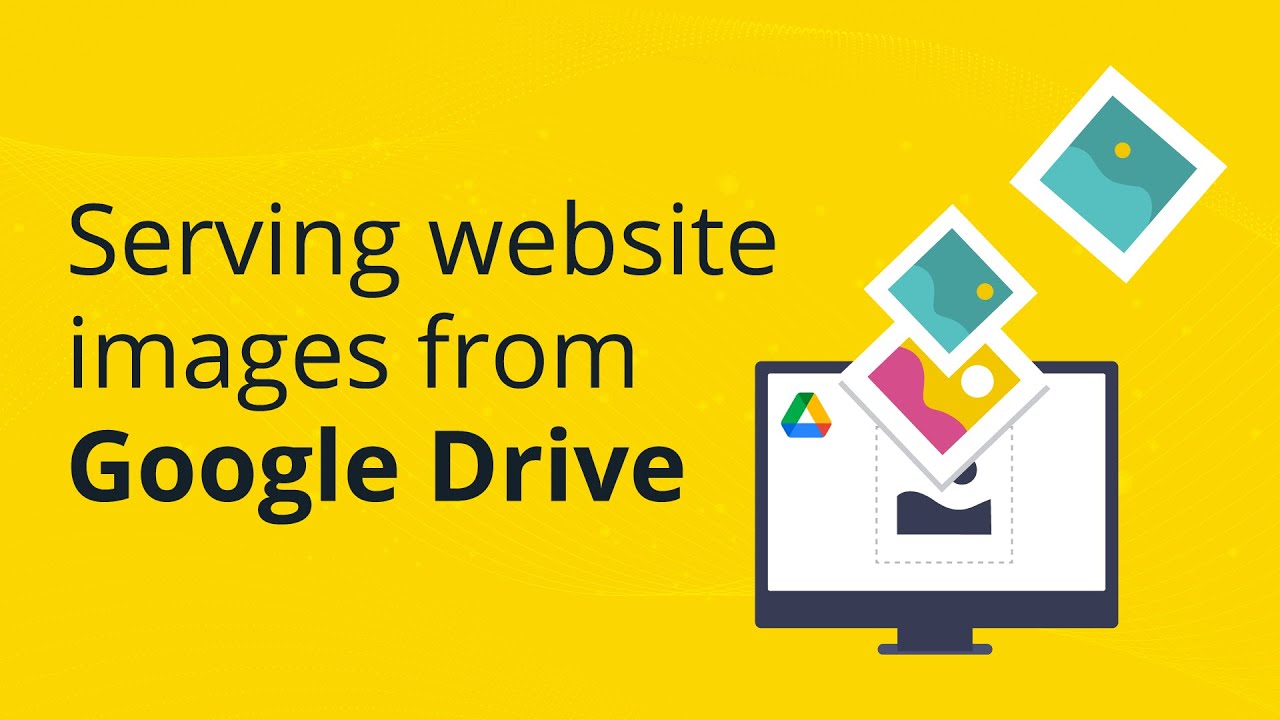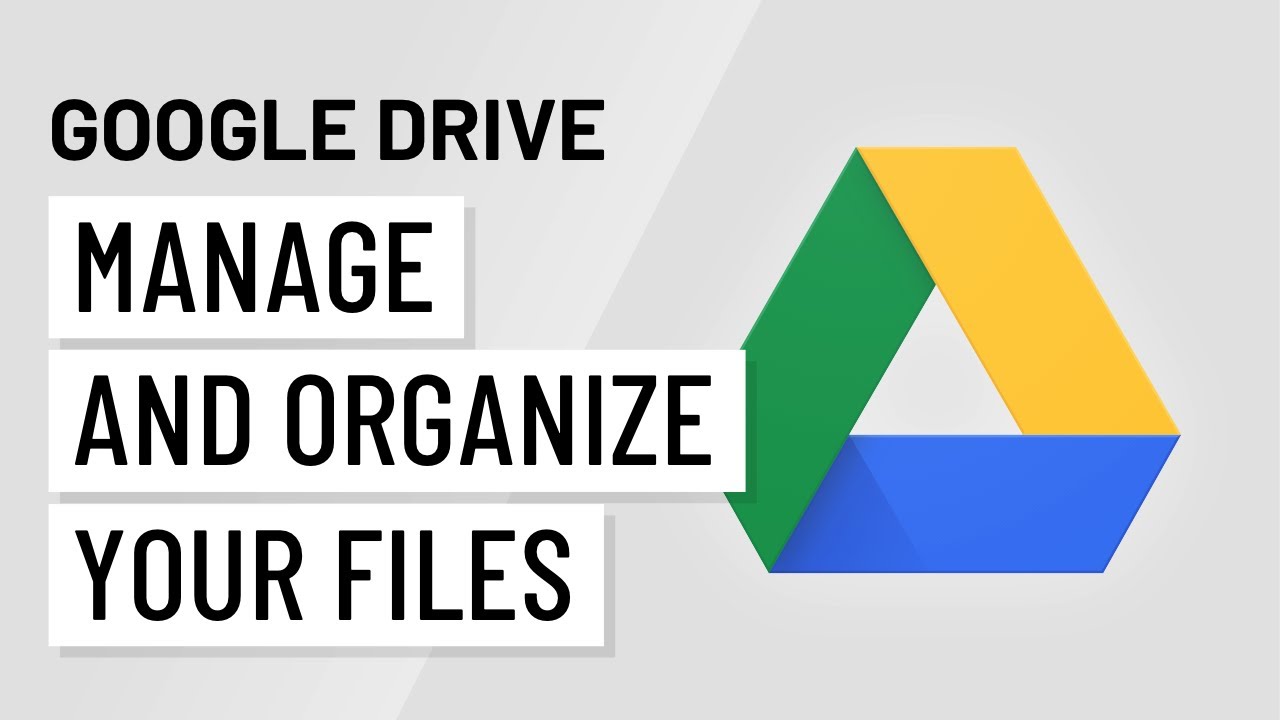How To Use Google Drive
Summary
TLDRThis tutorial demonstrates how to use Google Drive for file management. It covers how to access Google Drive, upload files or folders, create new files, and organize them using folders. The tutorial explains how to share files and folders with others, either by sharing a link or adding collaborators via email. It also guides users on how to set permissions for each collaborator, allowing them to either edit, comment, or view the file. The video emphasizes the simplicity of using Google Drive to store, organize, and collaborate on documents.
Takeaways
- 😀 Access Google Drive by visiting Drive.google.com in your browser.
- 😀 To upload files, drag and drop them into your browser window or use the 'New' button to choose 'File upload' or 'Folder upload.'
- 😀 You can create a new file by clicking the 'New' button and selecting a file type (document, spreadsheet, or presentation).
- 😀 Files created in Google Drive automatically save, so there is no need for manual saving.
- 😀 Organize your files into folders by clicking 'New' and selecting 'Folder,' then drag and drop files into the folder.
- 😀 To share a file or folder, right-click on it and select 'Share.'
- 😀 You can generate a shareable link to send to others in the 'Get link' section of the sharing options.
- 😀 Add collaborators to a file by entering their email addresses and assigning them viewing, commenting, or editing permissions.
- 😀 You can personalize your share invitations with a message before sending them.
- 😀 Files can be organized and accessed anytime from Google Drive, making it easier to store and retrieve documents remotely.
- 😀 Google Drive allows you to easily collaborate in real-time with others, thanks to its sharing and permission features.
Q & A
How can you access Google Drive in your browser?
-You can access Google Drive by going to Drive.google.com in your browser.
What are two ways to upload a file to Google Drive?
-You can either drag and drop a file into your browser window or click the 'New' button and choose 'File upload' or 'Folder upload'.
How do you create a new file in Google Drive?
-To create a new file, click the 'New' button at the top left of the screen and select the type of file you want to create, such as a document, spreadsheet, or presentation.
How can you rename a file in Google Drive?
-You can rename a file by clicking on the file and typing the desired name in the name field.
How does Google Drive handle file saving?
-Any changes you make to a file will automatically save on your Drive, ensuring you don’t need to manually save your work.
What is the process to organize files in Google Drive?
-You can organize files by creating folders. To create a folder, click 'New' and then 'Folder', name the folder, and add files by dragging and dropping them into it.
How can you share a file or folder with others in Google Drive?
-To share a file or folder, right-click on it and select 'Share'. You can then add collaborators by inputting their email addresses and choosing their permissions (edit, comment, or view).
What is the 'Get link' section used for in Google Drive?
-The 'Get link' section allows you to generate a link that can be shared with collaborators, providing them with access to the file or folder.
What options do you have when adding collaborators to a file or folder?
-When adding collaborators, you can decide if they can edit, comment on, or simply view the file or folder.
Is it possible to include a personalized message when sharing a file?
-Yes, you can add a personalized message when sharing a file by typing it in the message box before clicking 'Send'.
Outlines

Этот раздел доступен только подписчикам платных тарифов. Пожалуйста, перейдите на платный тариф для доступа.
Перейти на платный тарифMindmap

Этот раздел доступен только подписчикам платных тарифов. Пожалуйста, перейдите на платный тариф для доступа.
Перейти на платный тарифKeywords

Этот раздел доступен только подписчикам платных тарифов. Пожалуйста, перейдите на платный тариф для доступа.
Перейти на платный тарифHighlights

Этот раздел доступен только подписчикам платных тарифов. Пожалуйста, перейдите на платный тариф для доступа.
Перейти на платный тарифTranscripts

Этот раздел доступен только подписчикам платных тарифов. Пожалуйста, перейдите на платный тариф для доступа.
Перейти на платный тариф5.0 / 5 (0 votes)