How to use Google Drive as a CDN (Content Delivery Network)
Summary
TLDRIn this video, the creator addresses a viewer's question on how to properly add an image from Google Drive to a Gmail signature. They explain why images might not appear when using a shared Google Drive link and offer a solution by modifying the URL. The tutorial demonstrates how to extract the unique file identifier from Google Drive and format the URL correctly to make the image display without extra Google Drive wrappers. Additionally, the video covers creating and embedding the HTML image tag needed for email signatures. The video concludes with a successful image insertion into a Gmail signature.
Takeaways
- 😀 The video is in response to a question from a viewer named Joanne about adding images to Gmail signatures using Google Drive.
- 📁 Joanne created her signature in Procreate, uploaded it to Google Drive, but encountered issues with the image not displaying in her Gmail signature.
- 💻 The issue arises when using the 'Insert image' feature in Gmail and selecting the 'Web address URL' option; the image does not show due to incorrect permissions and URL structure.
- 🔗 To fix this, it's necessary to set Google Drive sharing permissions to 'Anyone with a link' and then modify the image URL to remove unnecessary parts.
- 🛠 The correct URL format requires extracting the file ID from the original Google Drive link and using a custom URL: 'drive.google.com/uc?export=view&id=FILE_ID'.
- 🌐 This URL format displays the image directly without any Google Drive interface or wrapper.
- 🖼 The next step is embedding the modified URL into an HTML image tag, which can be used in the Gmail signature.
- 🔧 The video demonstrates troubleshooting issues with HTML quotes and ensuring the correct formatting for the image to display properly.
- 📧 After applying the corrected URL and HTML image tag in the Gmail signature editor, the image displays successfully in email previews.
- 👍 The video concludes by encouraging viewers to like and subscribe for more helpful tutorials.
Q & A
What is the video about?
-The video addresses a question from a viewer about how to correctly insert an image from Google Drive into a Gmail signature, resolving issues related to image visibility.
What problem did the viewer Joanne face with her Gmail signature image?
-Joanne uploaded an image to Google Drive and tried to insert it into her Gmail signature using a web address. However, the image did not show up until she set sharing permissions to 'anyone can edit', but even after this, the image still didn't appear in the signature.
What is the reason why the Google Drive image link doesn't work directly in the Gmail signature?
-The default Google Drive URL includes a view wrapper, which prevents the image from being displayed directly in Gmail signatures. The wrapper adds extra elements like the Google Drive interface, making the image unusable in this context.
How can you modify the Google Drive URL to make the image work in a Gmail signature?
-You need to change the URL to bypass the Google Drive interface. This can be done by using the file's unique identifier and constructing a new URL with the format: `drive.google.com/uc?export=view&id=FILE_ID`, replacing 'FILE_ID' with the image's unique identifier.
Why is the 'export=view' parameter important in the new URL?
-The 'export=view' parameter instructs Google Drive to serve only the image without the Google Drive interface, which makes it suitable for embedding in a Gmail signature.
How do you find the unique file identifier in a Google Drive link?
-The file identifier is found between the slashes in the original Google Drive link, typically after '/file/' and before '/view'. This string of characters is unique to the file and is used to reference it in the new URL.
What HTML tag can be used to embed the Google Drive image in an HTML file?
-The image can be embedded using the HTML `<img>` tag, where the 'src' attribute contains the modified Google Drive URL. For example: `<img src='drive.google.com/uc?export=view&id=FILE_ID' alt='Image description'/>`.
What common issue might arise when copying HTML code for the signature, and how can it be fixed?
-If the quotes around the URL are incorrectly encoded, the HTML may not render properly. This can be fixed by ensuring the quotes are standard double quotes ('"') instead of special characters used by some text editors.
What final step is necessary to confirm the image works in a Gmail signature?
-After constructing the correct URL and inserting it into the Gmail signature editor, you should verify that the image displays correctly in the signature preview and in a test email.
Why is it important to understand the construction of the image URL for Google Drive?
-Understanding how the URL works allows you to control how the image is displayed and avoid issues with permissions or the Google Drive interface, ensuring the image appears as intended in your signature.
Outlines

This section is available to paid users only. Please upgrade to access this part.
Upgrade NowMindmap

This section is available to paid users only. Please upgrade to access this part.
Upgrade NowKeywords

This section is available to paid users only. Please upgrade to access this part.
Upgrade NowHighlights

This section is available to paid users only. Please upgrade to access this part.
Upgrade NowTranscripts

This section is available to paid users only. Please upgrade to access this part.
Upgrade NowBrowse More Related Video
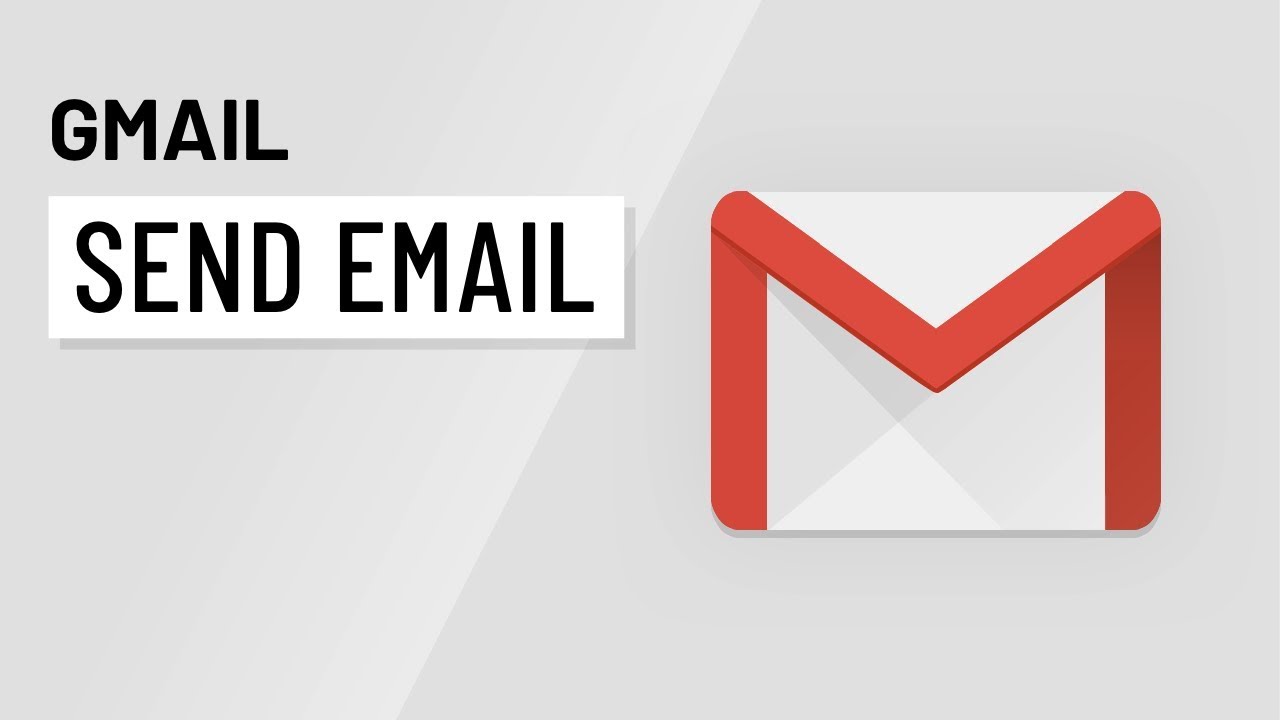
Gmail: Sending Email
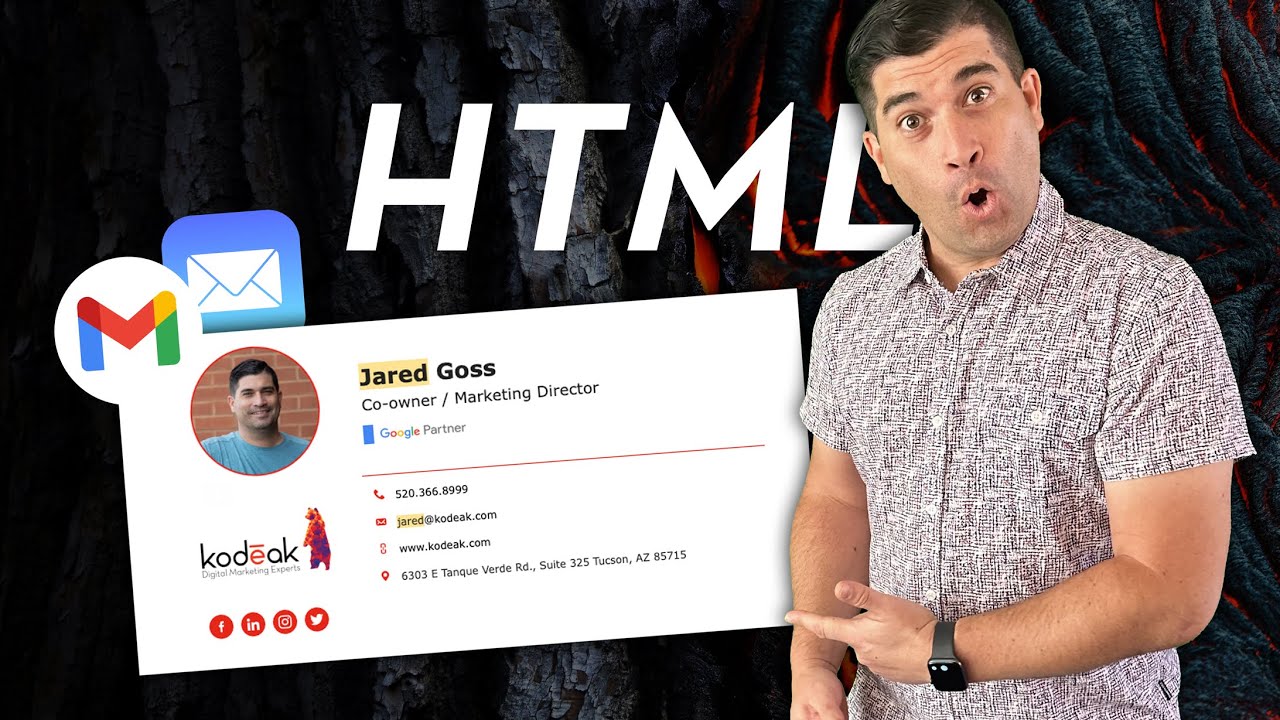
(🐣Beginner) Create A Custom HTML Email Signature for FREE in 5 Min
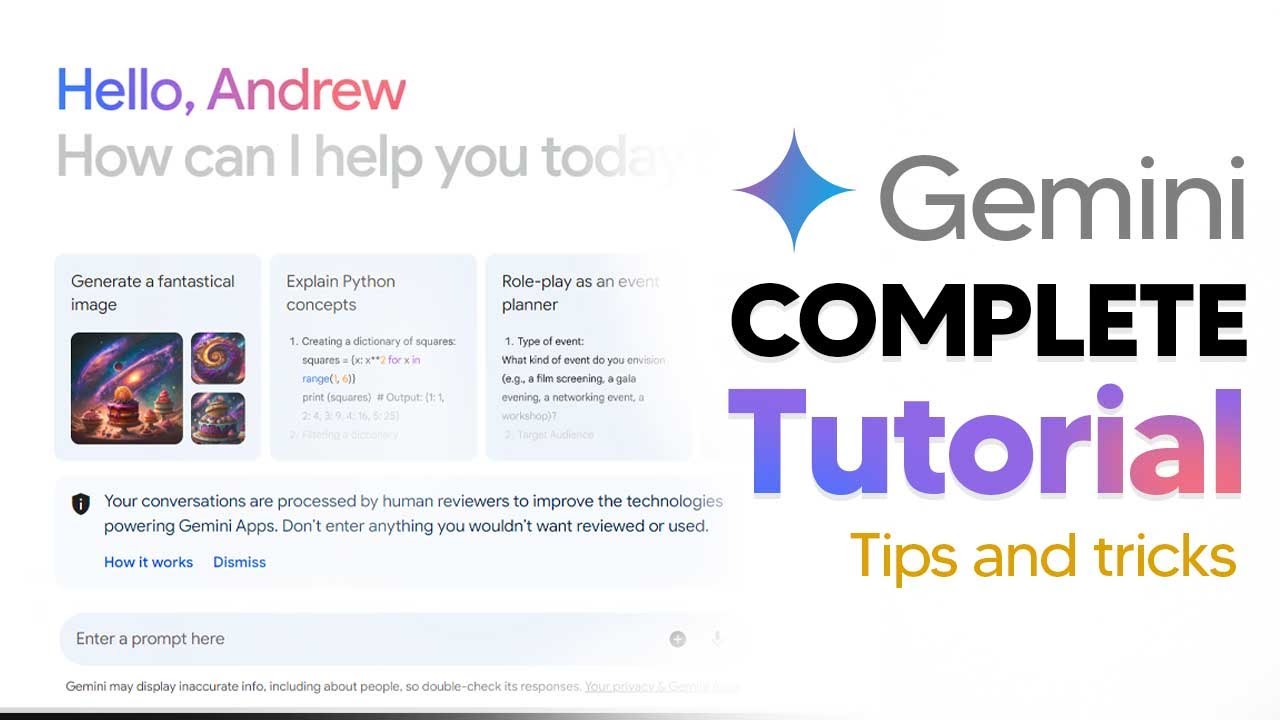
How To Use New Google Gemini (Gemini AI Tutorial) Complete Guide With Tips and Tricks
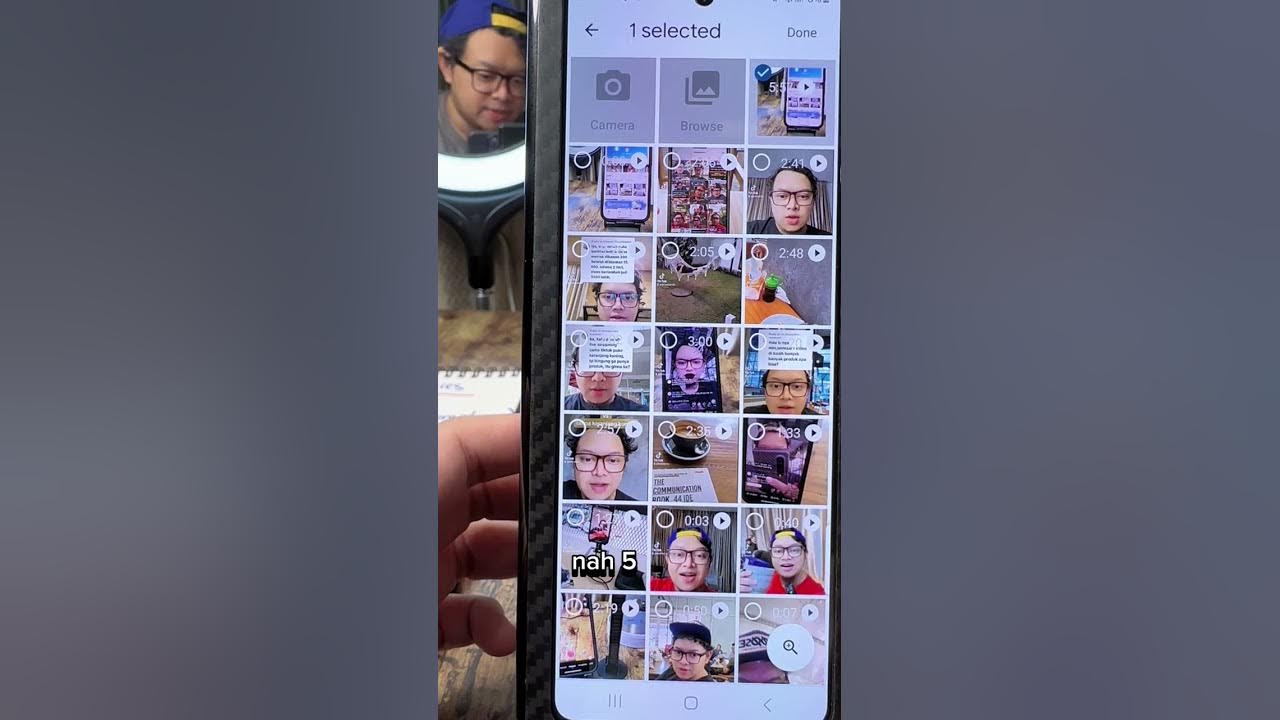
cara upload video ke tiktok series

Add A Texture to An Object - Blender Tutorial

Google’s Principles of Innovation: How we create, launch, and iterate
5.0 / 5 (0 votes)