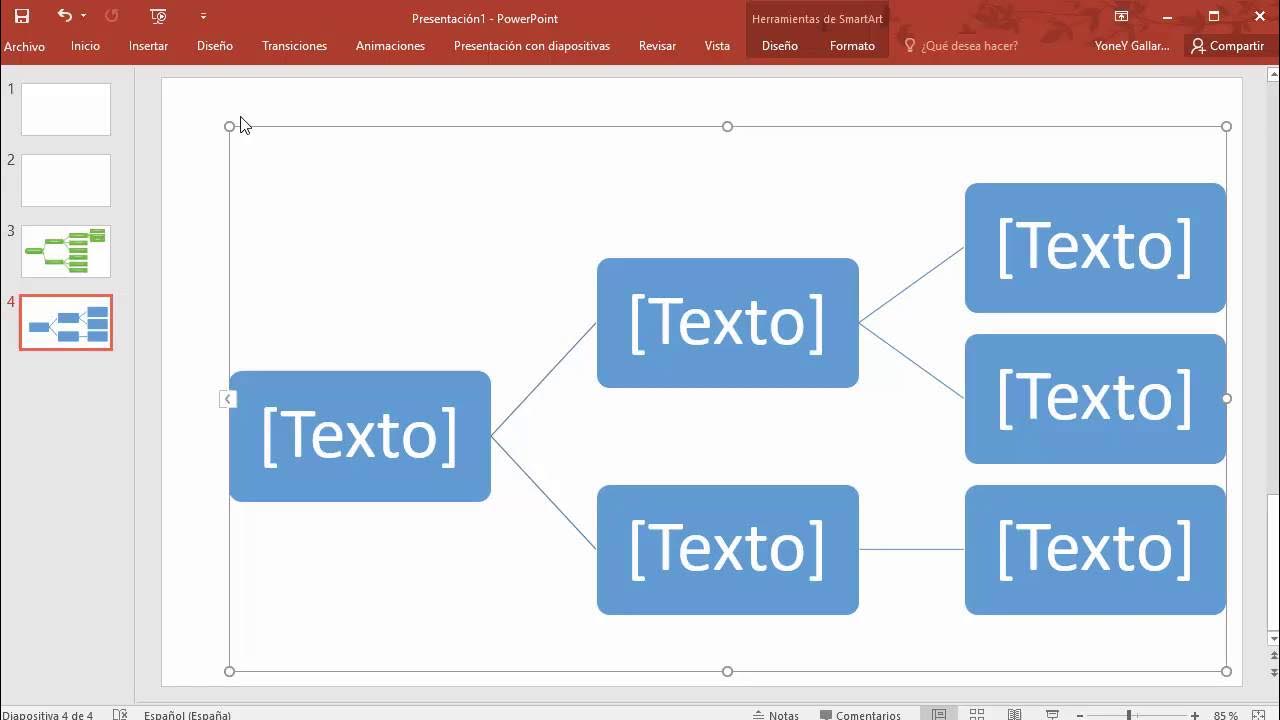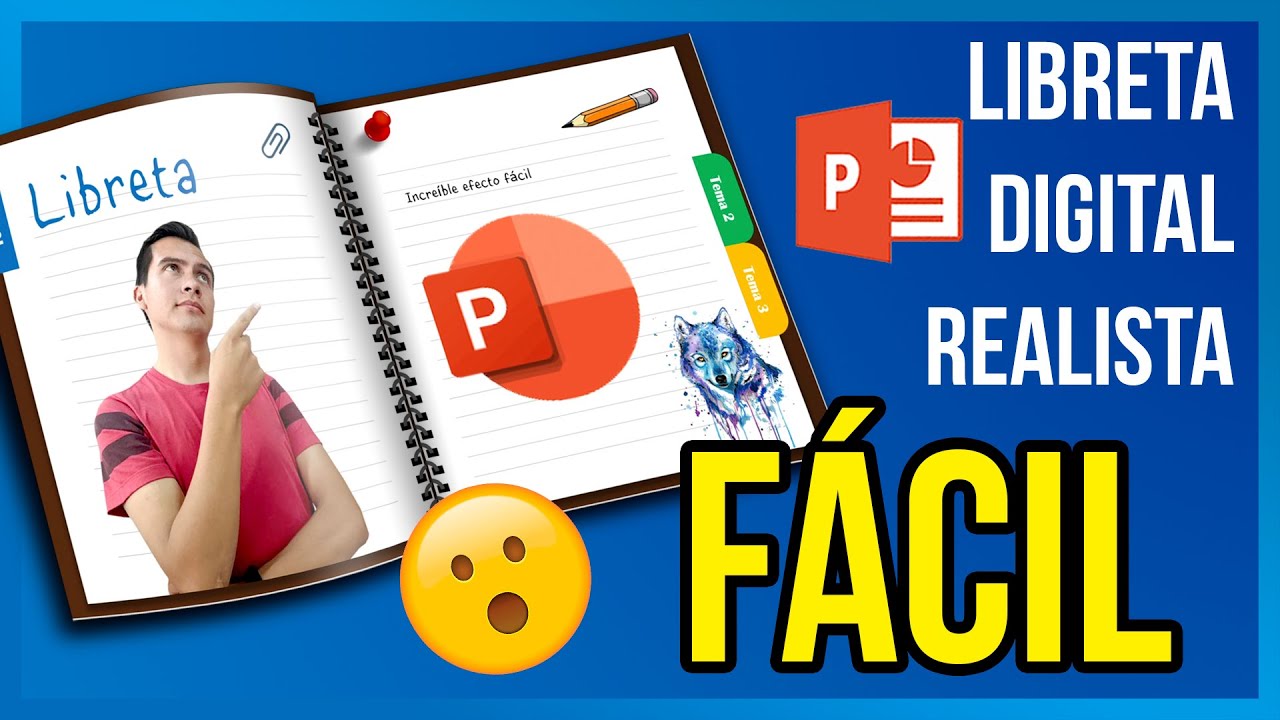EFECTO FOTOGRAFIA POWERPOINT 2016
Summary
TLDREn este tutorial, Marisol muestra cómo crear un efecto fotográfico en PowerPoint 2016 usando herramientas simples. Comienza con una diapositiva en blanco y enseña a insertar una imagen de fondo. Luego, utiliza formas, como rectángulos, para agregar efectos de contorno y sombra. A continuación, aplica un relleno degradado a las formas, seleccionando colores de la imagen de fondo. También se explica cómo usar transiciones para mejorar el efecto y personalizar el diseño. Finalmente, Marisol explica cómo mover y cambiar las imágenes según se desee, invitando a los usuarios a descargar el archivo para seguir el proceso.
Takeaways
- 😀 Comienza con una diapositiva en blanco para crear el efecto fotográfico.
- 😀 Utiliza la opción de *Formato de fondo* para insertar una imagen en el fondo de la diapositiva.
- 😀 Selecciona *Relleno con imagen o textura* para insertar la imagen desde tus archivos.
- 😀 Usa las formas de rectángulo para cubrir toda la diapositiva y darle forma al diseño.
- 😀 Ajusta el contorno de las formas y elige un color de línea blanco con grosor de 3 puntos.
- 😀 Aplica efectos de sombra exterior a las formas seleccionadas para crear profundidad.
- 😀 Utiliza la herramienta *Relleno con degradado* para ajustar los colores según la imagen de fondo.
- 😀 Puedes usar el cuentagotas para seleccionar colores directamente desde la imagen insertada.
- 😀 Añade una transición de diapositiva para dar un toque visual adicional al efecto fotográfico.
- 😀 El archivo con el efecto creado está disponible para ser descargado desde el enlace en la descripción del video.
- 😀 Si deseas cambiar la imagen de fondo, puedes hacerlo fácilmente desde la opción de *Formato de fondo*.
Q & A
¿Qué se necesita para comenzar a crear el efecto de fotografía en PowerPoint 2016?
-Para comenzar, necesitas una diapositiva en blanco y luego dar formato al fondo de la diapositiva.
¿Cómo se cambia el fondo de la diapositiva en PowerPoint 2016?
-Se hace clic derecho en la diapositiva y seleccionas 'Formato de fondo'. Desde allí, puedes elegir insertar una imagen desde un archivo o usar un relleno con imagen o textura.
¿Qué tipo de relleno de fondo se utiliza para este efecto fotográfico?
-Se utiliza el 'relleno con imagen o textura', donde puedes insertar una imagen de tu computadora para que actúe como fondo.
¿Cómo se puede ajustar el tamaño o formato de una forma insertada en PowerPoint?
-Puedes ajustar el tamaño y formato de una forma utilizando las herramientas de la barra de 'Insertar' y 'Formato', y luego cambiar el color del contorno o el grosor de la línea.
¿Qué efecto se aplica a las formas insertadas para mejorar el efecto fotográfico?
-Se aplica un efecto de sombra exterior a las formas, ajustando el desplazamiento y la distancia para crear profundidad y darle un toque visual atractivo.
¿Cómo se utiliza el gradiente en las formas en PowerPoint?
-Después de insertar una forma más grande, se le aplica un relleno con gradiente. Puedes usar el cuentagotas para tomar los colores de la imagen y ajustar los puntos de gradación según se desee.
¿Qué transición se recomienda usar para este tipo de efecto?
-Se recomienda usar la transición 'Mostrar' desde la barra de herramientas de 'Transiciones', lo cual añade un efecto visual a la diapositiva al cambiar entre imágenes o formas.
¿Qué se puede hacer si no se está satisfecho con la imagen de fondo?
-Si no te gusta la imagen de fondo, puedes cambiarla en cualquier momento seleccionando la opción de formato de fondo nuevamente y eligiendo una nueva imagen para reemplazarla.
¿Es posible mover la imagen de fondo una vez insertada?
-Sí, la imagen de fondo se puede mover desplazando la diapositiva o cambiando la posición del fondo dentro de las opciones de formato.
¿Cómo se puede descargar el archivo de PowerPoint con este efecto fotográfico?
-El archivo puede ser descargado desde un enlace proporcionado en la descripción del video, lo que permite a los usuarios obtener el archivo con el efecto ya aplicado.
Outlines

Этот раздел доступен только подписчикам платных тарифов. Пожалуйста, перейдите на платный тариф для доступа.
Перейти на платный тарифMindmap

Этот раздел доступен только подписчикам платных тарифов. Пожалуйста, перейдите на платный тариф для доступа.
Перейти на платный тарифKeywords

Этот раздел доступен только подписчикам платных тарифов. Пожалуйста, перейдите на платный тариф для доступа.
Перейти на платный тарифHighlights

Этот раздел доступен только подписчикам платных тарифов. Пожалуйста, перейдите на платный тариф для доступа.
Перейти на платный тарифTranscripts

Этот раздел доступен только подписчикам платных тарифов. Пожалуйста, перейдите на платный тариф для доступа.
Перейти на платный тариф5.0 / 5 (0 votes)