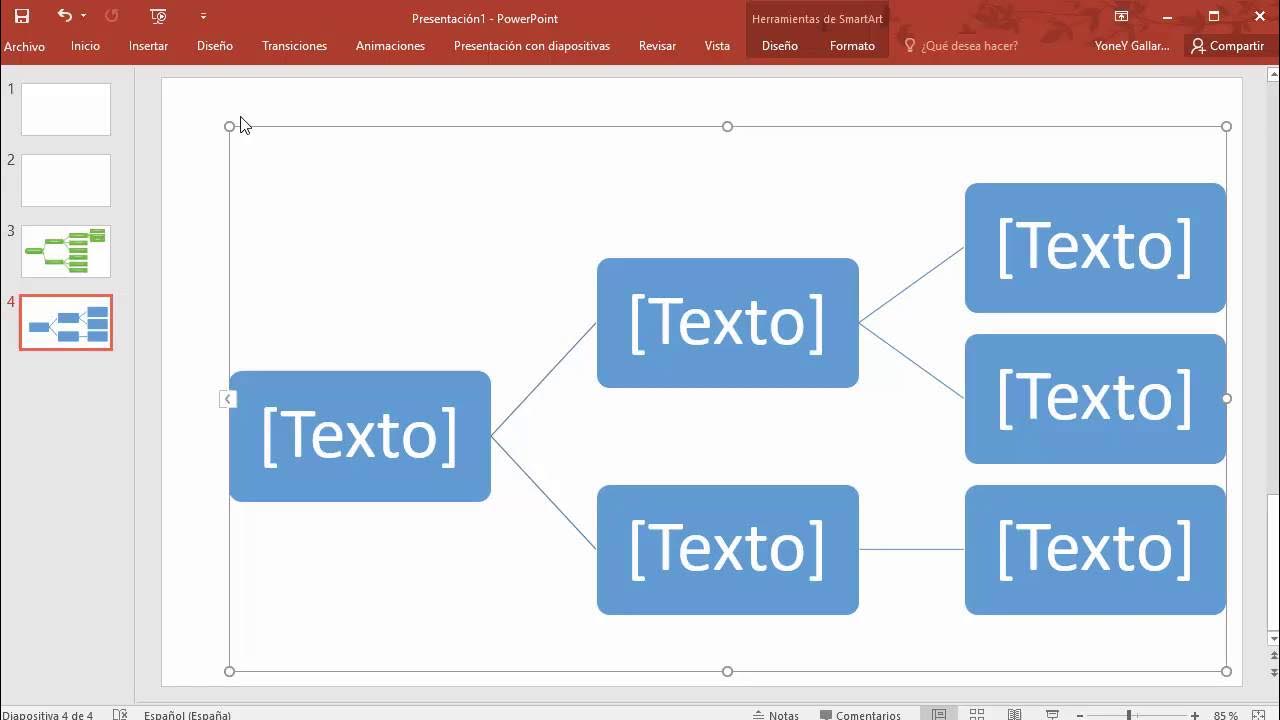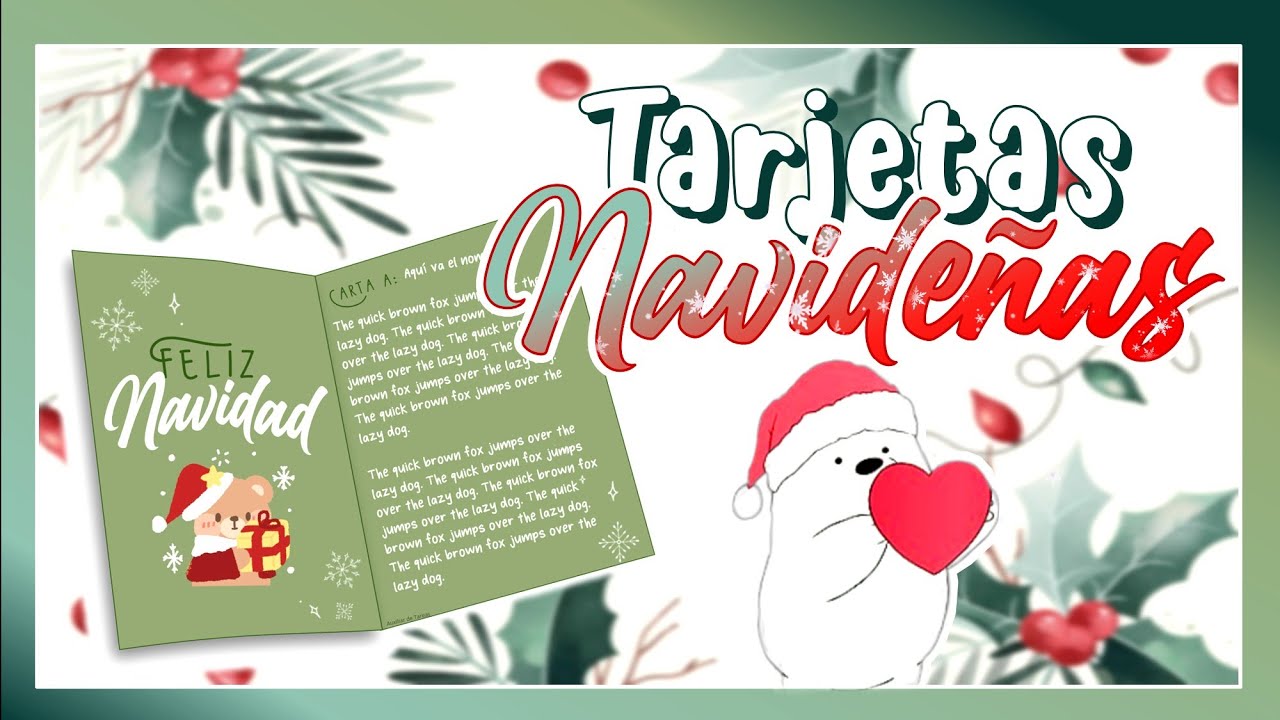COLLAGE EN POWERPOINT
Summary
TLDREn este tutorial, Marisol nos enseña a crear un collage en PowerPoint utilizando formas geométricas como rombos. Primero, inserta y ajusta los rombos, luego los rellena con imágenes HD para darles un toque personalizado. A lo largo del proceso, aplica efectos y sombras a las formas para darle un acabado profesional al collage. Al final, se menciona cómo ajustar el tamaño de las formas y cómo usar la creatividad para organizar las imágenes. El video es perfecto para quienes desean aprender a hacer collages atractivos con PowerPoint, combinando diseño y herramientas sencillas para obtener resultados impactantes.
Takeaways
- 😀 Inicia el proceso creando una nueva diapositiva en PowerPoint.
- 😀 Inserta formas desde la barra de herramientas, eligiendo las formas básicas, como el rombo.
- 😀 Dibuja un rombo grande y luego otro más pequeño sobre él.
- 😀 Aplica un contorno blanco de 3 puntos a las formas utilizando las herramientas de formato.
- 😀 Duplicar las formas para crear una disposición organizada y equilibrada de los rombos.
- 😀 Usa la opción de enviar las formas atrás para organizar la capa de los objetos.
- 😀 Ajusta las formas para alinearlas al centro de la diapositiva.
- 😀 Rellena las formas con imágenes HD, utilizando la opción de 'relleno con imagen o textura' en el formato de la forma.
- 😀 Repite el proceso para todas las formas para crear un collage visualmente atractivo.
- 😀 Aplica efectos a las imágenes, como sombras, para dar profundidad a la presentación.
- 😀 Personaliza las formas y la disposición según tu creatividad para hacer el collage único.
Q & A
¿Qué es lo primero que se debe hacer al crear un collage en PowerPoint según el tutorial?
-Lo primero que se debe hacer es crear una nueva diapositiva y luego insertar las formas básicas, como los rombos, desde la barra de herramientas en la opción 'Insertar'.
¿Cómo se personalizan los contornos de las formas en PowerPoint?
-Se selecciona la forma, luego se va a la opción 'Herramientas de dibujo' y se ajusta el contorno a blanco, con un grosor de tres puntos.
¿Cuál es el proceso para duplicar y organizar las formas en el collage?
-Para duplicar una forma, se selecciona la forma y se presiona la tecla 'Control' mientras se mueve la forma. Luego, se pueden enviar algunas formas atrás para organizarlas de manera que se superpongan correctamente.
¿Cómo se insertan las imágenes en las formas?
-Se hace clic derecho sobre la forma, se selecciona 'Formato de forma', luego se elige la opción 'Relleno con imagen o textura', se busca la imagen en el archivo y se inserta.
¿Es importante la resolución de las imágenes al insertar en las formas?
-Sí, las imágenes deben ser de alta definición (HD) para que se vean bien dentro de las formas.
¿Qué sucede si la imagen no se ajusta perfectamente dentro de la forma?
-Si la imagen no se ajusta completamente a la forma, no importa en ese momento, ya que se puede seguir trabajando con las imágenes de esa manera.
¿Cómo se agregan efectos a las formas, como una sombra?
-Se seleccionan todas las formas con 'Control' y luego se va a 'Herramientas de dibujo', en la opción 'Efectos de la imagen' se elige el tipo de sombra deseado, como una sombra de perspectiva.
¿Qué tipo de efecto se aplica al final de las formas en el tutorial?
-Se aplica un efecto de sombra con perspectiva a todas las formas seleccionadas para dar un toque de profundidad al collage.
¿El tutorial menciona algo sobre la disposición de las formas?
-Sí, el tutorial enfatiza que se debe usar la creatividad para ajustar el tamaño y disposición de las formas, creando un diseño único.
¿Se mencionó algún detalle sobre la creación de un collage con una forma específica?
-Sí, el tutorial menciona que en una próxima entrega se mostrará cómo crear un collage en forma de corazón.
Outlines

This section is available to paid users only. Please upgrade to access this part.
Upgrade NowMindmap

This section is available to paid users only. Please upgrade to access this part.
Upgrade NowKeywords

This section is available to paid users only. Please upgrade to access this part.
Upgrade NowHighlights

This section is available to paid users only. Please upgrade to access this part.
Upgrade NowTranscripts

This section is available to paid users only. Please upgrade to access this part.
Upgrade NowBrowse More Related Video
5.0 / 5 (0 votes)