How to setup a Windows Print Server and deploy printers using Group Policy
Summary
TLDRThis tutorial guides users through the process of setting up a Windows print server and deploying printers using Group Policy. It covers key steps such as installing the Print and Document Services role, adding printer drivers, creating printer ports, and configuring printer sharing. The video also walks through creating a security group in Active Directory and setting up a Group Policy Object (GPO) to deploy the printer to users in that group. The final steps demonstrate how to test the deployment, ensuring that the printer is automatically added to client PCs once the Group Policy is applied.
Takeaways
- 😀 Install the Print and Document Services role through Server Manager to enable print server functionality.
- 😀 Use the 'Add Roles and Features' wizard to install the Print Server role, ensuring the necessary components are added.
- 😀 Import printer drivers manually by browsing to the driver files and selecting the appropriate ones for the printer model.
- 😀 Set up a standard TCP/IP port for each printer by entering the printer's IP address in the port configuration wizard.
- 😀 Create a printer in Print Management, linking it to the installed driver and the configured port.
- 😀 Ensure the printer is shared by selecting the 'Share this printer' option in the printer's properties.
- 😀 Create a Security Group in Active Directory to manage printer access for specific users or computers.
- 😀 Deploy printers using Group Policy by creating a GPO, targeting the security group, and adding the shared printer path.
- 😀 Use Item-Level Targeting in Group Policy to deploy printers only to users or groups within the specified security group.
- 😀 Link the GPO to an Organizational Unit (OU) so the printer deployment policy applies to all users within that OU.
- 😀 Test the deployment by logging into a client machine, ensuring the printer appears in 'Printers and Scanners' once the GPO is applied and targeting is correct.
Q & A
What is the first step to setting up a Windows print server?
-The first step is to log on to the print server and install the Print and Document Services role via Server Manager. This can be done by navigating to 'Add Roles and Features' and selecting the 'Print and Document Services' role.
Which features are essential when installing the Print and Document Services role?
-When installing the Print and Document Services role, ensure that 'Print Server' is selected. The 'Internet Printing' and 'LPD Service' options are not necessary for this setup.
How do you import printer drivers onto the print server?
-To import printer drivers, right-click on 'Drivers' in the Print Management console, select 'Add Driver', and choose the appropriate drivers either from the pre-installed list or by browsing and selecting the driver files from a local directory.
What is the significance of setting up a TCP/IP port for the printer?
-Setting up a TCP/IP port is essential for ensuring the print server can communicate with the printer over the network. This is done by adding a standard TCP/IP port and entering the printer's IP address, allowing the server to send print jobs to the correct device.
What happens if the printer is not connected to the network during the port setup?
-If the printer is not connected, the print server will attempt to detect the printer and may fail. However, you can manually select a generic network card to complete the port setup.
What do you need to do after creating the printer on the print server?
-After creating the printer, you need to share it by going to the printer properties, enabling sharing, and ensuring it is listed in the Active Directory so it can be deployed via Group Policy.
How do you deploy the printer to users using Group Policy?
-To deploy the printer, create a security group in Active Directory, and then create a Group Policy Object (GPO) to deploy the printer using the 'Shared Printer' setting. Use item-level targeting to link the printer to the security group so only members of the group receive the printer.
What is item-level targeting in Group Policy?
-Item-level targeting is a feature in Group Policy that allows administrators to deploy printers (or other settings) to specific users or computers based on criteria like security group membership. This ensures that only the designated users or groups receive the printer installation.
What should be done after configuring the GPO to deploy the printer?
-Once the GPO is configured, it must be linked to the appropriate organizational unit (OU) containing the users. After this, the GPO will be applied when users log on to their PCs.
Why does the printer not appear immediately after logging into the user’s PC?
-The printer may not appear immediately due to the item-level targeting in the Group Policy. Once the user is added to the security group specified in the GPO, the printer will be automatically installed on the next logon.
Outlines

Этот раздел доступен только подписчикам платных тарифов. Пожалуйста, перейдите на платный тариф для доступа.
Перейти на платный тарифMindmap

Этот раздел доступен только подписчикам платных тарифов. Пожалуйста, перейдите на платный тариф для доступа.
Перейти на платный тарифKeywords

Этот раздел доступен только подписчикам платных тарифов. Пожалуйста, перейдите на платный тариф для доступа.
Перейти на платный тарифHighlights

Этот раздел доступен только подписчикам платных тарифов. Пожалуйста, перейдите на платный тариф для доступа.
Перейти на платный тарифTranscripts

Этот раздел доступен только подписчикам платных тарифов. Пожалуйста, перейдите на платный тариф для доступа.
Перейти на платный тарифПосмотреть больше похожих видео
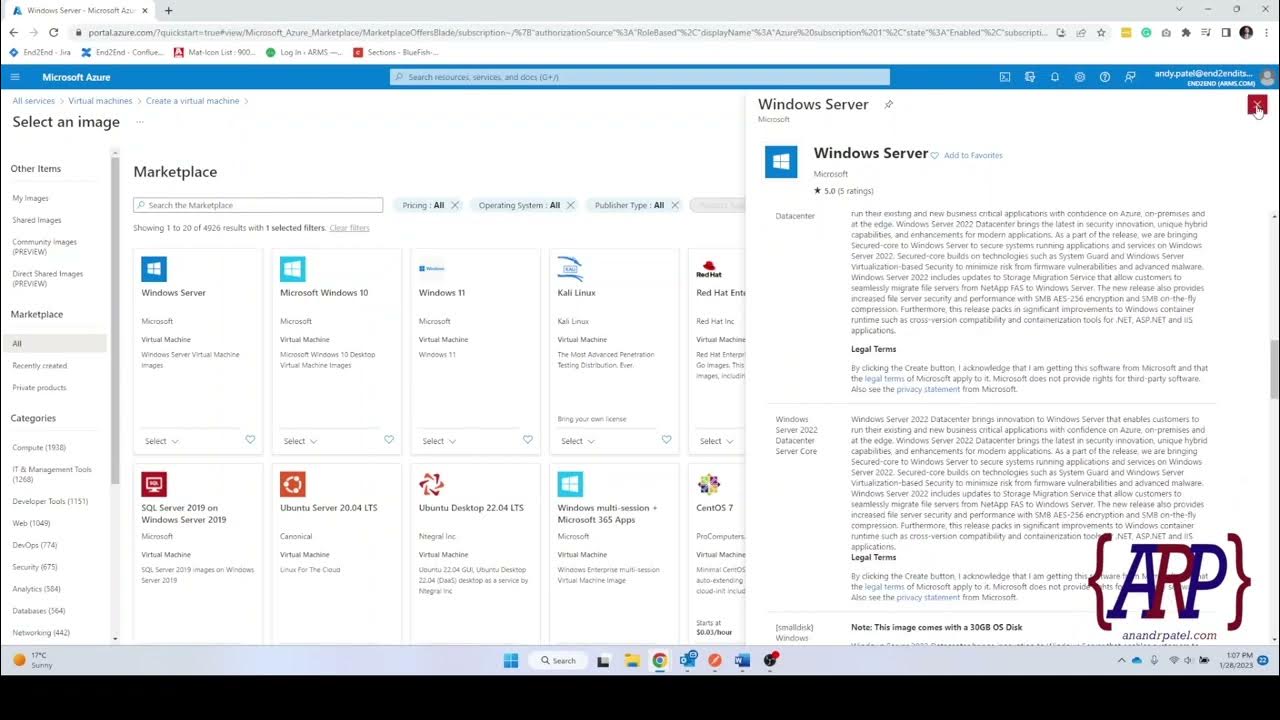
Creating a Azure Cloud Server: A Step-by-Step Tutorial (IaaS)

Setup Computer Server in Windows Server 2012 R2 Part 3 (REMOTE DESKTOP, PRINTER DEPLOY) [TAGALOG]

CSS NC II COC 3: SET UP COMPUTER SERVER. #computersystem #computernetwork #computerrepair #css
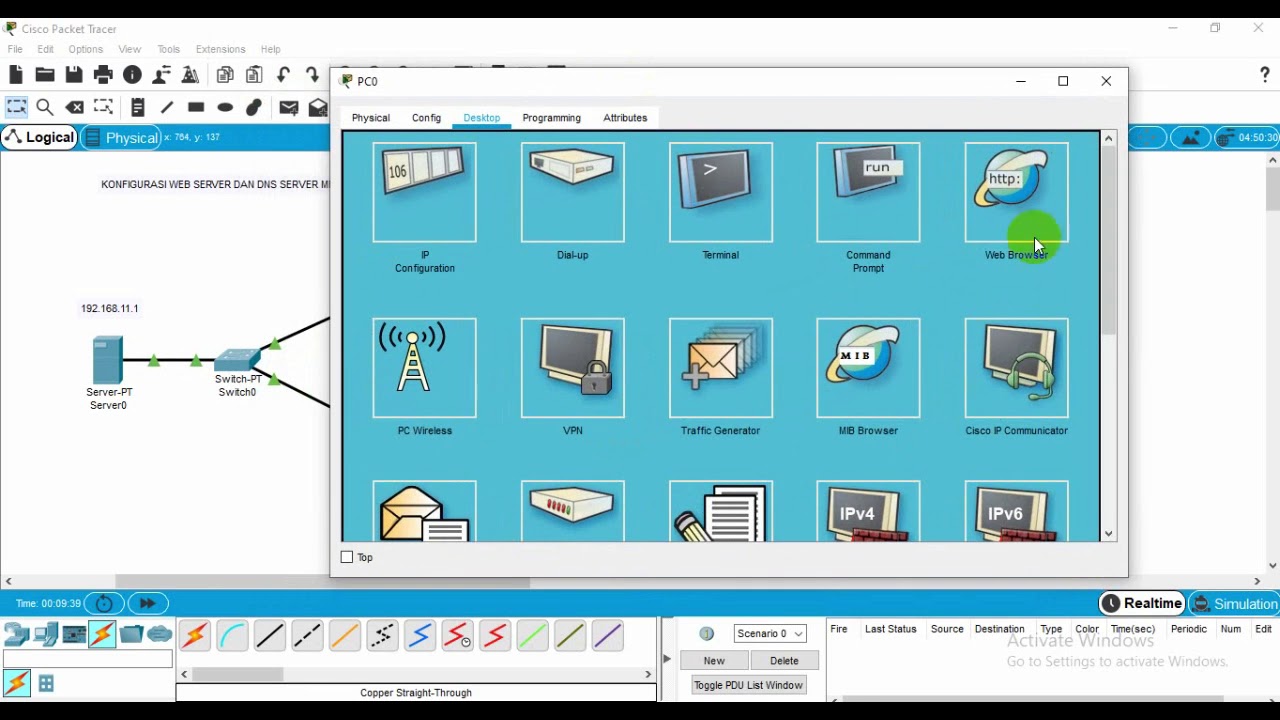
Administrasi Sistem Jaringan

Belajar MySQL untuk Pemula - Cara Download dan Install MySQL di Windows 11
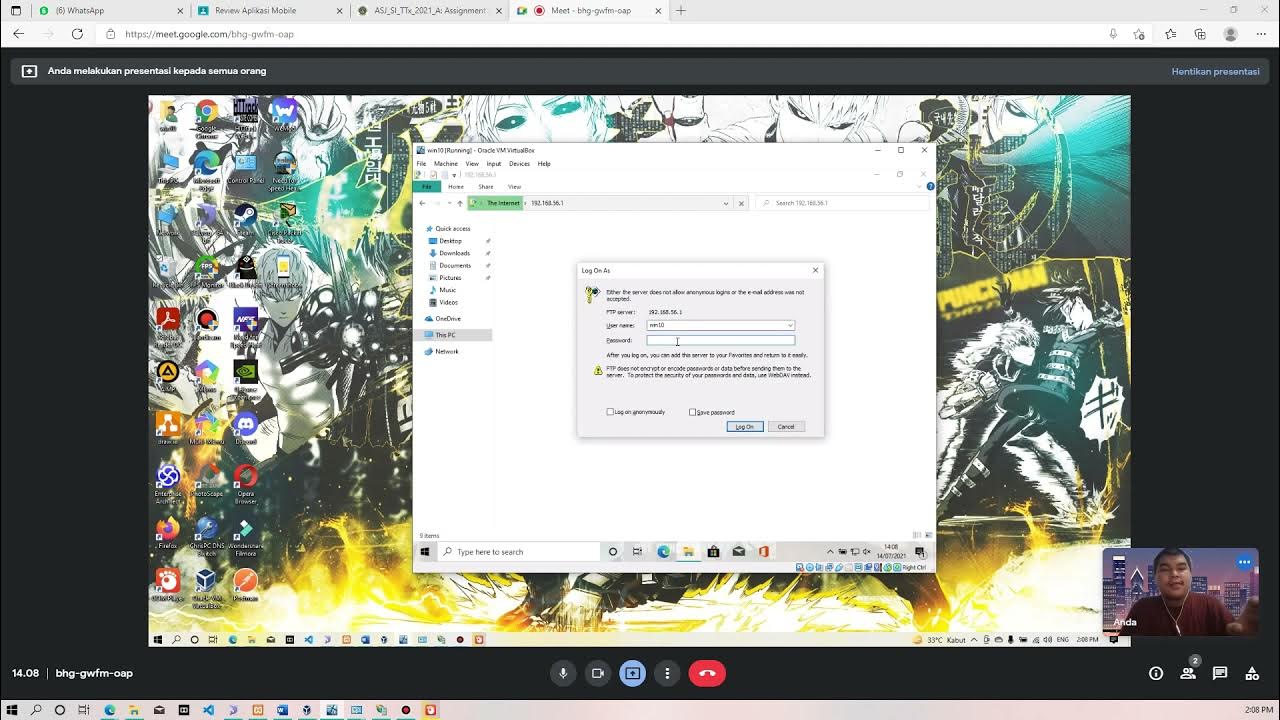
Membuat FTP Server dan FTP Client pada Windows 10
5.0 / 5 (0 votes)
