Pi-Hosted : Installing JDownloader and File Browser On The Pi Docker Server Part 4
Summary
TLDRIn this informative video, the host from Nova Spur Tech guides viewers through the process of installing two essential applications on a Raspberry Pi: jDownloader and a file browser. jDownloader, a versatile internet download manager based on Java, is highlighted for its ability to handle regular web links and multimedia content from platforms like YouTube, thanks to its extensive plugin support. The host emphasizes the convenience of jDownloader's account system, which allows for remote downloading to the Raspberry Pi. The installation is done via Docker, ensuring that everything runs smoothly on the Pi. Following this, a file browser is installed to facilitate easy access and management of downloaded files directly from the Pi. The host also demonstrates how to configure the file browser and integrate both applications into a home server setup for seamless file management. The video concludes with a teaser for the next episode, where the focus will be on setting up torrenting with VPN support.
Takeaways
- 🎥 The video is a tutorial on installing jDownloader and a file browser on a Raspberry Pi using Docker.
- 🌐 jDownloader is an internet download manager that can handle regular links and has plugins for downloading content like YouTube videos.
- 🔗 jDownloader allows for multi-link downloads and concurrent connections to improve download speeds.
- 💡 The presenter has been using jDownloader for several years and appreciates its versatility and plugin support.
- 📱 jDownloader supports account creation, enabling downloads to be managed and initiated from anywhere.
- 🐳 The installation is done via Docker, with the Raspberry Pi hosting the application.
- 📂 Docker Hub is used to find the official jDownloader image, with a specific tag chosen to ensure compatibility with 32-bit systems.
- 🔑 Environment variables including 'myjduser', 'myjdpassword', and 'myjddevice' are required for jDownloader to function properly.
- 📁 Two volumes are necessary for the Docker container: one for configuration and another for data storage.
- 🔄 The video demonstrates setting up a file browser alongside jDownloader for easy file access on the Raspberry Pi.
- 🔄 The presenter plans to cover torrenting with VPN support in a future video, using various torrent clients and demonstrating setup with OpenVPN.
- ⚙️ The video concludes with a mention of setting up links to the installed applications within a home server interface, likely for ease of access and management.
Q & A
What is the main purpose of using a download manager like JDownloader?
-The main purpose of using a download manager like JDownloader is to manage and accelerate downloads, including regular internet links, as well as content from various platforms through its extensive plugin support, such as YouTube videos, mp3s, mp4s, and subtitles.
How does JDownloader support concurrent connections to improve download speeds?
-JDownloader supports concurrent connections by allowing multiple connections to a source simultaneously, which can be particularly useful when the source has limited bandwidth per connection. This enables faster download speeds and is also capable of handling multi-link downloads.
What is the benefit of creating an account on JDownloader's website?
-Creating an account on JDownloader's website allows users to manage and start downloads from anywhere, as long as they are logged into their account. This feature is useful for remote downloading, such as downloading an Ubuntu image to a Raspberry Pi while away from home.
Why is the speaker choosing to use the 'arm hard float' tag for the JDownloader Docker image?
-The speaker is choosing to use the 'arm hard float' tag for the JDownloader Docker image because they are using a 32-bit system, and the latest version of JDownloader detects the wrong version of ARM, which leads to improper installation.
What are the required environment variables needed to run JDownloader?
-The required environment variables to run JDownloader are 'myjduser', 'myjdpassword', and 'myjddevice'. These are necessary for the container to start up properly and connect to the user's JDownloader account.
How long does it typically take for the JDownloader container to be ready for use after deployment?
-After deployment, it typically takes about 10 to 15 minutes for the JDownloader container to be ready for use, as it needs to download Java components during the initial setup.
What is the purpose of installing a file browser alongside JDownloader?
-The purpose of installing a file browser alongside JDownloader is to provide a convenient way to access and manage the downloaded files directly from the Raspberry Pi without having to set up a network share or transfer the files separately.
How does the speaker plan to organize the access to JDownloader and the file browser in their system?
-The speaker plans to organize the access to JDownloader and the file browser by setting up links to these applications within their Home Assistant (Homer) dashboard, allowing for easy access and management of downloads.
What are the next steps the speaker is planning to take in the series?
-The next steps the speaker is planning to take in the series include installing and setting up various torrenting applications, such as Deluge, Transmission, and qBittorrent, and configuring them to work with OpenVPN for secure and private torrenting.
How does the speaker intend to manage the downloaded files from the torrenting applications?
-The speaker intends to manage the downloaded files from the torrenting applications by using the same downloads folder as JDownloader, which will allow the use of the file browser to access and manage all the files in one central location.
What is the significance of the 'target blank' attribute used in the Homer configuration?
-The 'target blank' attribute used in the Homer configuration is significant because it ensures that when a link is clicked, it opens in a new browser window or tab, which can be more convenient for users who want to keep the dashboard open while accessing other resources.
Outlines

Этот раздел доступен только подписчикам платных тарифов. Пожалуйста, перейдите на платный тариф для доступа.
Перейти на платный тарифMindmap

Этот раздел доступен только подписчикам платных тарифов. Пожалуйста, перейдите на платный тариф для доступа.
Перейти на платный тарифKeywords

Этот раздел доступен только подписчикам платных тарифов. Пожалуйста, перейдите на платный тариф для доступа.
Перейти на платный тарифHighlights

Этот раздел доступен только подписчикам платных тарифов. Пожалуйста, перейдите на платный тариф для доступа.
Перейти на платный тарифTranscripts

Этот раздел доступен только подписчикам платных тарифов. Пожалуйста, перейдите на платный тариф для доступа.
Перейти на платный тарифПосмотреть больше похожих видео

Raspberry Pi Travel Router - RaspAP (2024)
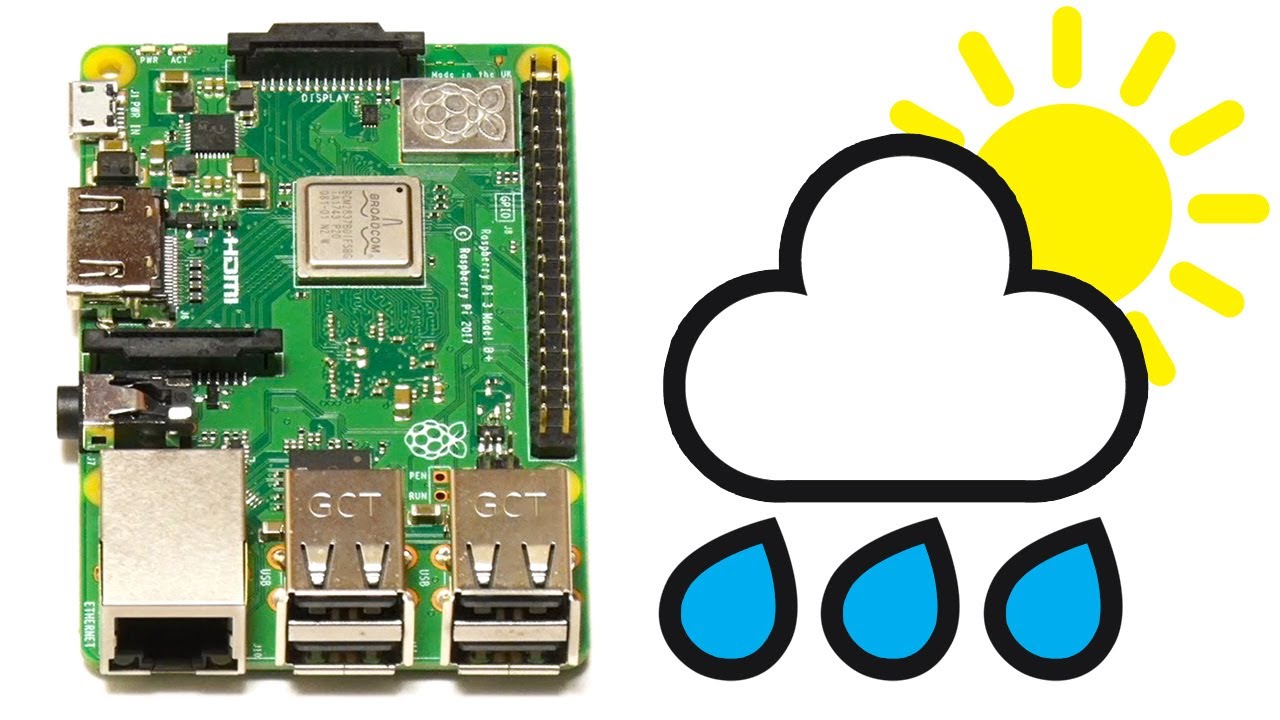
Raspberry Pi Weather Station

How To Install & Set Up Raspberry Pi OS - Pi4 Pi3 Pi2
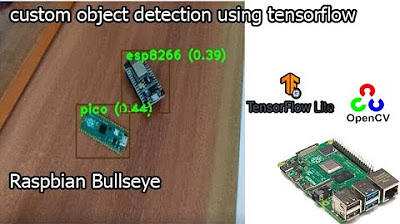
tensorflow custom object detection model | raspberry pi 4 tensorflow custom object detection

How To Install & Set Up Raspberry Pi OS || New Method to Setup Raspberry Pi (2023) || FIOT || CSE

How To Get Live Satellite Images Directly From Space
5.0 / 5 (0 votes)
