Raspberry Pi Travel Router - RaspAP (2024)
Summary
TLDRThis video tutorial guides viewers on how to transform a Raspberry Pi into a travel router using a USB Wi-Fi dongle, as the built-in Wi-Fi adapter no longer supports the required functionality. The host walks through the process from installation of the Raspberry Pi OS Light, configuring settings, updating the Raspberry Pi, to installing and setting up the raspAP software. The video also addresses common issues and provides solutions, ultimately showing how to connect the Raspberry Pi to a home network and the internet via Wi-Fi.
Takeaways
- 📹 The video is an updated guide on turning a Raspberry Pi into a travel router, improving upon an older video.
- 🔧 The Raspberry Pi's built-in Wi-Fi adapter can no longer be used as a Wi-Fi repeater due to software changes, requiring an additional USB Wi-Fi dongle.
- 💽 The Raspberry Pi Imager Software (version 1.8.5 or later) is used to install Raspberry Pi OS Light (64-bit version recommended) on a micro SD card.
- 🌐 Settings such as host name, default username, password, and home network can be configured without using the terminal through the Raspberry Pi Imager Software.
- 🔒 SSH and password authentication should be enabled in the 'Services' tab of the Raspberry Pi Imager Software.
- 📋 After inserting the micro SD card into the Raspberry Pi and booting it up, the Ethernet cable is used to speed up the process, though it's not mandatory.
- 🛠️ Updating the Raspberry Pi through the terminal with 'sudo apt update' and 'sudo apt upgrade' is recommended for every new Raspberry Pi setup.
- 🔄 The raspAP software is installed through the terminal using a command from the raspap.com website.
- 📱 The Raspberry Pi can be accessed via its hostname (e.g., raspap.local) or by finding its IP address.
- 🔧 The wlan0 (built-in) and wlan1 (USB dongle) interfaces are reconfigured to optimize performance, with wlan1 set as the hotspot and wlan0 connecting to the internet.
- 🔄 Configuration files related to the built-in Wi-Fi as a hotspot and preconfigured networks must be removed for the changes to take effect, which is done through the terminal.
- 🌐 Once the Raspberry Pi reboots, it should create a new Wi-Fi network accessible via the hostname or IP address, and the raspAP control panel can be used to connect to desired Wi-Fi networks.
Q & A
What is the main topic of the video?
-The main topic of the video is how to turn a Raspberry Pi into a travel router, including the process of setting it up and the necessary software and hardware requirements.
Why is the previous video on this topic outdated?
-The previous video is outdated because the Raspberry Pi's built-in Wi-Fi adapter can no longer be used as both a connection to another network and a hotspot due to changes in the RAS AP software.
What software is used to create the Raspberry Pi bootable media?
-The Raspberry Pi Imager software, specifically version 1.8.5 or later, is used to create the bootable media for the Raspberry Pi.
Which operating system is recommended for the Raspberry Pi in this tutorial?
-Raspberry Pi OS Light (64-bit version) is recommended for the Raspberry Pi in this tutorial.
What is the purpose of the USB Wi-Fi dongle mentioned in the video?
-The USB Wi-Fi dongle is used as an additional Wi-Fi adapter for the Raspberry Pi, which is necessary for the travel router setup since the built-in Wi-Fi adapter can no longer serve both purposes.
How does the Raspberry Pi Imager software help in setting the hostname, username, and password?
-The Raspberry Pi Imager software allows users to set the hostname, default username, and password without having to do so through the terminal, which saves time and simplifies the initial setup process.
What command is used to update the Raspberry Pi and why is it important?
-The commands 'sudo apt update' and 'sudo apt upgrade' are used to update the Raspberry Pi. It is important to keep the system updated to ensure compatibility, security, and smooth operation.
How does one access the Raspberry Pi once it is booted up and connected to a network?
-One can access the Raspberry Pi by using its hostname (in this case, raspAP.local) or by finding its IP address and connecting through SSH with the default username and password.
What are the two Wi-Fi interfaces on the Raspberry Pi and what determines their roles?
-The two Wi-Fi interfaces are wlan0 (the built-in Wi-Fi adapter) and wlan1 (the USB Wi-Fi dongle). The roles are determined by the type of Wi-Fi adapters they are; wlan0 is an 802.11ac adapter, which is faster and has better range, making it suitable for connecting to another Wi-Fi network, while wlan1, an 802.11n adapter, is used as the hotspot.
What changes need to be made in the Raspberry Pi's configuration files to switch the roles of wlan0 and wlan1?
-The configuration files for wlan0 need to be edited to remove its hotspot settings, and the preconfigured network settings need to be deleted. Then, the raspAP software is configured to use wlan1 as the hotspot.
How does one connect the Raspberry Pi to the desired Wi-Fi network after switching the Wi-Fi interfaces?
-After switching the Wi-Fi interfaces, one needs to access the raspAP control panel, go to the Wi-Fi client section, and manually connect to the desired Wi-Fi network by adding it to the list and then selecting connect.
Outlines

This section is available to paid users only. Please upgrade to access this part.
Upgrade NowMindmap

This section is available to paid users only. Please upgrade to access this part.
Upgrade NowKeywords

This section is available to paid users only. Please upgrade to access this part.
Upgrade NowHighlights

This section is available to paid users only. Please upgrade to access this part.
Upgrade NowTranscripts

This section is available to paid users only. Please upgrade to access this part.
Upgrade NowBrowse More Related Video

GL.iNet Opal Travel Router Review: You Didn't Know You Needed This!
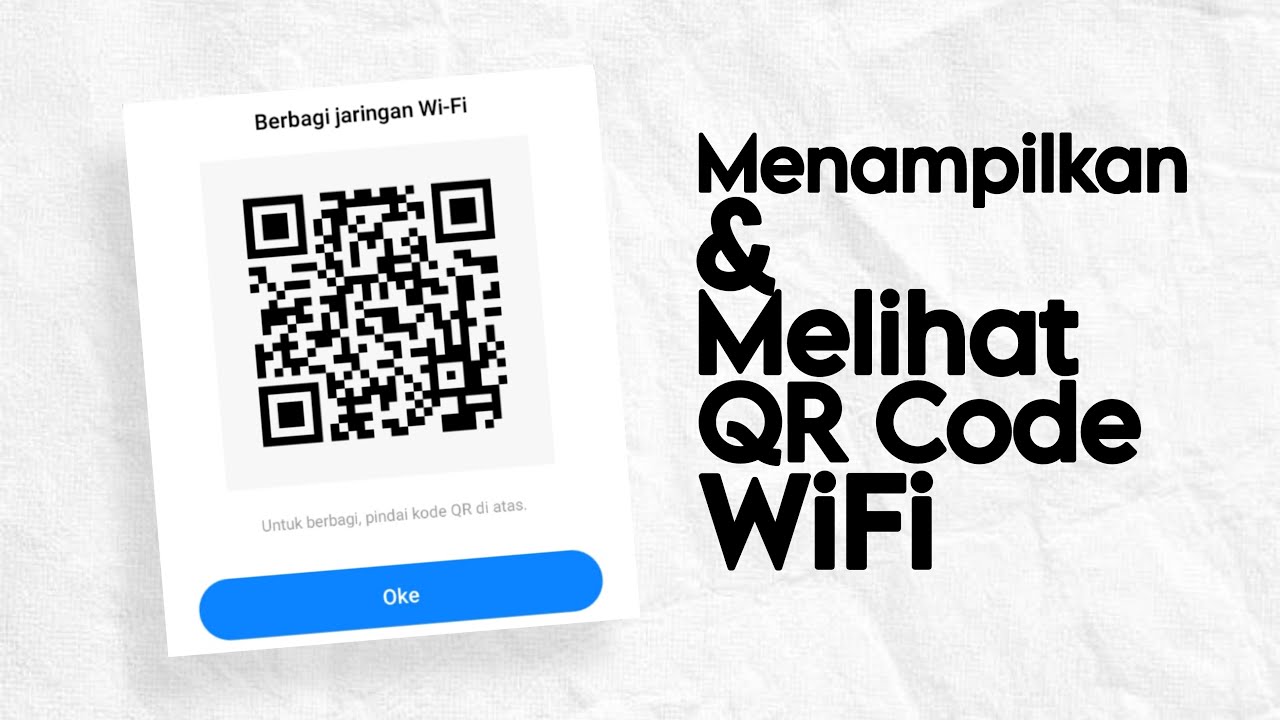
Cara Menampilkan dan Melihat Kode QR WiFi di HP Android

Cara Setting TP Link WR840N Pakai Mode Range Extender ( Memperluas Wifi ) - Tutorial Pemula

CARA MUDAH SETTING MODEM ZTE MENJADI ACCESS POINT/ROUTER‼️

Cara Melihat Password Wifi Yang Sudah Terhubung Ke Laptop/PC

Cara Merubah Printer Biasa USB Menjadi Printer Wifi Tanpa Kabel (Epson L3110 ZTE F609 Indihome)
5.0 / 5 (0 votes)