7 Diagram IPA Ms Excel (2) | Importance Performance Analysis Ms Excel
Summary
TLDRIn this tutorial, the video guides viewers through the process of creating a 4-quadrant Importance-Performance Analysis (IPA) chart. It explains how to calculate the average values for performance and importance, plot data points on an X-Y axis, and connect them to form the quadrants. The video covers essential steps such as formatting the graph, adjusting axis scales, and adding borders. Finally, the tutorial explains how to interpret the chart, making it a valuable tool for prioritizing performance and importance. The process is explained step-by-step using Excel or a similar tool for easy implementation.
Takeaways
- 😀 Use the quadrant diagram (IPA diagram) to map relationships between performance and importance.
- 😀 Begin by identifying the coordinates for both performance and importance variables, such as (2,2) and (2,3).
- 😀 Calculate the average values for both performance and importance to use as reference points in the diagram.
- 😀 Create a scatter plot in Excel to plot the data points, mapping performance on the x-axis and importance on the y-axis.
- 😀 Use the formula for averages (e.g., AVERAGE()) to calculate the mean of performance and importance scores.
- 😀 Adjust the vertical (importance) and horizontal (performance) axes to match the calculated average values.
- 😀 Manually add the calculated coordinates to the scatter plot by selecting 'Select Data' and entering the series values.
- 😀 Format the scatter plot by removing data markers and adding connecting lines between the data points to create the quadrants.
- 😀 Customize the chart by adjusting the border and color settings to clearly distinguish the four quadrants.
- 😀 Label the quadrants clearly based on performance and importance: high vs. low for both dimensions.
- 😀 Interpret the quadrant diagram: points on the right represent high performance, and points on the top represent high importance.
Q & A
What is the purpose of creating a quadrant chart in this tutorial?
-The purpose of creating a quadrant chart in this tutorial is to visually represent the relationship between two variables, performance and importance, to help categorize items into four quadrants based on these factors.
How are the data points for performance and importance used in the quadrant chart?
-The data points for performance and importance are plotted on a scatter chart, with the x-axis representing performance and the y-axis representing importance. These data points are used to create four quadrants based on their values.
What is the significance of calculating the averages for performance and importance?
-The averages of performance and importance are used as reference points to divide the quadrant chart into four areas. These averages help set the threshold for high and low performance and importance values.
What steps are involved in creating the quadrant chart in Excel?
-The steps involved in creating the quadrant chart include: 1) preparing the data for performance and importance, 2) calculating averages, 3) plotting the data points on a scatter plot, 4) adding average lines to divide the chart into quadrants, and 5) formatting the chart to enhance clarity and readability.
What are the four quadrants in a performance vs importance diagram and what do they represent?
-The four quadrants represent different combinations of performance and importance values: 1) Top-right: high performance and high importance, 2) Top-left: low performance but high importance, 3) Bottom-right: high performance but low importance, 4) Bottom-left: low performance and low importance.
How do you adjust the chart's axis to reflect the performance and importance values?
-To adjust the axis, you need to set the x-axis and y-axis ranges based on the calculated averages and data values. For example, if the average performance is 2.5, the x-axis range should reflect that, typically ranging from 2.0 to 3.0 for clarity.
What is the importance of connecting the data points with lines in the quadrant chart?
-Connecting the data points with lines visually shows the relationship between the performance and importance variables, helping to highlight trends or patterns within the data. It also aids in dividing the chart into distinct quadrants.
How do you interpret the top-left quadrant of the chart?
-The top-left quadrant represents items that have high importance but low performance. These items are critical and should be prioritized for improvement.
What should be done if the data points are incorrectly placed or the chart's appearance is not as expected?
-If the data points are incorrectly placed, you should double-check the data entry and ensure the correct values are plotted on the x and y axes. Additionally, adjusting the axis ranges and formatting the chart may correct the appearance.
How can the appearance of the chart be customized for better clarity?
-The appearance can be customized by adjusting line colors, adding borders to the chart area, formatting data series markers, and labeling the axes clearly. This enhances readability and helps distinguish between different data points and quadrants.
Outlines

Этот раздел доступен только подписчикам платных тарифов. Пожалуйста, перейдите на платный тариф для доступа.
Перейти на платный тарифMindmap

Этот раздел доступен только подписчикам платных тарифов. Пожалуйста, перейдите на платный тариф для доступа.
Перейти на платный тарифKeywords

Этот раздел доступен только подписчикам платных тарифов. Пожалуйста, перейдите на платный тариф для доступа.
Перейти на платный тарифHighlights

Этот раздел доступен только подписчикам платных тарифов. Пожалуйста, перейдите на платный тариф для доступа.
Перейти на платный тарифTranscripts

Этот раздел доступен только подписчикам платных тарифов. Пожалуйста, перейдите на платный тариф для доступа.
Перейти на платный тарифПосмотреть больше похожих видео

Interpretive phenomenology analysis and coding in qualitative research (IPA)
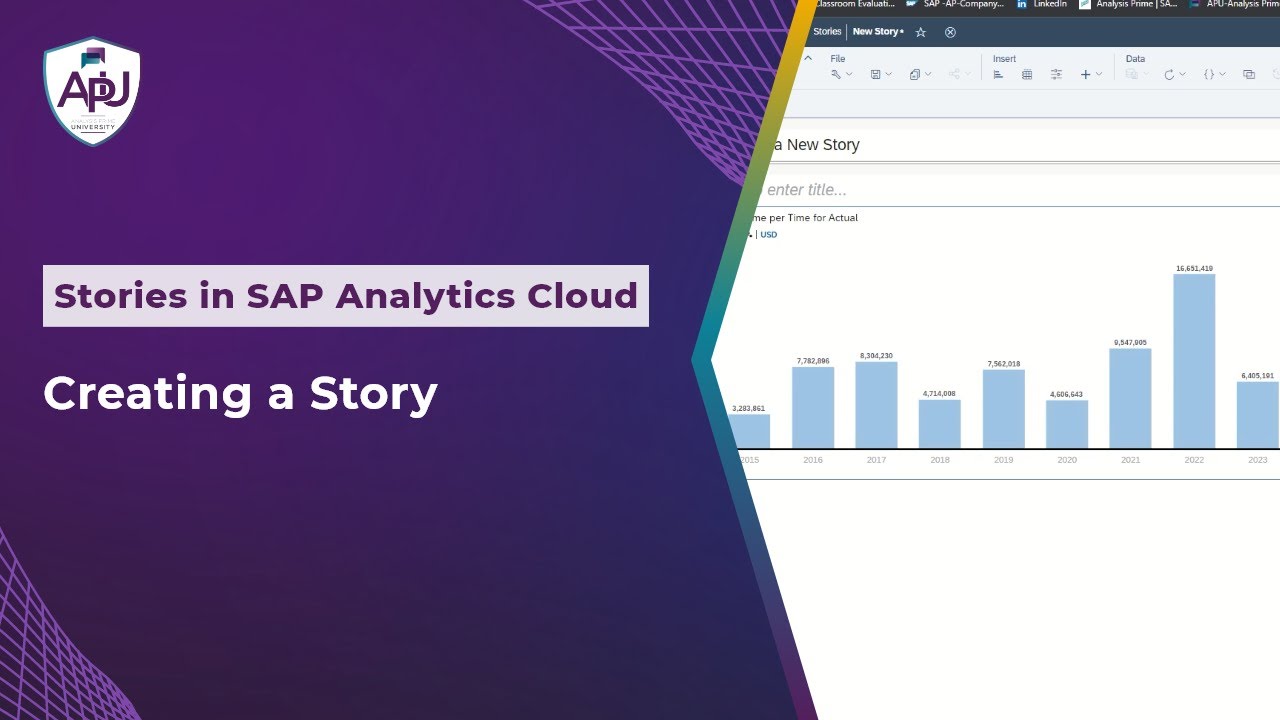
Creating a Story in SAP Analytics Cloud

Visualisasi Data dengan Chart Microsoft Excel

Introduction to the International Phonetic Alphabet
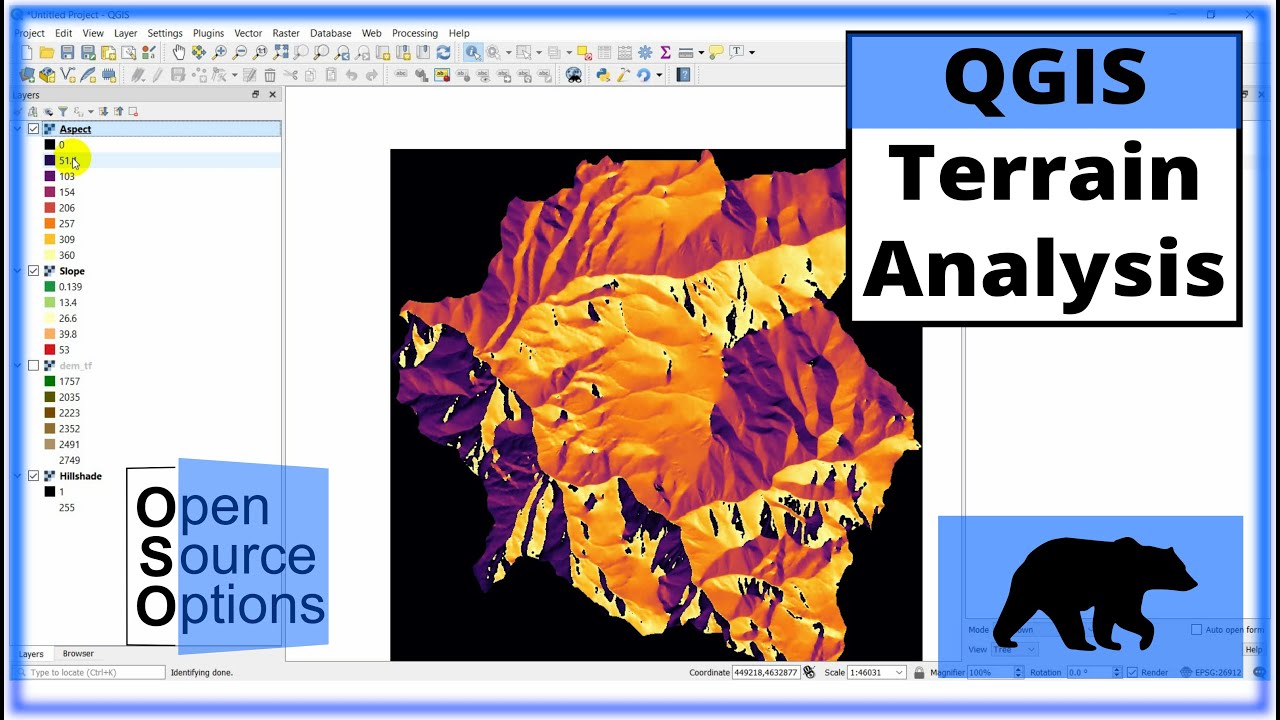
QGIS Terrain Analysis: hillshade, slope, aspect (Version 3.x)

How to Create Horizontal Scroll Bar with Fixed Y Scale in Chart JS
5.0 / 5 (0 votes)
