How to Run PostgreSQL in Visual Studio Code
Summary
TLDRThis video tutorial demonstrates how to install and set up PostgreSQL in Visual Studio Code. It walks through the process of downloading PostgreSQL, installing it on different operating systems, and setting up databases using both SQL Shell and pgAdmin. The tutorial also covers how to use PostgreSQL extensions in VS Code to connect to a local database, create tables, and run SQL queries. Additionally, the presenter introduces two useful PostgreSQL extensions and explains how to effectively work with databases in VS Code, offering multiple options for users based on their preferences.
Takeaways
- 🖥️ The video shows how to install and set up PostgreSQL in Visual Studio Code (VS Code).
- 💡 The creator plans to make courses on Visual Studio Code and PostgreSQL, encouraging viewers to subscribe for updates.
- 🌐 The first step is to download PostgreSQL from the official website, selecting the appropriate version for your operating system.
- 🔑 During installation, the user sets a password for the PostgreSQL database, and the default port is 5432.
- 📂 The video shows how to access PostgreSQL tools like pgAdmin and SQL shell for database management.
- 🛠️ PostgreSQL can be accessed via pgAdmin or psql commands to perform SQL operations like creating databases and tables.
- 🔗 The video introduces the VS Code extension for PostgreSQL (by Chris Kolkman) to connect and manage databases directly in the editor.
- 🚀 The process of creating tables, inserting data, and running SQL queries within VS Code is demonstrated step by step.
- 🔄 Another PostgreSQL extension for VS Code is also recommended, supporting multiple databases like MySQL and MongoDB.
- 📚 The creator hints at a full course on PostgreSQL and asks viewers to like and subscribe for future content.
Q & A
What is the main objective of the video?
-The main objective of the video is to demonstrate how to set up and run PostgreSQL on Visual Studio Code, as well as to inform viewers about upcoming courses on Visual Studio Code and PostgreSQL.
What is the first step in setting up PostgreSQL as mentioned in the video?
-The first step is to download PostgreSQL by visiting the official website and selecting the installer file based on your operating system.
What is the default port number for PostgreSQL, and when might it change?
-The default port number for PostgreSQL is 5432. In rare cases, it might change to 5433.
How do you connect to a PostgreSQL server locally using the SQL shell?
-You connect by using the default settings: server as 'localhost,' database as 'postgres,' port as '5432,' and username as 'postgres.' You will need to enter your password to complete the connection.
What tools are mentioned for interacting with PostgreSQL besides the SQL shell?
-The tools mentioned are PGAdmin 4, a graphical user interface for managing PostgreSQL, and extensions for Visual Studio Code like PostgreSQL Explorer.
What steps should be followed to install the PostgreSQL extension in Visual Studio Code?
-You should open Visual Studio Code, go to Extensions, search for 'PostgreSQL,' and install the extension by Chris Kolkman. After installation, reload the Visual Studio Code window.
How do you create a new table in PostgreSQL using Visual Studio Code?
-After connecting to a database in Visual Studio Code, you can create a new table by writing an SQL query, such as `CREATE TABLE emp (emp_id INTEGER, emp_name VARCHAR(50), emp_address TEXT);` and running it with F5 or the Run Query option.
How can you view existing databases and tables in PostgreSQL through Visual Studio Code?
-You can view existing databases and tables by clicking the PostgreSQL Explorer in Visual Studio Code and expanding the database and schema tree to see the tables and their data.
What alternatives are provided if the first PostgreSQL extension doesn't work in Visual Studio Code?
-If the first extension doesn't work, the video suggests installing another PostgreSQL extension by Sweizan, which supports multiple database types including PostgreSQL and offers additional features.
Why is Visual Studio Code considered a good option for working with PostgreSQL according to the video?
-Visual Studio Code is recommended because it allows users to run SQL queries, manage databases, and create tables directly within the IDE without needing to switch to other tools like PGAdmin or SQL shell.
Outlines

Этот раздел доступен только подписчикам платных тарифов. Пожалуйста, перейдите на платный тариф для доступа.
Перейти на платный тарифMindmap

Этот раздел доступен только подписчикам платных тарифов. Пожалуйста, перейдите на платный тариф для доступа.
Перейти на платный тарифKeywords

Этот раздел доступен только подписчикам платных тарифов. Пожалуйста, перейдите на платный тариф для доступа.
Перейти на платный тарифHighlights

Этот раздел доступен только подписчикам платных тарифов. Пожалуйста, перейдите на платный тариф для доступа.
Перейти на платный тарифTranscripts

Этот раздел доступен только подписчикам платных тарифов. Пожалуйста, перейдите на платный тариф для доступа.
Перейти на платный тарифПосмотреть больше похожих видео

How to Connect to PostgreSQL Database in Visual Sudio Code | PostgreSQL Queries in VS Code

Install PostgreSQL & Connect Using Visual Studio Code | PostgreSQL in Visual Studio

How to Set Up ESLint in 2024 (For Beginners)
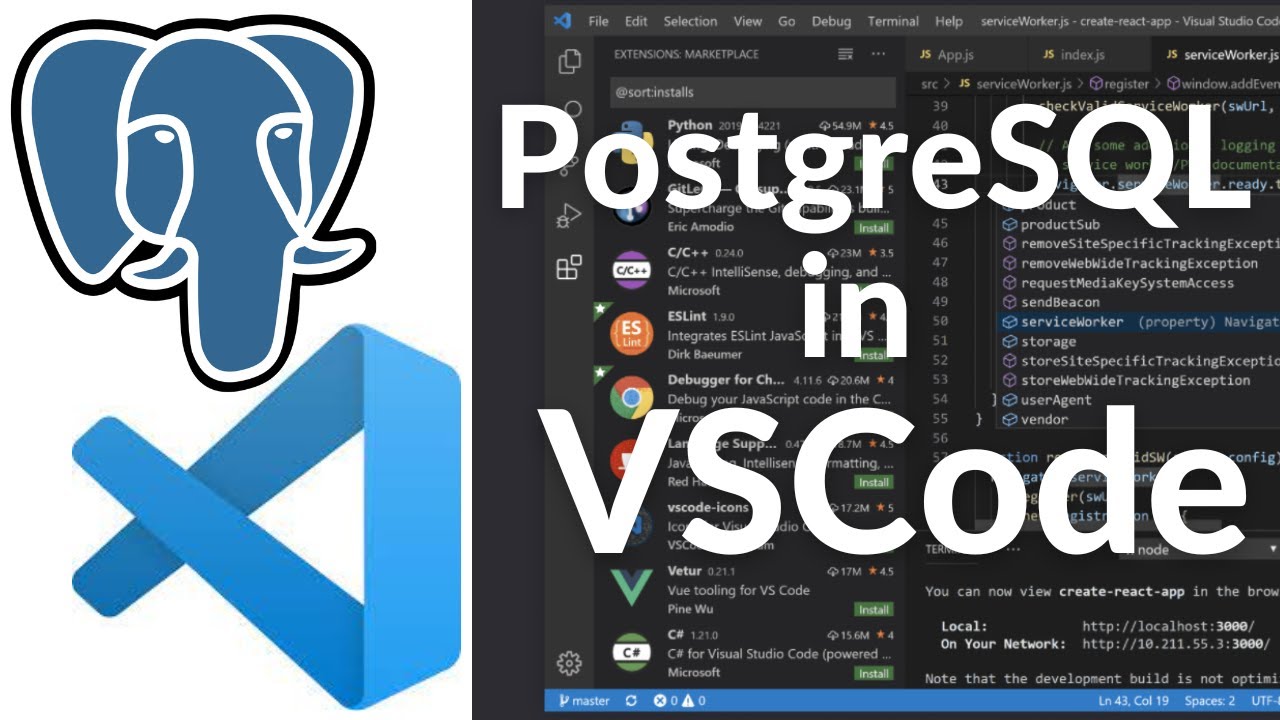
How To Connect to PostgreSQL Database in Visual Studio Code and Run SQL Queries (2024)

How to set up C++ in Visual Studio Code

Belajar Python [Dasar] - 02a - Installasi Python dan VS Code di Windows
5.0 / 5 (0 votes)
