33. Configuring Network Load Balancing in Windows Server 2019
Summary
TLDRThis video tutorial guides viewers through the process of installing and configuring Network Load Balancing (NLB) on Windows Server 2019. The presenter sets up a three-node NLB cluster using virtual machines, with one acting as a domain controller. The tutorial covers installing NLB, creating a cluster, and configuring it with priority settings and port rules. It concludes with a demonstration of accessing the NLB cluster using the cluster's IP address, showcasing the load balancing in action.
Takeaways
- 😀 Windows Server 2000 19 Network Load Balancing (NLB) is a popular feature for high availability and redundancy in Windows-based networks.
- 🌐 NLB clusters can have up to 32 nodes, and network traffic is distributed evenly across the nodes using a virtual network address.
- 💻 The demonstration uses three Windows Server 2000 19 virtual machines running in VirtualBox, including a domain controller and two member servers.
- 🔧 The first step in setting up NLB is to install the feature on the member servers through the 'Add Roles and Features' wizard.
- 📡 After installation, the Network Load Balancing Manager is used to configure the NLB cluster by connecting to existing clusters or creating a new one.
- 🛠️ The configuration includes specifying the IP address of the host to be added, setting the host priority, and defining the initial host state.
- 🔄 The NLB cluster operation mode can be set to unicast or multicast, with multicast requiring less additional configuration and being used in this demo.
- 🚀 Port rules are defined for the NLB cluster, specifying which ports the cluster will manage, such as ports 80 and 443 for web services.
- 🔄 Affinity settings determine how network traffic is distributed among the NLB nodes, with options like 'Single', 'Group', and 'None'.
- 🌐 Testing the NLB cluster involves accessing the cluster's IP address with a web browser, demonstrating the load balancing in action by alternating between nodes.
- 🎉 The successful configuration is indicated by green icons on the NLB Manager, showing that the cluster is operational and load balancing is working as expected.
Q & A
What is Network Load Balancing (NLB) and why is it used in Windows-based networks?
-Network Load Balancing (NLB) is a high availability and redundancy feature used in Windows-based networks to distribute network traffic evenly across multiple servers, enhancing reliability and performance.
What is the maximum number of nodes supported in a Windows Server 2000 19 NLB cluster?
-A Windows Server 2000 19 NLB cluster can have up to 32 nodes.
What is the purpose of the virtual network address created when setting up an NLB cluster?
-The virtual network address, which includes an IP address and a MAC address, is used to distribute incoming network traffic evenly across all nodes in the cluster.
How many Windows Server 2000 19 virtual machines are used in the demo, and what are their roles?
-Three Windows Server 2000 19 virtual machines are used in the demo. One acts as a domain controller with Active Directory and DNS roles, while the other two are member servers where the NLB feature will be installed and configured.
What is the static IP address assigned to the first virtual machine in the demo?
-The static IP address assigned to the first virtual machine is 172.1.8.72.
What is the process to install the Network Load Balancing feature on a Windows Server 2000 19 machine?
-The process involves clicking on 'Manage', selecting 'Add Roles and Features', proceeding through the 'Before You Begin' and 'Select Installation Type' screens, choosing the server, selecting 'Network Load Balancing' from the features list, and then installing it.
How is the NLB cluster created and what is the first step in this process?
-The NLB cluster is created by using the 'Network Load Balancing Manager' tool. The first step is to right-click on 'Network Load Balancing Clusters' and select 'New Cluster'.
What is the default priority setting for a host in an NLB cluster and what does it mean?
-The default priority setting for a host in an NLB cluster is 1, which means that the host will reply to client queries first, indicating the highest priority.
What are the two common operation modes for an NLB cluster and what is the difference between them?
-The two common operation modes for an NLB cluster are unicast and multicast. In unicast mode, each node replaces its original MAC address with a new one generated by the NLB software. In multicast mode, NLB adds a layer two MAC address to the MAC of each node, allowing each node to have two MAC addresses.
How are ports configured for an NLB cluster and what ports are used in the demo?
-Ports for an NLB cluster are configured using the 'Network Load Balancing Manager' tool by adding port rules. In the demo, ports 80 (HTTP) and 443 (HTTPS) are used, with both TCP and UDP protocols and a filtering mode set to 'Multiple Host'.
How can you verify that the NLB cluster is functioning correctly?
-You can verify that the NLB cluster is functioning correctly by accessing the website using the cluster IP address and observing that different nodes respond to the requests, indicating that the load is being balanced.
Outlines

Этот раздел доступен только подписчикам платных тарифов. Пожалуйста, перейдите на платный тариф для доступа.
Перейти на платный тарифMindmap

Этот раздел доступен только подписчикам платных тарифов. Пожалуйста, перейдите на платный тариф для доступа.
Перейти на платный тарифKeywords

Этот раздел доступен только подписчикам платных тарифов. Пожалуйста, перейдите на платный тариф для доступа.
Перейти на платный тарифHighlights

Этот раздел доступен только подписчикам платных тарифов. Пожалуйста, перейдите на платный тариф для доступа.
Перейти на платный тарифTranscripts

Этот раздел доступен только подписчикам платных тарифов. Пожалуйста, перейдите на платный тариф для доступа.
Перейти на платный тарифПосмотреть больше похожих видео
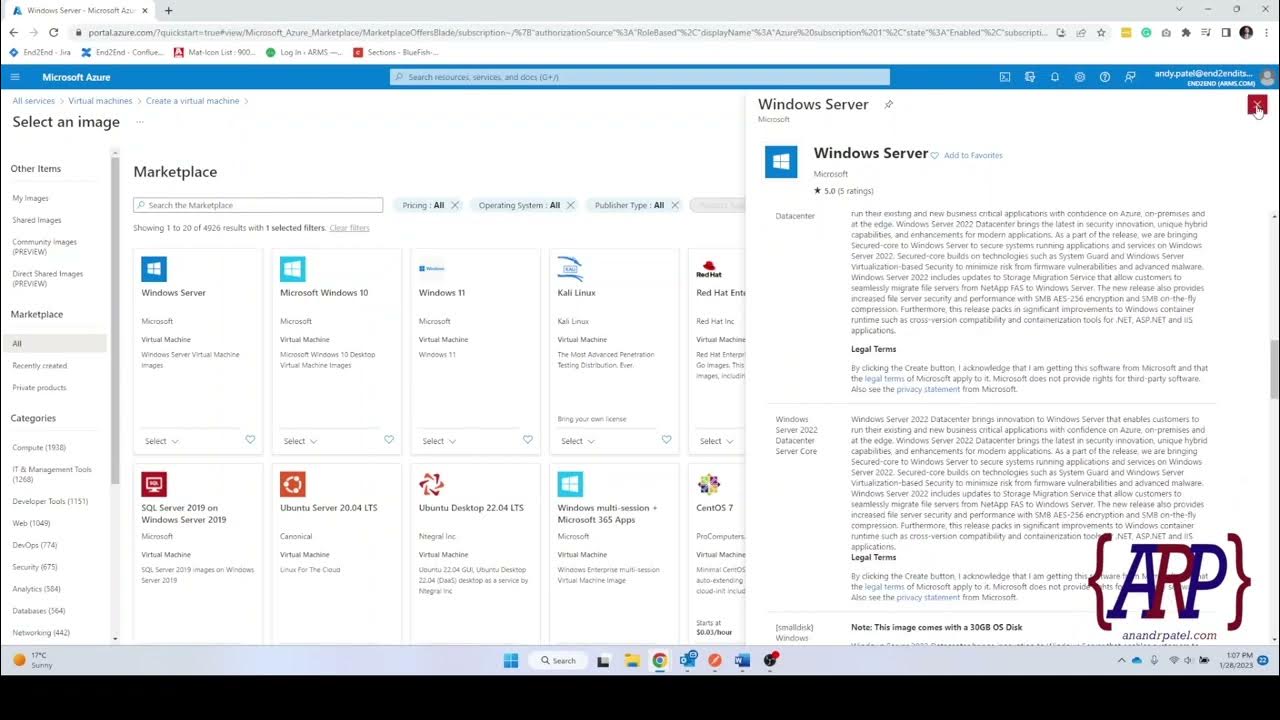
Creating a Azure Cloud Server: A Step-by-Step Tutorial (IaaS)

How to setup NIC Teaming on Windows Server

Windows Server 2012 r2 Tutorial Tagalog!
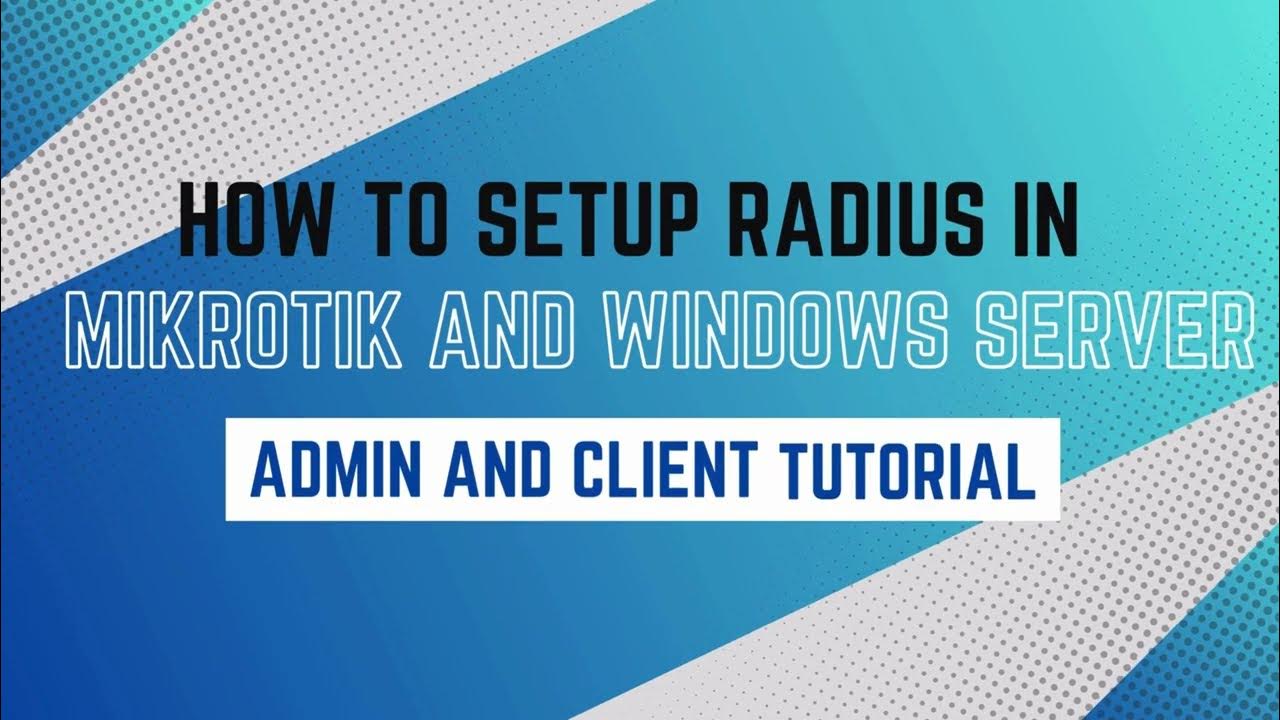
How to setup RADIUS in MikroTik (HapLite) and Windows Server

CARA INSTALL DAN KONFIGURASI DHCP SERVER PADA LINUX UBUNTU SERVER 23.10 (ISC DHCP SERVER)
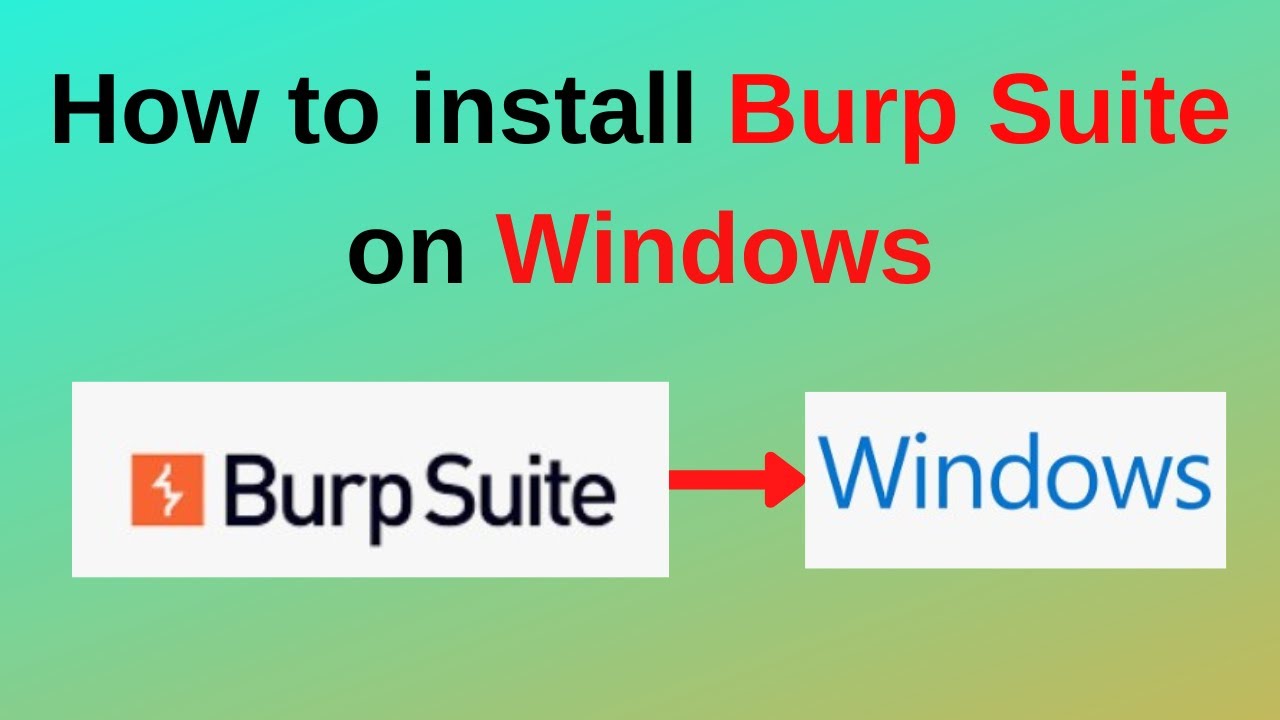
How to download and install Burp Suite on Windows
5.0 / 5 (0 votes)
