The Best Way to Manage Tasks and Projects in Notion
Summary
TLDRВ этом видео Томас Франк демонстрирует, как эффективно управлять задачами в Notion с помощью своего нового шаблона 'Ultimate Tasks'. Он объясняет, как настроить Notion для управления ежедневными задачами, повторяющимися задачами, подзадачами и крупными проектами, обеспечивая переход с других приложений для управления задачами, таких как Asana и Trello. Томас делится советами по созданию настраиваемого рабочего пространства, которое включает различные представления задач, включая инбокс, сегодняшние задачи, задачи на ближайшие семь дней и приоритетные задачи, а также управление проектами с помощью вида Канбан. Этот глубокий обзор шаблона показывает его мощь и гибкость в организации и управлении работой в Notion.
Takeaways
- 📌 Томас Фрэнк объясняет, как управлять задачами в Notion с использованием нового шаблона Ultimate Tasks.
- 🔍 Ultimate Tasks позволяет управлять ежедневными задачами, повторяющимися задачами, подзадачами и большими проектами.
- 📅 В шаблоне предусмотрены различные виды для задач: входящие, на сегодня, на следующие семь дней и по приоритетам.
- 📈 Задачи могут быть организованы в виде Kanban для управления проектами, что облегчает визуализацию прогресса.
- 🔄 Повторяющиеся задачи автоматически обновляются с новой датой следующего выполнения после завершения.
- 🔗 Шаблон позволяет создавать подзадачи в рамках основных задач для детализации управления.
- 🚀 На панели управления можно быстро переключаться между разными видами задач и проектами.
- 🎯 Приоритизация задач облегчается благодаря виду Kanban, который сортирует задачи по степени важности.
- 📝 Ежедневные задачи могут быть запланированы в Notion, имитируя планирование на бумажном носителе или доске.
- 🌐 Шаблон Ultimate Tasks доступен для скачивания, а также Томас Фрэнк анонсировал курс по использованию Notion для управления проектами и командами.
Q & A
Что такое Ultimate Tasks?
-Ultimate Tasks - это новый шаблон от Томаса Франка для управления задачами в Notion, который позволяет управлять разовыми задачами, повторяющимися задачами, подзадачами и крупными проектами.
Где можно найти шаблон Ultimate Tasks?
-Шаблон Ultimate Tasks доступен на сайте thomasjfrank.com/templates, а также по прямой ссылке в описании видео.
Какие основные виды представлений предлагает шаблон Ultimate Tasks?
-Шаблон включает в себя представления входящих задач (inbox), задач на сегодня (today view), задач на следующие семь дней (next seven days view), представление по приоритетам (priority view), а также общий список всех задач (all tasks link).
Что такое 'доска ежедневных задач' в шаблоне Ultimate Tasks?
-Это специальная область в каждом представлении (кроме представления проектов), которая имитирует планирование дня на листе бумаги или доске, позволяя пользователю планировать свои задачи на день прямо в Notion.
Как шаблон Ultimate Tasks управляет повторяющимися задачами?
-Шаблон использует новую логику с интервалом повторения, автоматически присваивая задачам тип 'повторяющаяся' и обновляя дату следующего выполнения в зависимости от заданного интервала.
Как работает система подзадач в шаблоне Ultimate Tasks?
-Система подзадач реализована через вложенные базы данных внутри каждой задачи, где каждая вложенная задача является подзадачей основной задачи, что позволяет организовывать задачи более детально.
Каким образом можно использовать представление по приоритетам в шаблоне?
-В представлении по приоритетам задачи автоматически получают средний приоритет при создании и могут быть перераспределены по категориям высокого, среднего и низкого приоритета для лучшего планирования.
Что представляет собой база данных 'Проекты' в шаблоне?
-Это отдельная база данных для управления крупными проектами, которая связывается с основной базой задач. Она позволяет управлять проектами с помощью различных представлений, включая Kanban.
Как можно кастомизировать проекты в шаблоне?
-Проекты можно настраивать, изменяя их иконки и используя различные теги для категоризации задач в рамках проекта, что упрощает организацию и визуализацию работы.
Есть ли в шаблоне возможность для улучшений или персонализации?
-Да, Томас Франк подчеркивает, что Notion позволяет добавлять или убирать элементы из шаблона, что делает его гибким для адаптации под индивидуальные потребности пользователя.
Outlines

Этот раздел доступен только подписчикам платных тарифов. Пожалуйста, перейдите на платный тариф для доступа.
Перейти на платный тарифMindmap

Этот раздел доступен только подписчикам платных тарифов. Пожалуйста, перейдите на платный тариф для доступа.
Перейти на платный тарифKeywords

Этот раздел доступен только подписчикам платных тарифов. Пожалуйста, перейдите на платный тариф для доступа.
Перейти на платный тарифHighlights

Этот раздел доступен только подписчикам платных тарифов. Пожалуйста, перейдите на платный тариф для доступа.
Перейти на платный тарифTranscripts

Этот раздел доступен только подписчикам платных тарифов. Пожалуйста, перейдите на платный тариф для доступа.
Перейти на платный тарифПосмотреть больше похожих видео
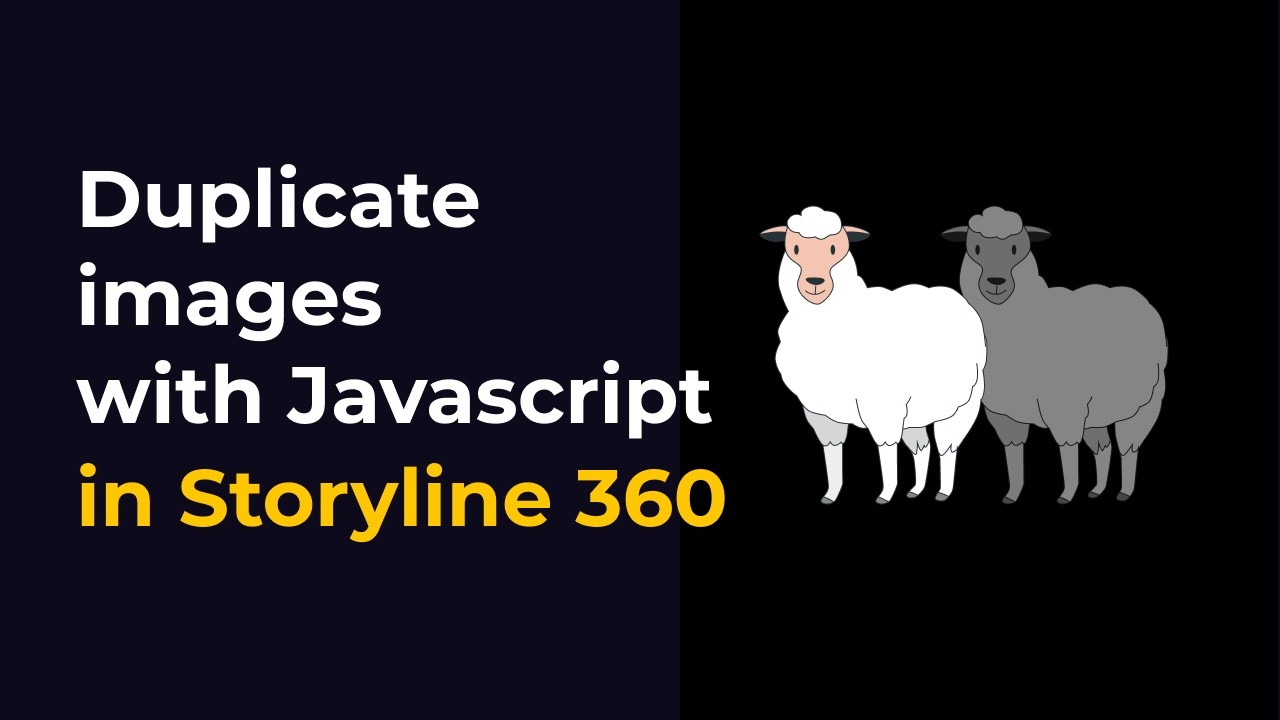
Storyline 360 | Duplicate images with Javascript code - I cloned a sheep

FastAPI - Как использовать Depends #14
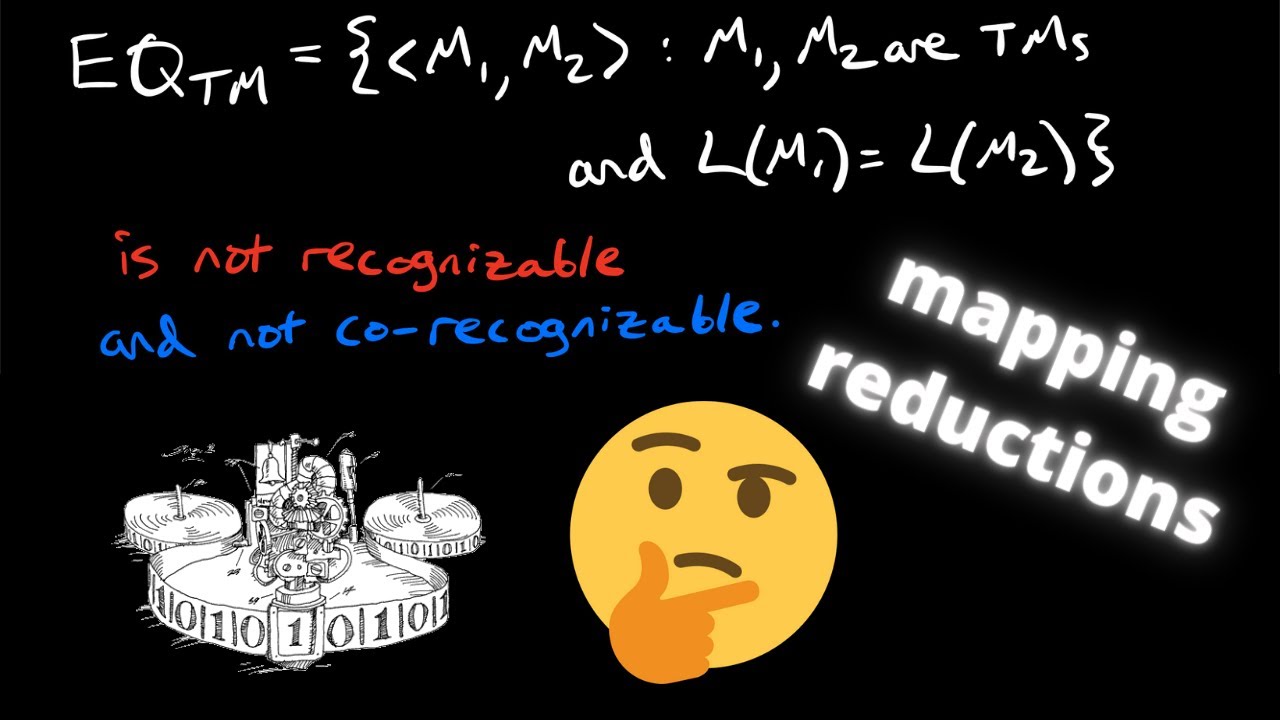
Equivalence for Turing Machines is neither Recognizable nor co-Recognizable
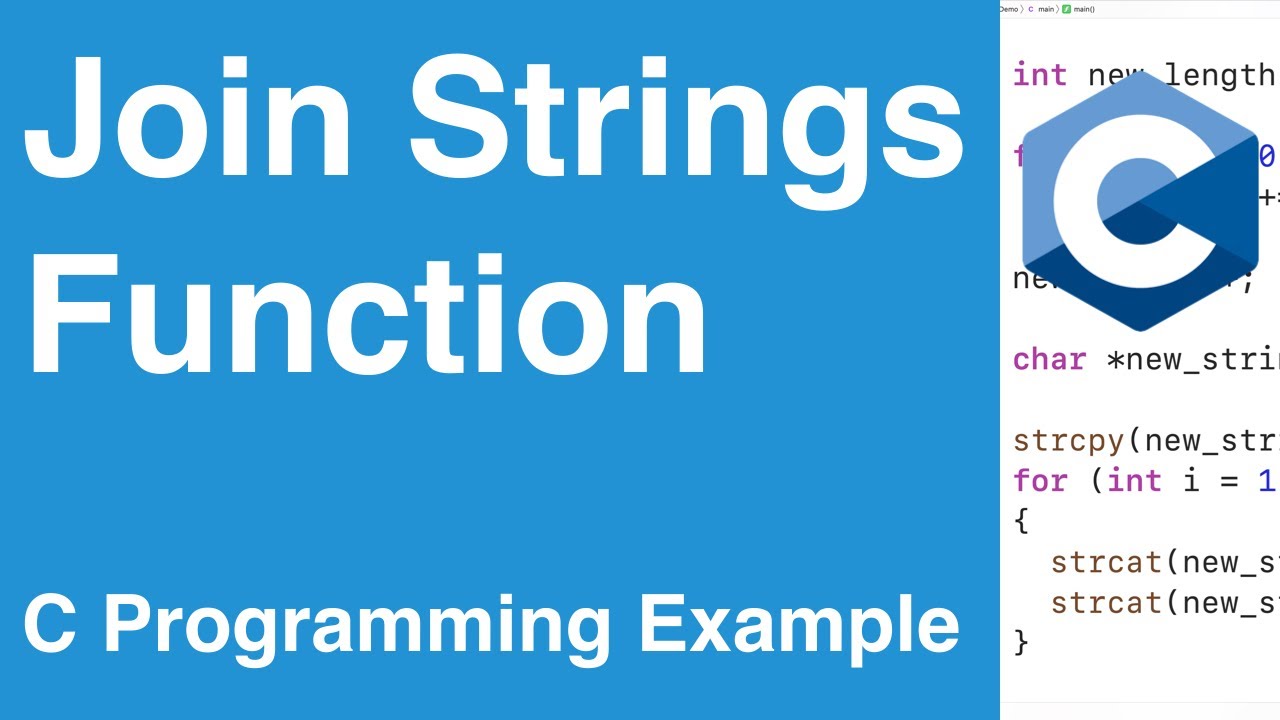
Join Strings Function | C Programming Example
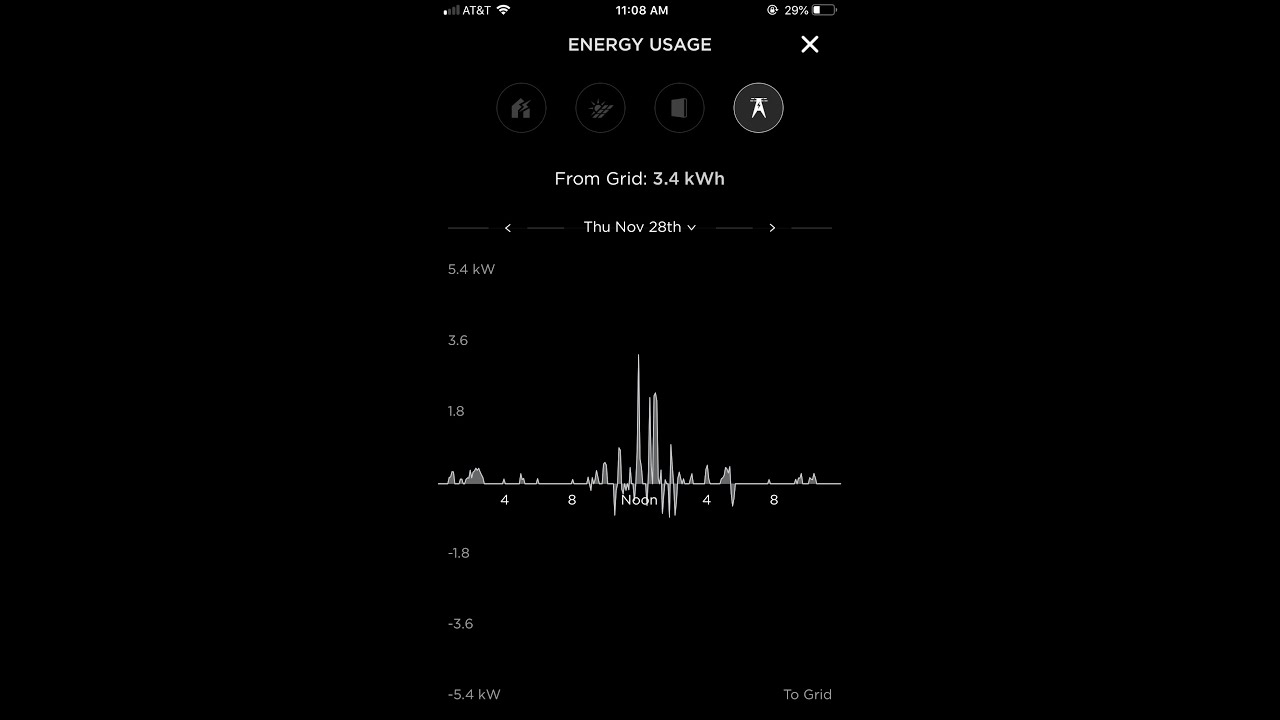
Tesla starts using AI in it's Powerwall 2 Battery
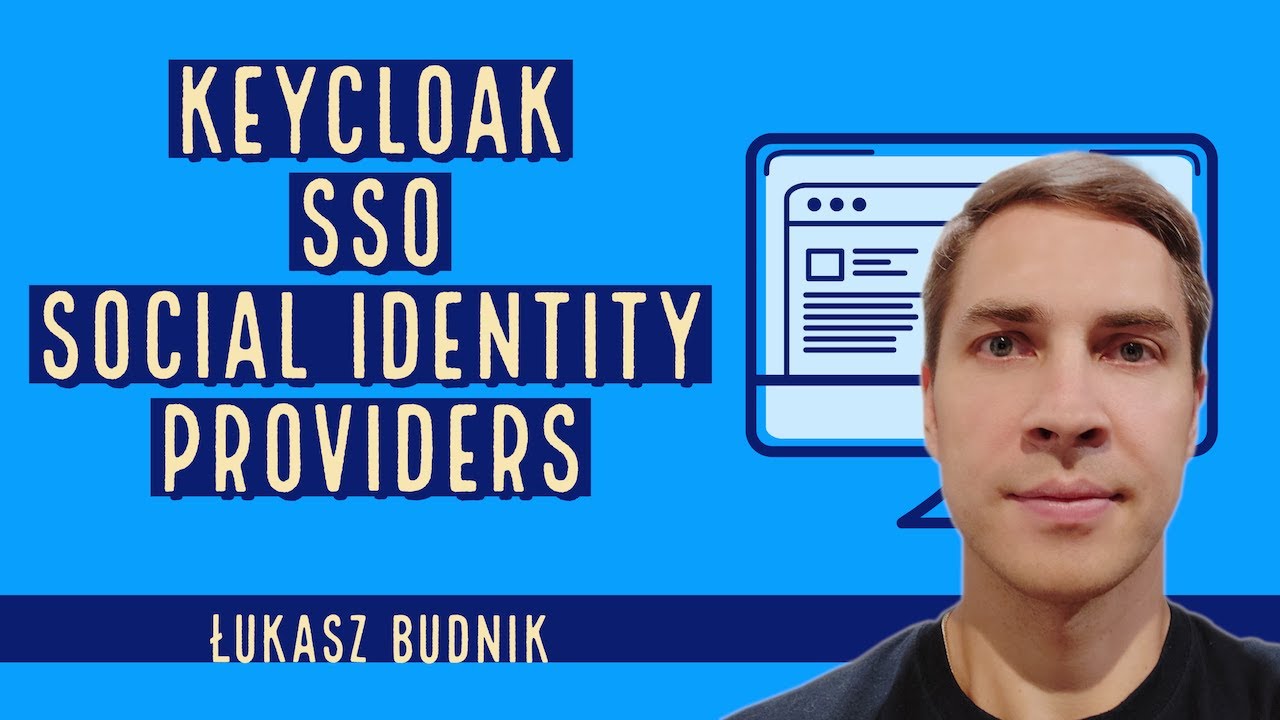
Keycloak: Setting up Social Identity Providers
5.0 / 5 (0 votes)