How to Use the Object Selection Tool in Photoshop
Summary
TLDRIn this tutorial, Steve Patterson from Photoshop Essentials demonstrates the advanced Object Selection Tool in Photoshop 2022, highlighting its new Object Finder feature for effortless object selection by hovering. He reviews both new and traditional methods, including manual selection refinement and the use of Shift and Alt keys for adding or subtracting from selections. Patterson also addresses common issues and offers solutions, like toggling Object Subtract and using the Polygonal Lasso Tool for precision. The video concludes with a practical example of creating a selective color effect, showcasing the tool's capabilities.
Takeaways
- 🔧 The Object Selection Tool in Photoshop 2022 features an improved interface and new functionalities.
- 🎯 The new Object Finder uses Adobe Sensei AI to automatically detect and select objects in an image.
- 🖼️ Users can manually select objects by hovering over them, which simplifies the selection process.
- ➕ Holding the Shift key while clicking allows for the addition of multiple objects to a single selection.
- ➖ The Alt/Option key can be used to subtract objects from a selection, providing precise control.
- 🔄 The tool's mode can be switched between Rectangle and Lasso for different selection shapes.
- 🔄 The Object Finder can be manually refreshed or set to auto-refresh based on user preference.
- 🎨 The script demonstrates how to use the Object Selection Tool for creative effects, like selective color.
- 🖌️ Photoshop's Select and Mask workspace is mentioned as a tool for refining selections, though detailed coverage is for another video.
- 👨🏫 The tutorial is part of a series by Steve Patterson from Photoshop Essentials, aimed at teaching Photoshop techniques.
Q & A
What is the main topic of the video by Steve Patterson?
-The main topic of the video is how to select objects in an image using the improved Object Selection Tool in Photoshop 2022, including its new feature called Object Finder.
Where can the Object Selection Tool be found in Photoshop?
-The Object Selection Tool can be found in the toolbar, nested with the Quick Selection Tool and the Magic Wand Tool.
What are the two modes available in the Object Selection Tool for making selections?
-The two modes available in the Object Selection Tool for making selections are Rectangle and Lasso.
How do you add a second object to the same selection in Photoshop?
-To add a second object to the same selection, you press and hold the Shift key on the keyboard and drag a selection outline around the object or person you want to add.
What is the purpose of the Object Finder feature in Photoshop 2022?
-The Object Finder feature uses Adobe's artificial intelligence, Adobe Sensei, to analyze the entire image and detect objects that can be selected.
How can you change the color and opacity of the overlay used by the Object Finder feature?
-You can change the color and opacity of the overlay used by the Object Finder feature by clicking the gear icon and adjusting the Overlay Options.
What is the keyboard shortcut to toggle the 'Show All Objects' feature on and off?
-The keyboard shortcut to toggle the 'Show All Objects' feature on and off is to press and hold the letter 'N'.
How can you select an object using the Object Finder feature?
-To select an object using the Object Finder feature, first turn 'Show All Objects' off, hover your cursor over the object to highlight it, and then click on it.
What does the 'Object Subtract' option in the Options Bar do?
-The 'Object Subtract' option allows the Object Selection Tool to automatically detect objects that you want to remove from the selection when you hold the Alt or Option key and drag around them.
How can you manually refine the selection and clean up rough edges in Photoshop?
-You can refine the selection and clean up rough edges by switching to Photoshop's Select and Mask workspace, accessible by clicking the Select and Mask button in the Options Bar.
What is an example of a creative use of the Object Selection Tool demonstrated in the video?
-An example of a creative use of the Object Selection Tool demonstrated in the video is creating a selective color effect, where two people are left in color while the rest of the image is turned to black and white using a Black and White adjustment layer.
Outlines

Этот раздел доступен только подписчикам платных тарифов. Пожалуйста, перейдите на платный тариф для доступа.
Перейти на платный тарифMindmap

Этот раздел доступен только подписчикам платных тарифов. Пожалуйста, перейдите на платный тариф для доступа.
Перейти на платный тарифKeywords

Этот раздел доступен только подписчикам платных тарифов. Пожалуйста, перейдите на платный тариф для доступа.
Перейти на платный тарифHighlights

Этот раздел доступен только подписчикам платных тарифов. Пожалуйста, перейдите на платный тариф для доступа.
Перейти на платный тарифTranscripts

Этот раздел доступен только подписчикам платных тарифов. Пожалуйста, перейдите на платный тариф для доступа.
Перейти на платный тарифПосмотреть больше похожих видео
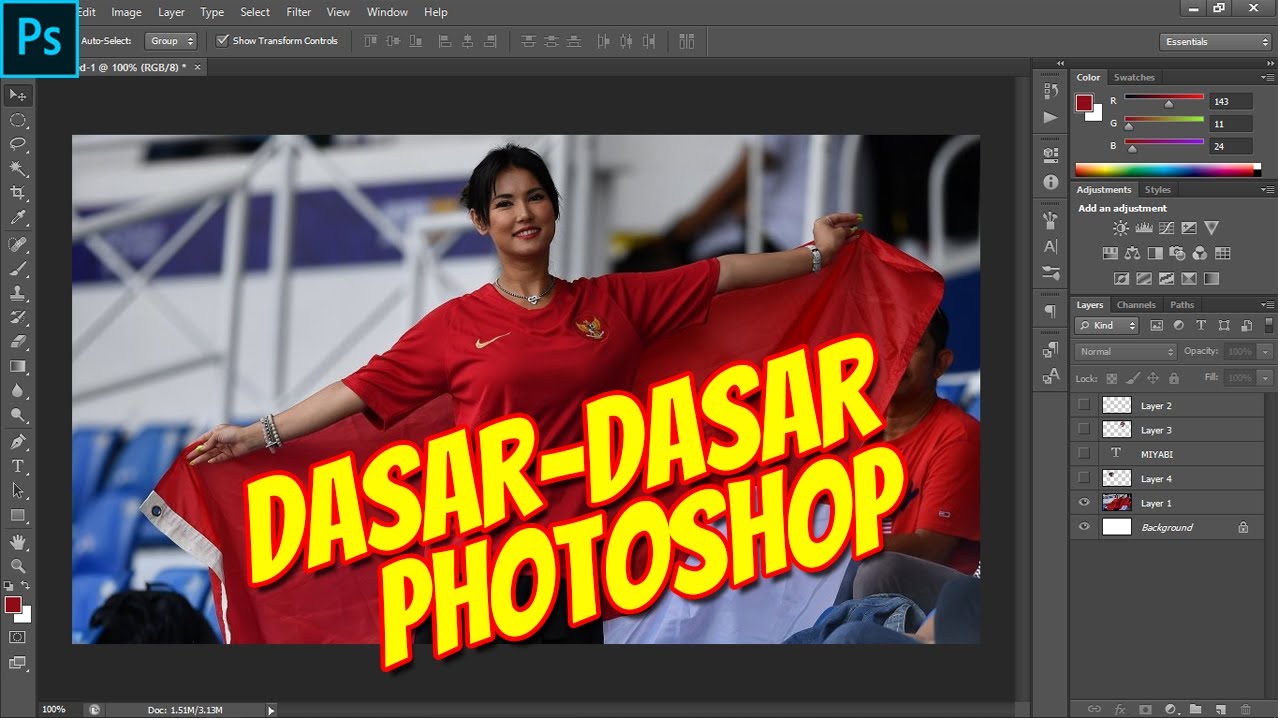
Mengenali Dasar-Dasar Menu Photoshop

How To REMOVE Background in Photoshop Like a PRO ✒ Pen Tool

The EASIEST Way To Remove Objects In Photoshop
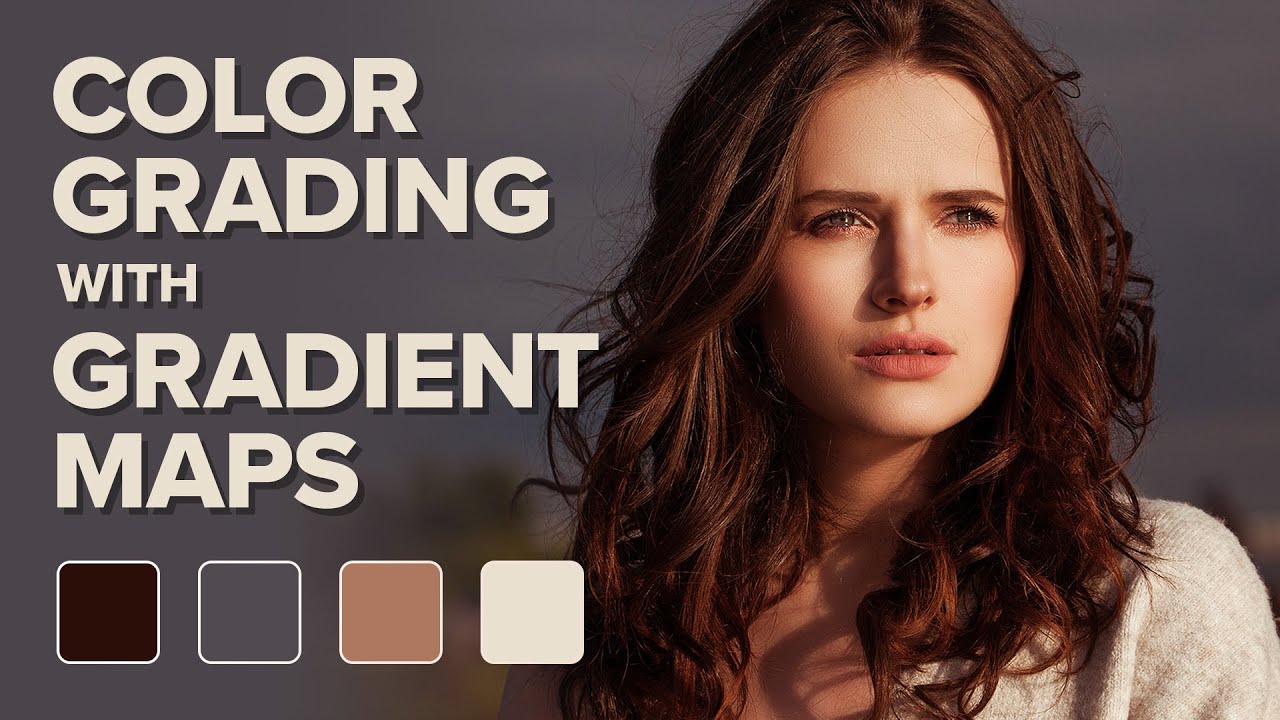
Color Grading Images in Photoshop with Gradient Maps
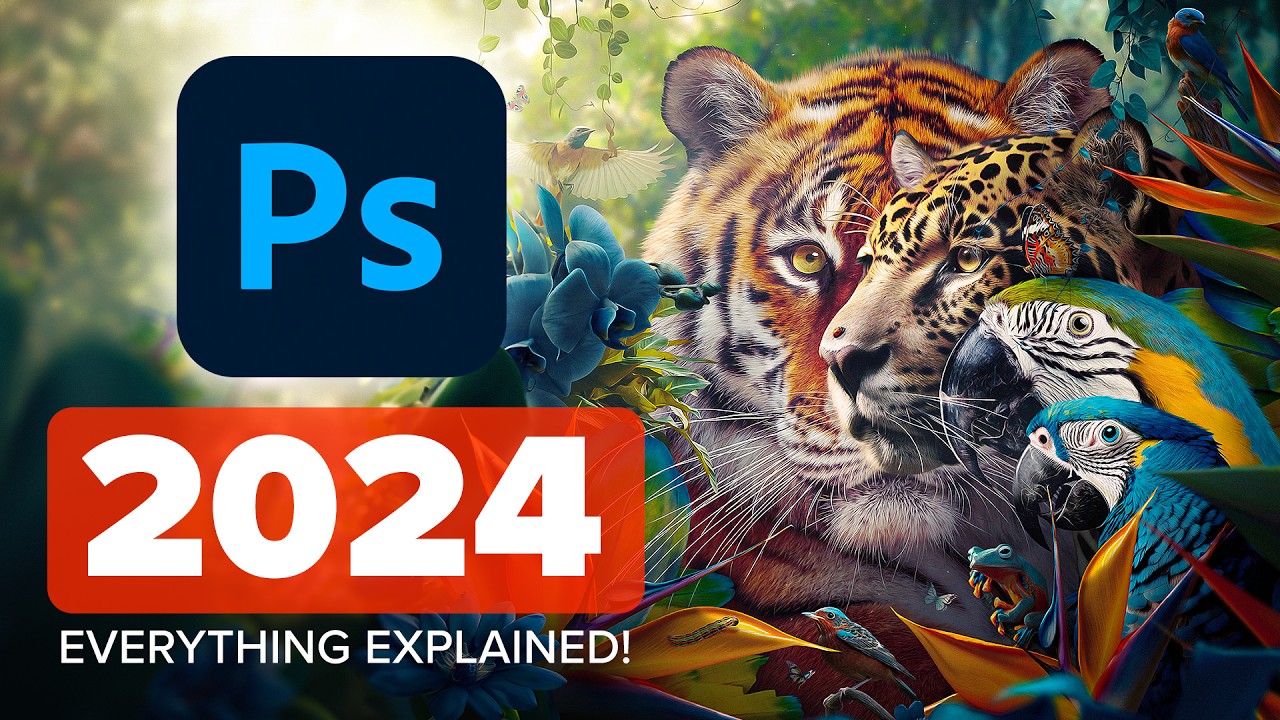
Photoshop 2024 Top 7 NEW Features & Updates Explained!

Tutorial Membuat Game Drag and Drop Mencocokan Nama Hewan Unity3D Part - 1/8
5.0 / 5 (0 votes)
