The EASIEST Way To Remove Objects In Photoshop
Summary
TLDRThis video teaches viewers how to easily remove objects from photos using Photoshop, even in complex images. The primary focus is on using the new 'Generative Fill' feature, which allows users to fill in backgrounds and remove large objects like cars seamlessly. The process includes selecting the object with the lasso tool, applying generative fill, and refining the results. Additional techniques like the remove tool and masking are also covered to perfect the final image. This guide offers a practical approach to Photoshop's object removal, empowering users to enhance their editing skills effortlessly.
Takeaways
- 😀 Master the object removal process in Photoshop, even with complex images, using generative fill and other tools.
- 😀 The lasso tool is an easy and efficient way to create a selection around the object you want to remove.
- 😀 Generative fill can replace areas behind large objects like cars, even when there aren't enough sample areas to rebuild the scene.
- 😀 Adjust feather settings and enable anti-aliasing for smoother, more natural selections when using the lasso tool.
- 😀 After creating a selection, use the generative fill feature to instantly generate several options for object removal.
- 😀 If initial generative fill results aren’t perfect, you can regenerate new options to refine the outcome.
- 😀 The generative fill layer allows you to compare 'before and after' views, making it easy to assess changes.
- 😀 When smaller objects need to be removed, use the remove tool for a quicker and more efficient fix.
- 😀 To fix problems caused by generative fill, layer masks and brush tools are essential for making specific adjustments.
- 😀 Using the remove tool on smaller areas, like people in the background, can speed up your workflow and save computer resources.
- 😀 Generative fill, when combined with techniques like selection and masking, can create seamless edits even for complex object removal tasks.
Q & A
What is the main focus of the tutorial?
-The tutorial focuses on teaching how to remove objects in Photoshop, particularly using the new 'generative fill' feature to remove complex objects like cars from images.
Why is the lasso tool chosen for the selection in the tutorial?
-The lasso tool is selected because it allows for easy and flexible selection around the object, providing enough room for Photoshop to accurately fill in the area.
What are the key settings for the lasso tool in this tutorial?
-The key settings for the lasso tool are a feather of 10 pixels and enabling anti-aliasing to create a smoother selection edge.
How does generative fill work in the object removal process?
-Generative fill works by analyzing the selected area and generating new pixels to seamlessly replace the removed object, filling in the background or details in a way that is difficult to replicate with older tools.
What should you do if the initial result from generative fill is unsatisfactory?
-If the result isn't satisfactory, you can click on 'generate' again to create new variations, selecting the one that best fits the image.
What happens when you use generative fill to remove a large object like a car?
-Generative fill will recreate the background or scene behind the object by generating pixels, making it look as though the object was never there. This is especially useful for large objects that are difficult to remove with traditional tools.
Why was the remove tool used after applying generative fill?
-The remove tool was used to fine-tune smaller areas in the image, such as people in the background, to clean up the photo without using the more resource-intensive generative fill.
How do you fix issues with the subject's leg after applying generative fill?
-To fix the leg issue, a selection of the original leg is made, and then the generative fill layer causing the problem is masked out using the brush tool. Additional adjustments are made by selecting and painting over the problem areas.
What does the 'invert selection' option do in the tutorial?
-The 'invert selection' option selects everything outside the active area, allowing for targeted adjustments such as masking out unwanted details or refining edges.
What are the advantages of using generative fill for object removal compared to older Photoshop tools?
-Generative fill offers a much more seamless and realistic result, particularly for large or complex objects. It uses AI to generate background pixels, which is more efficient than traditional tools like the Clone Stamp or Healing Brush.
Outlines

This section is available to paid users only. Please upgrade to access this part.
Upgrade NowMindmap

This section is available to paid users only. Please upgrade to access this part.
Upgrade NowKeywords

This section is available to paid users only. Please upgrade to access this part.
Upgrade NowHighlights

This section is available to paid users only. Please upgrade to access this part.
Upgrade NowTranscripts

This section is available to paid users only. Please upgrade to access this part.
Upgrade NowBrowse More Related Video

How To Instantly Remove Objects From Your iPhone Photos Instantly - Photo Clean Up

How To Remove A Tripod From 360 Photos In Photoshop

HOW TO EASILY CLONE YOURSELF | Photoshop 2023

5 Aplikasi Simple Dan Canggih Untuk Edit Foto

Cara Otomatis Input Data dan Foto ID Card - Auto Create Photoshop
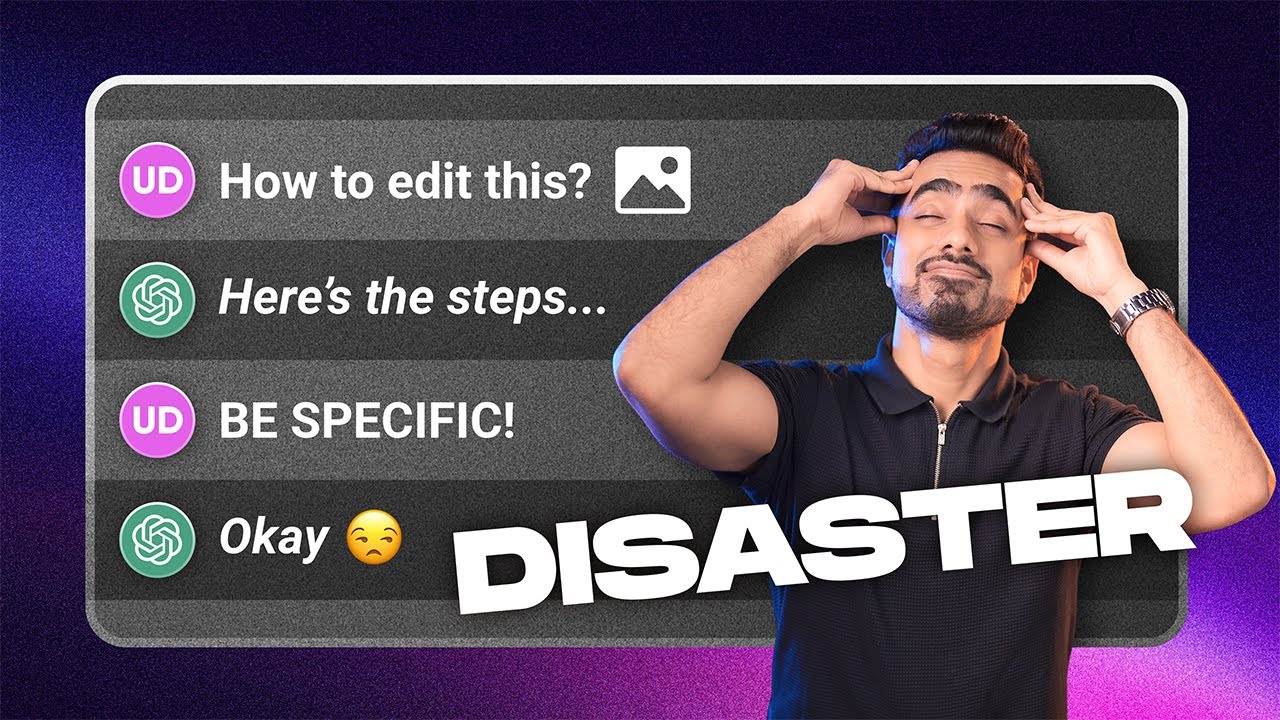
I Let ChatGPT Control My Photoshop Edits!
5.0 / 5 (0 votes)