Learn Descript in 15 Minutes [Full Tutorial]
Summary
TLDRThis tutorial offers a rapid introduction to Descript, a versatile audio and video editing tool. It guides users through creating a new project, importing media files, and utilizing Descript's transcription feature. The script highlights the platform's text-based editing capabilities, which simplify video editing as if it were a text document. It also covers adding visuals, scenes, and templates, as well as adjusting the timeline for precise edits. The video concludes with exporting options and a call to action for feedback, aiming to equip viewers with the skills to efficiently edit their multimedia content.
Takeaways
- 😀 Descript is a video and audio editing tool that can be used to create and edit projects in a text-based interface.
- 📂 To start a project in Descript, you need to create a new project and choose between a video or audio-based project.
- 🔍 The interface consists of a composition area, media library, recording options, text and shape additions, and template application.
- 📚 The composition acts like a text document where video edits are made by adjusting the text, making the process as simple as editing text.
- 🎥 When videos are imported, Descript automatically transcribes them, turning the video content into an editable text format.
- ✂️ Editing the video is done by manipulating the text; deleting text removes the corresponding video segment, and vice versa.
- 📑 The transcript can be proofread and corrected directly within the text document to ensure accuracy for captions or final exports.
- 📐 Users can adjust the video's aspect ratio and settings, such as for social media platforms like TikTok, directly from the settings.
- 🎬 Scenes are marked within the script to indicate different sections of the video where specific visuals or b-roll should appear.
- 🌟 Descript offers a variety of media resources, including stock footage, images, GIFs, music, and sound effects, built into the platform.
- 📝 Templates can be applied to scenes for quick styling and can be saved as custom templates for future use.
- 📈 The timeline feature allows for fine-tuning of edits, adjusting the length of video clips, and adding effects or captions.
- 📊 Dynamic captions can be added and customized within Descript, making it easy to create engaging and accessible video content.
- 🚀 Once the project is complete, it can be published directly to various platforms or exported as a video or audio file with metadata included.
Q & A
What is the first step to start a new project in Descript?
-The first step to start a new project in Descript is to click 'New project' and then select whether the project will be video-based or audio-based.
How does Descript handle video and audio files by default?
-By default, Descript automatically uploads and transcribes video and audio files, turning them into a text document for easy editing.
What is the purpose of the composition area in Descript?
-The composition area in Descript acts like a text document where you can edit the video by adjusting the text, and it automatically reflects the changes in the video.
How can you adjust the video settings in Descript, such as for social media?
-You can adjust the video settings in Descript by going to the top left and changing the settings to match the desired format, like selecting 'portrait' for a TikTok video.
What is the timeline feature in Descript and when would you use it?
-The timeline feature in Descript is a visual representation of all video clips and moments, used for more finely detailed edits, such as cutting out silence or adjusting where edits are made.
How do you add a new scene in Descript?
-To add a new scene in Descript, you mark a start and end point in the script by adding a forward slash, which creates a new thumbnail on the side indicating a new scene.
What is the function of the 'Ignore' or 'Strikethrough' feature in Descript?
-The 'Ignore' or 'Strikethrough' feature in Descript allows you to temporarily remove parts of the script without deleting them, so they can be reviewed or reused later.
How can you add visuals to your video in Descript?
-In Descript, you can add visuals to your video by marking a section as a scene and then dragging and dropping media such as stock footage, images, or GIFs onto the corresponding scene.
What are templates in Descript and how can they save time?
-Templates in Descript are pre-designed styles that can be applied to scenes to quickly add a consistent look to your video, saving time on manual design work.
How does Descript handle dynamic captions and what customization options are available?
-Descript allows you to add dynamic captions that display the transcribed text in real time. You can customize the appearance, animation, and display style of the captions to fit your video's needs.
What are the different ways to publish or export a project in Descript?
-In Descript, you can publish your project directly to most major platforms, share it as a link, or export it as a video, audio file, or transcript with various resolution and quality settings.
Outlines

Этот раздел доступен только подписчикам платных тарифов. Пожалуйста, перейдите на платный тариф для доступа.
Перейти на платный тарифMindmap

Этот раздел доступен только подписчикам платных тарифов. Пожалуйста, перейдите на платный тариф для доступа.
Перейти на платный тарифKeywords

Этот раздел доступен только подписчикам платных тарифов. Пожалуйста, перейдите на платный тариф для доступа.
Перейти на платный тарифHighlights

Этот раздел доступен только подписчикам платных тарифов. Пожалуйста, перейдите на платный тариф для доступа.
Перейти на платный тарифTranscripts

Этот раздел доступен только подписчикам платных тарифов. Пожалуйста, перейдите на платный тариф для доступа.
Перейти на платный тарифПосмотреть больше похожих видео

Descript Best Transcription Tool Ever

Don’t let editing stop you from posting CONSISTENTLY to YouTube
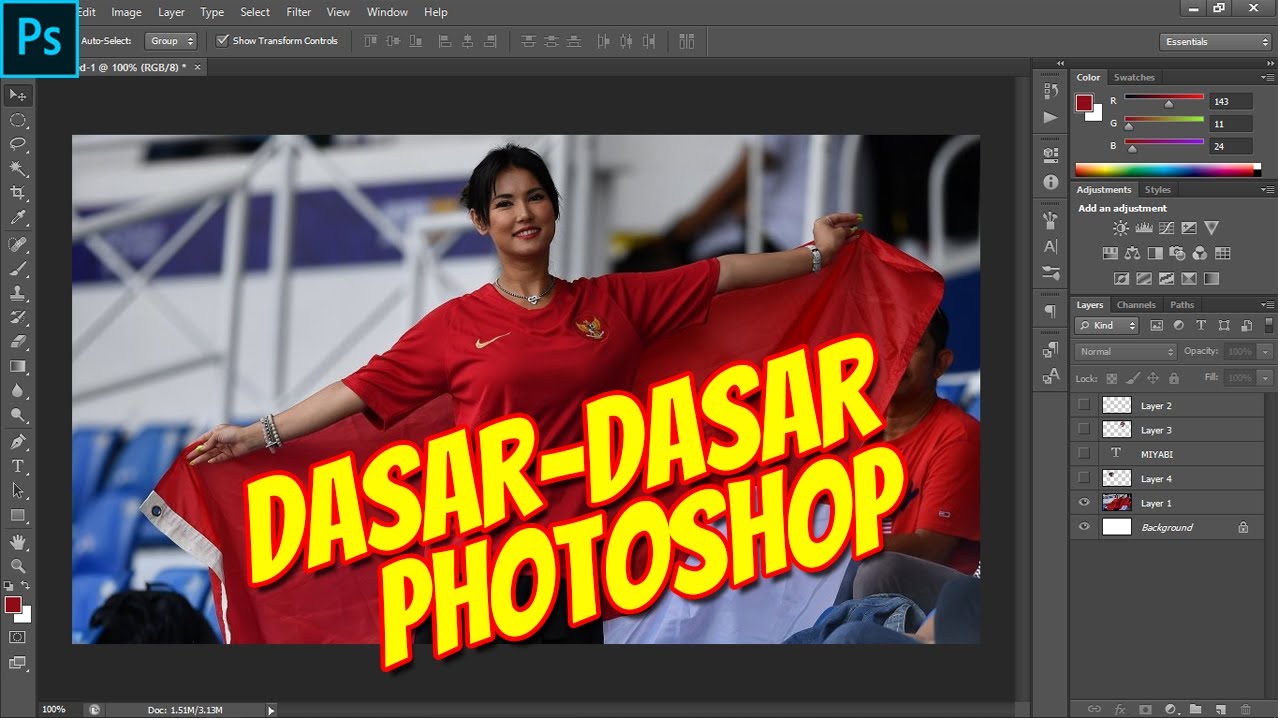
Mengenali Dasar-Dasar Menu Photoshop
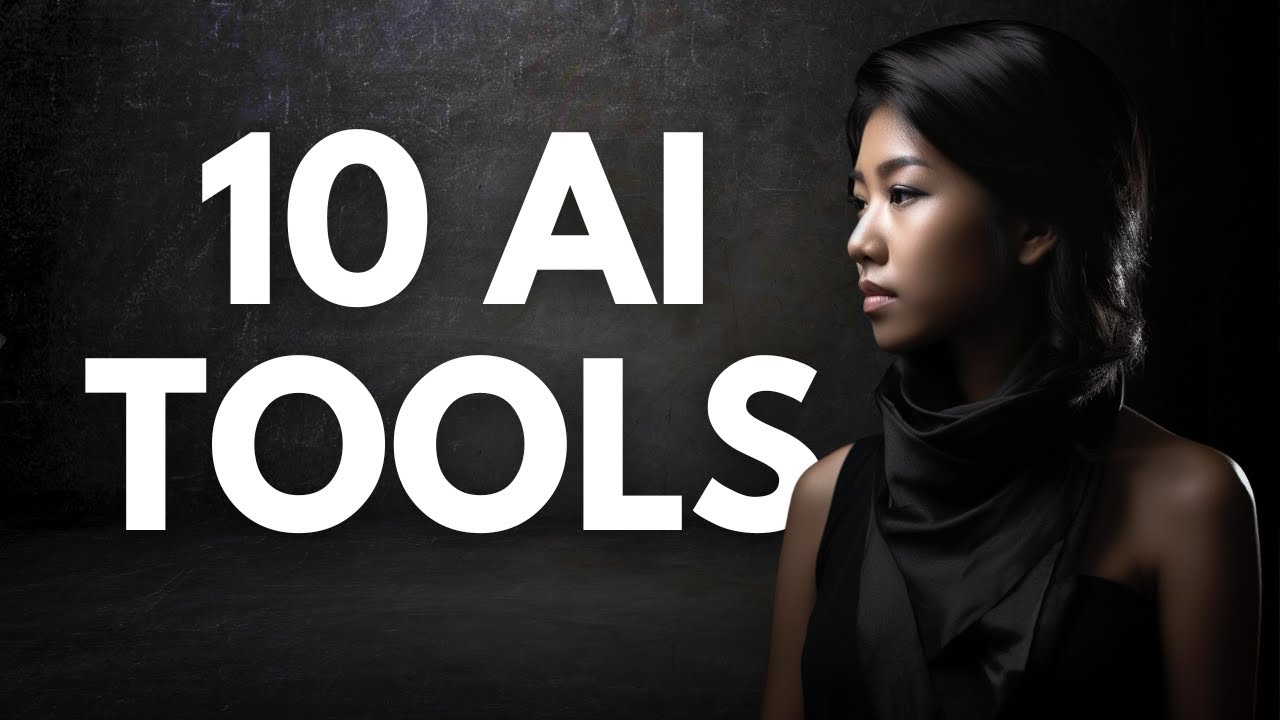
10 INCREDIBLE AI Tools Like ChatGPT You Must Try in 2023!

How to Transcribe and Translate Audio or Video to Any Language Using AI
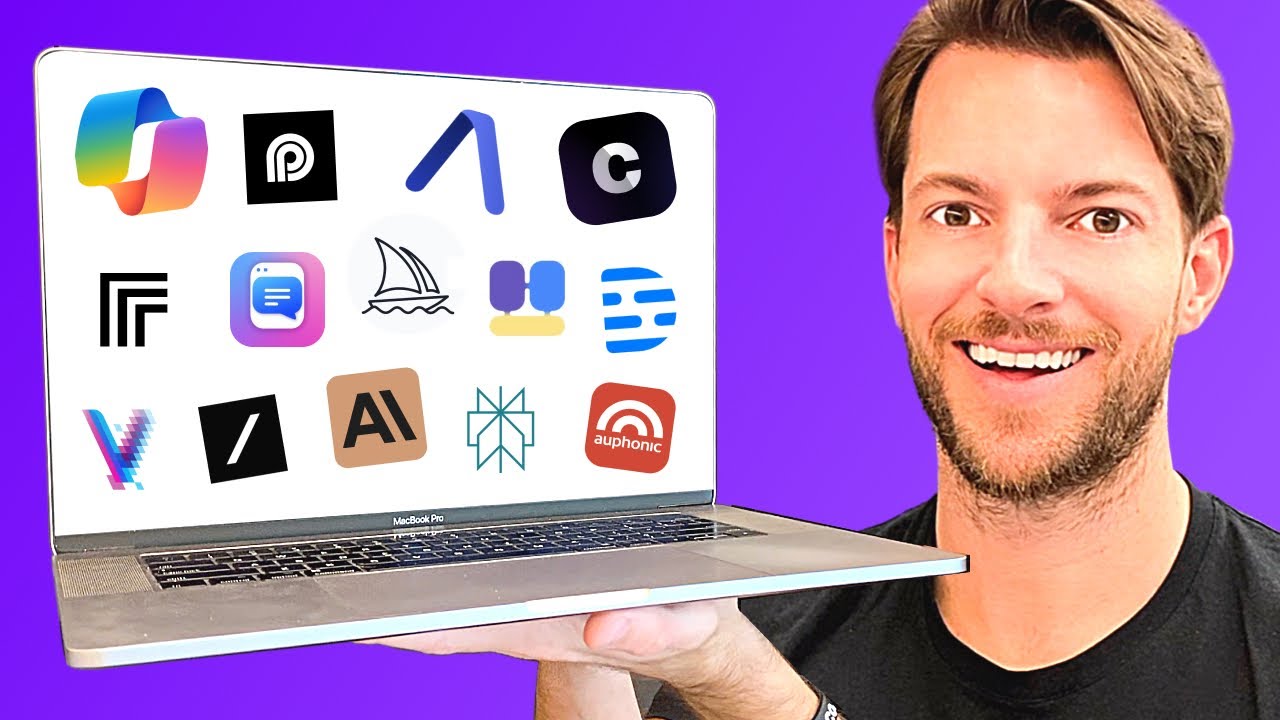
14 Ferramentas de IA para (talvez) ficar MUITO RICO em 2024
5.0 / 5 (0 votes)
