Midjourney V5 How To Upload A Reference Image Or Art And Use As A Prompt (2023)
Summary
TLDRThis video explains how to use an image as a prompt in Midjourney AI art generator. It instructs to upload the image to Discord, copy its link, and paste it in the prompt along with text descriptions. Set the image weight to 2.0 so it closely replicates the reference. Type the prompt with descriptions like 'dog looking up' and 'natural light, trees background.' Midjourney will generate variations based on the image and text. Select the best result, upscale and download it. This allows creating custom AI art by providing an image prompt.
Takeaways
- 👉 How to upload a reference image to Midjourney Discord
- 👉 Right click on uploaded image and copy its link
- 👉 In prompt, type desired output then paste image link
- 👉 Add -- (double dash) plus IW and image weight value after link
- 👉 Higher IW value means output matches reference image closely
- 👉 Wait for Midjourney to generate images based on prompt
- 👉 Upscale desired output image in the web UI
- 👉 Download and save final image to computer
- 👉 Use generated image anywhere needed
- 👉 Ask questions in comments if the video was helpful
Outlines

Этот раздел доступен только подписчикам платных тарифов. Пожалуйста, перейдите на платный тариф для доступа.
Перейти на платный тарифMindmap

Этот раздел доступен только подписчикам платных тарифов. Пожалуйста, перейдите на платный тариф для доступа.
Перейти на платный тарифKeywords

Этот раздел доступен только подписчикам платных тарифов. Пожалуйста, перейдите на платный тариф для доступа.
Перейти на платный тарифHighlights

Этот раздел доступен только подписчикам платных тарифов. Пожалуйста, перейдите на платный тариф для доступа.
Перейти на платный тарифTranscripts

Этот раздел доступен только подписчикам платных тарифов. Пожалуйста, перейдите на платный тариф для доступа.
Перейти на платный тарифПосмотреть больше похожих видео
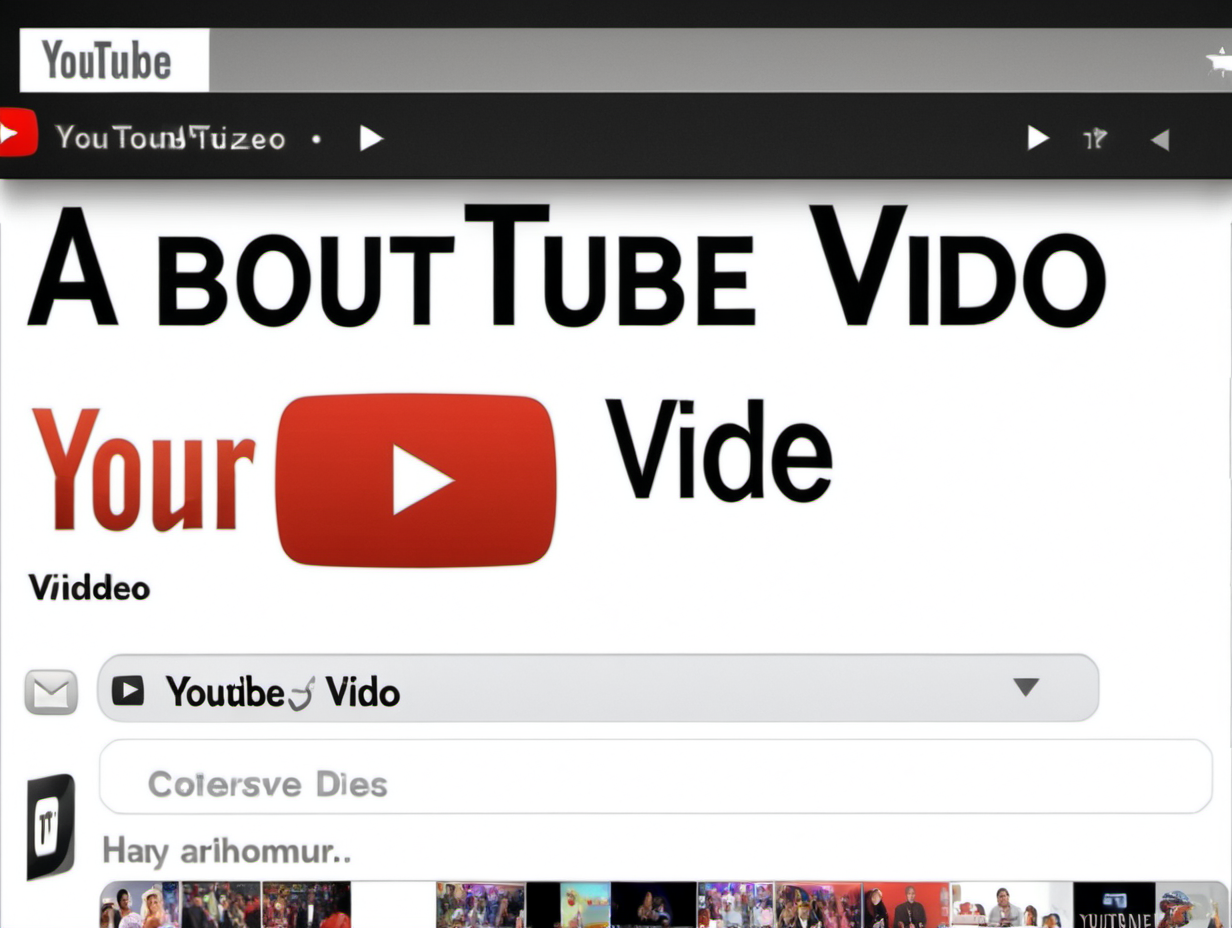
What Is Midjourney? #shorts
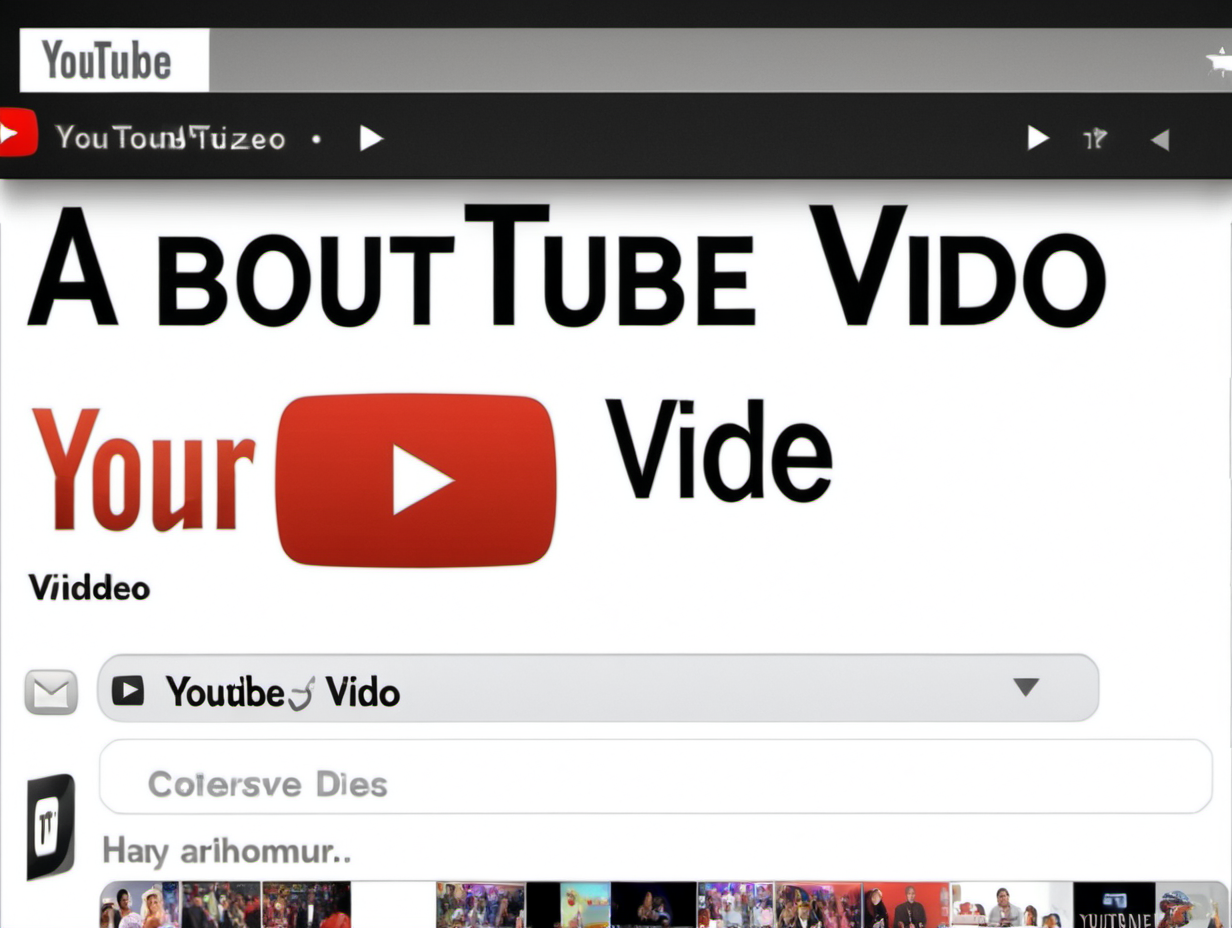
Top 5 Best Free AI Image Generator Apps (November 2023 Update!) Midjourney Alternative

The Midjourney Killer? Ideogram VS Midjourney VS DALL•E (Prompt BATTLE + Full-Comparison)
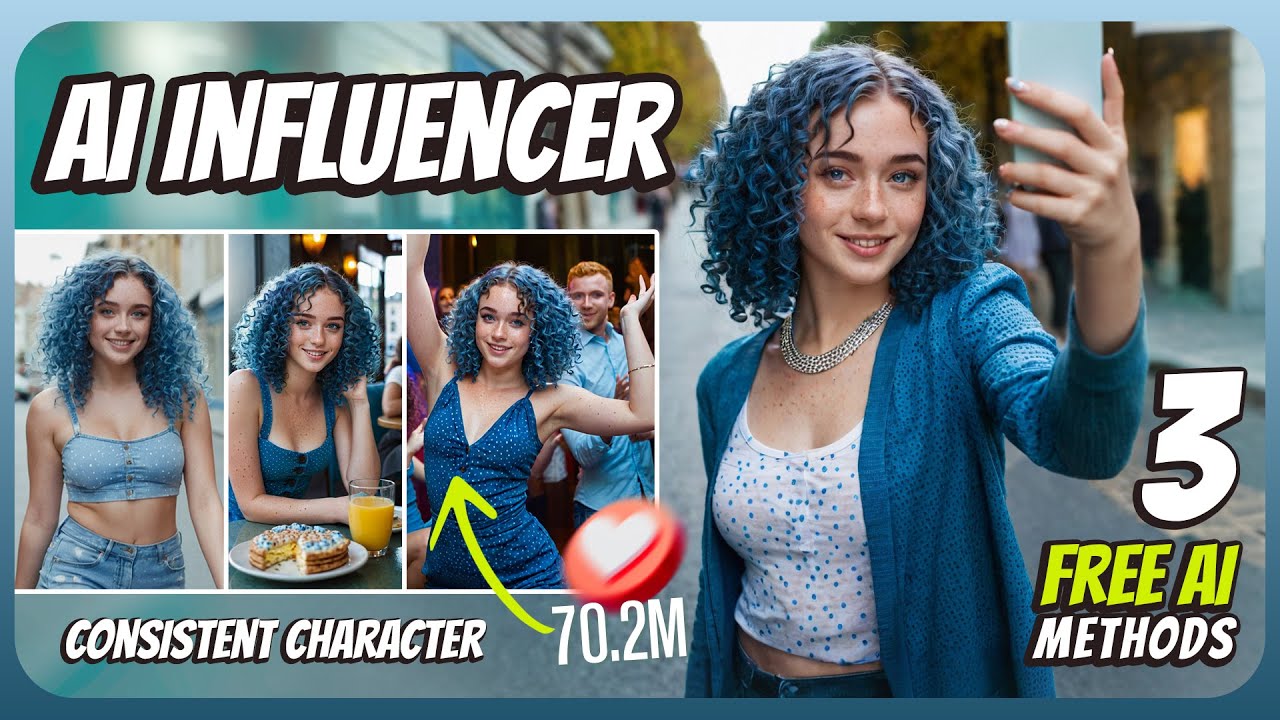
Create AI Influencer | Realistic | 100% FREE AI | Consistent characters | NO Midjurney | NO Dall-E
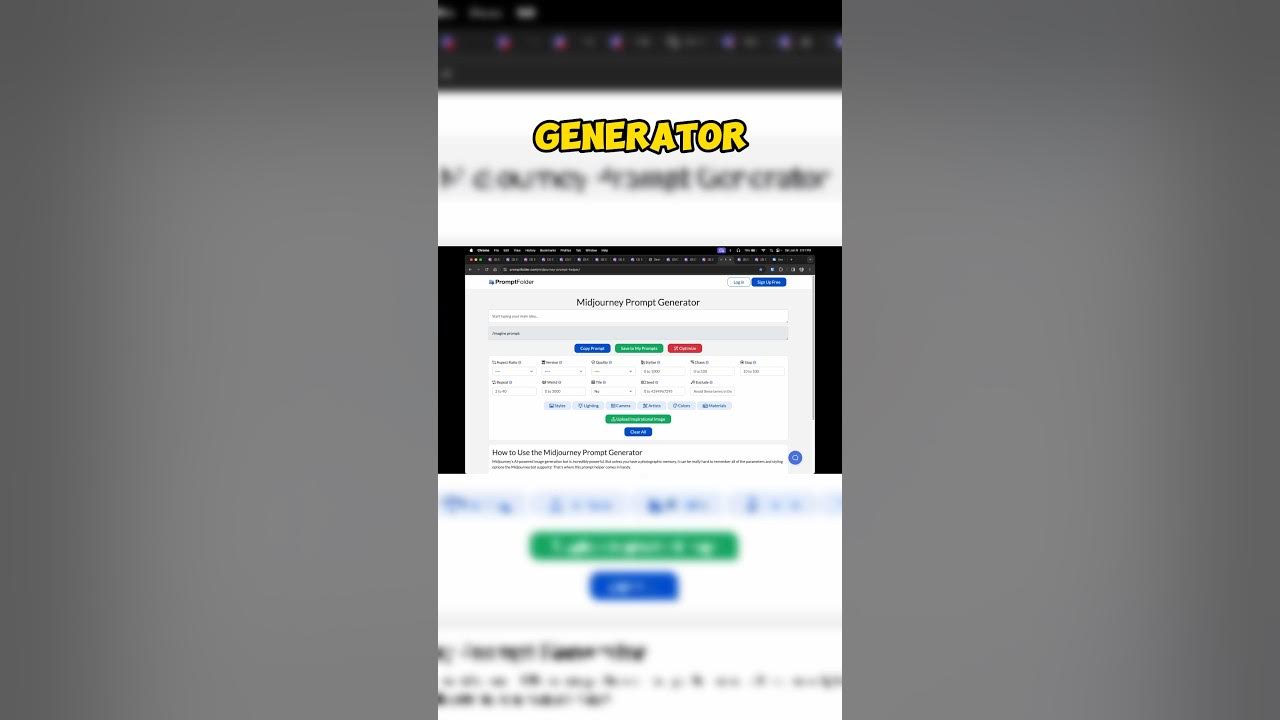
Free Midjourney Prompt Generator #midjourneyv6 #midjourneyai
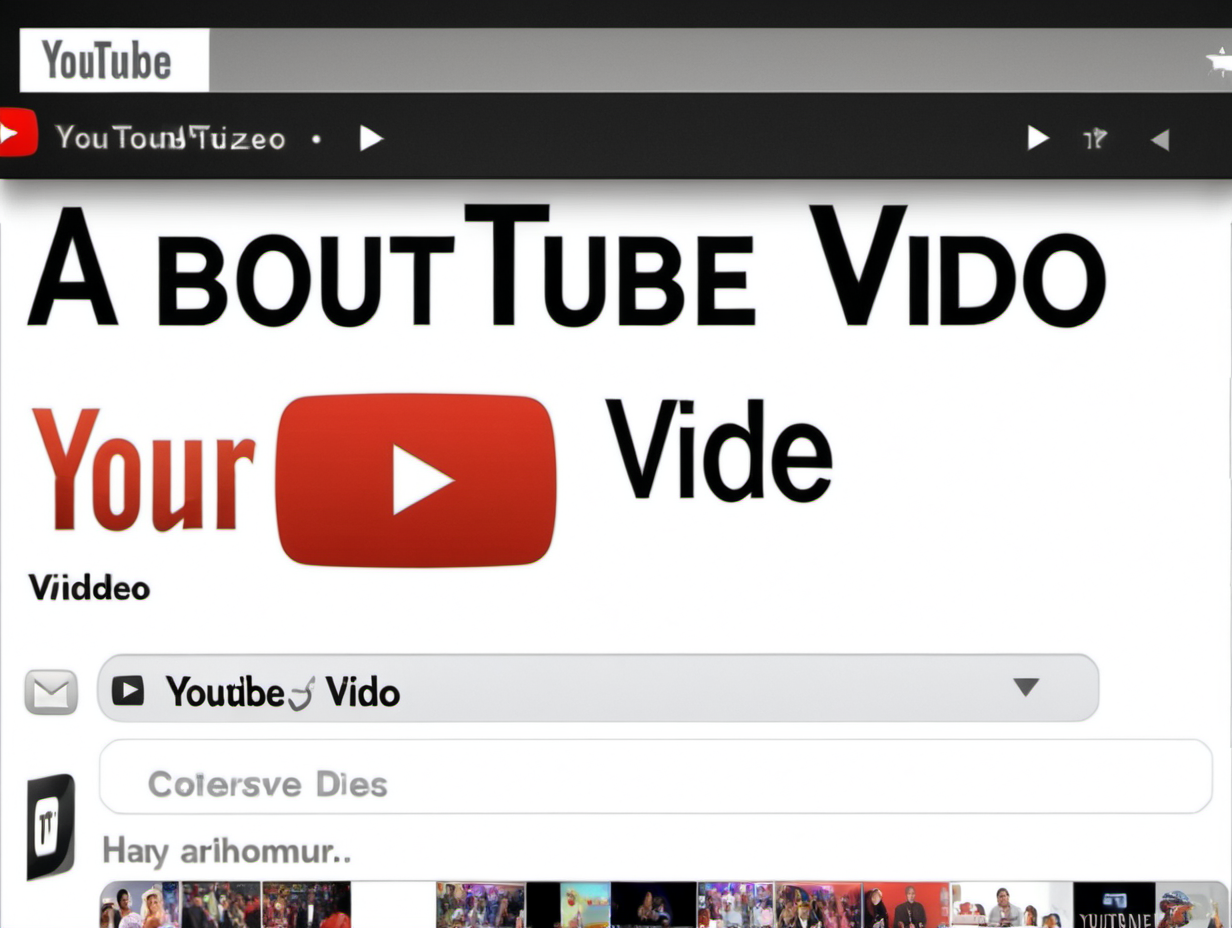
Create MIdjourney AI Art in Any Artists Style With One Prompt - Tutorial and Reference Sheet
5.0 / 5 (0 votes)
