Amazon FBA: How To Send Your First Shipment To Amazon (Beginner Tutorial)
Summary
TLDRThis video tutorial guides viewers through the process of shipping their first Amazon FBA (Fulfillment by Amazon) product. It covers three key steps: preparing the shipment, creating a shipping plan, and scheduling a collection. The host demonstrates how to print and apply Amazon barcodes, pack products safely, and use the Amazon and UPS systems to plan and label shipments. The tutorial also promotes a free Amazon FBA Bootcamp for beginners and highlights the importance of accurate labeling to avoid losses.
Takeaways
- 📦 Preparing the shipment involves labeling each unit with Amazon's barcode to avoid mix-ups and potential losses.
- 🏷️ For products sold in packs, use a poly bag and label the bag instead of individual items to streamline the process.
- 🔖 When printing labels, use the appropriate template available on Amazon and a standard printer for convenience.
- 🛍️ Fragile items like glass or plastic should be bubble wrapped and placed in a poly bag for added protection during shipping.
- 📏 Ensure boxes are within Amazon's size limits, which is under 63.5 centimeters in length, width, and height.
- 📐 Measure and record the box's dimensions and weight, which are essential for creating a shipping plan on Amazon.
- 🚚 Select a shipping carrier that is partnered with Amazon, such as UPS, to benefit from lower shipping costs.
- 📅 Schedule a shipping plan on Amazon and choose a delivery date that suits your timeline.
- 🔖 Print box labels, which are different from product labels, using the provided template and adhere them to the side of the box for visibility during transit.
- ⏰ Schedule a collection with UPS using the tracking ID from Amazon to have your shipment picked up from your specified location.
- 🔄 Amazon will handle the received shipment, including counting units and distributing them to customers upon orders.
Q & A
What is the purpose of the video?
-The purpose of the video is to guide viewers step by step through the process of sending their first Amazon FBA (Fulfillment by Amazon) shipment using an example product.
What are the three main steps involved in sending an Amazon FBA shipment according to the video?
-The three main steps are: preparing your shipment, creating a shipping plan, and scheduling your shipment for collection.
Why is it necessary to print Amazon's barcode labels for each product unit?
-It is necessary to print Amazon's barcode labels to ensure that Amazon can easily identify and track each unit sent by the seller, which helps in avoiding confusion and potential losses in case of damages.
What is the recommended label template size for Amazon FBA shipments?
-The recommended label template size is 27 labels per A4 sheet, which can be purchased on Amazon.
Can you send products in a pack of two without individual labeling?
-Yes, if you are selling a product in a pack of two, you can place both units in a poly bag and label the bag instead of individually labeling each product.
What should be done if the product is made of fragile materials like plastic or glass?
-For fragile products, they should be bubble wrapped, placed in a poly bag, sealed, and then labeled.
What is the maximum size for an Amazon FBA shipment box?
-The maximum size for an Amazon FBA shipment box is 63.5 centimeters on all dimensions (length, width, and height).
Why is it recommended to stick the box label on the side of the box instead of the top?
-It is recommended to stick the box label on the side to prevent damage to the label when boxes are stacked on top of each other during transportation.
What is the significance of the weight of the shipment box in the Amazon FBA process?
-The weight of the shipment box is important for calculating shipping costs and ensuring that the box does not exceed the maximum weight limit of 23 kg for Amazon FBA.
How can one schedule a UPS collection for their Amazon FBA shipment?
-To schedule a UPS collection, one can go to ups.com, navigate to schedule a collection, enter the tracking ID and package details, and then select the date and time for the collection.
What is the role of Osome mentioned in the video?
-Osome is an e-commerce accounting company that helps with tax and bookkeeping for Amazon FBA businesses, providing an online platform for easy management of financial records.
Outlines

このセクションは有料ユーザー限定です。 アクセスするには、アップグレードをお願いします。
今すぐアップグレードMindmap

このセクションは有料ユーザー限定です。 アクセスするには、アップグレードをお願いします。
今すぐアップグレードKeywords

このセクションは有料ユーザー限定です。 アクセスするには、アップグレードをお願いします。
今すぐアップグレードHighlights

このセクションは有料ユーザー限定です。 アクセスするには、アップグレードをお願いします。
今すぐアップグレードTranscripts

このセクションは有料ユーザー限定です。 アクセスするには、アップグレードをお願いします。
今すぐアップグレード関連動画をさらに表示

Amazon FBA Step by Step (Tutorial For Beginners 2024)

Amazon FBA For Beginners (Step by Step Tutorial)
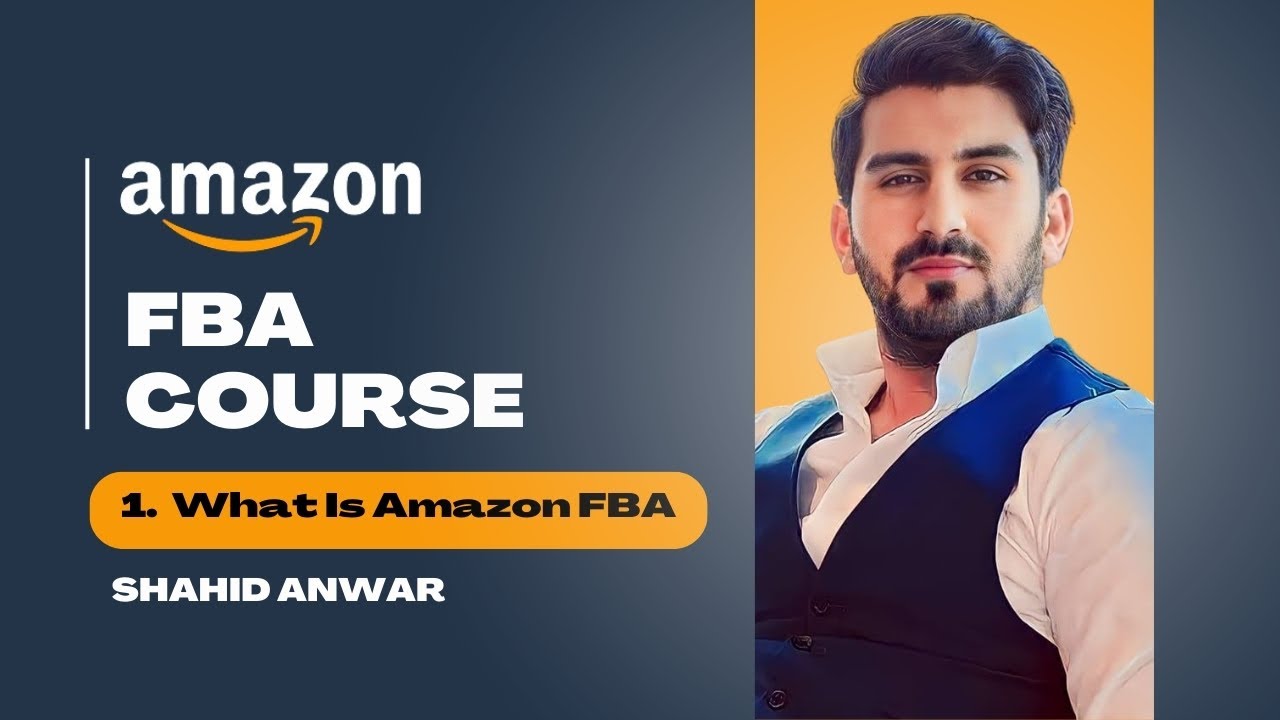
01 - What Is Amazon FBA | Amazon FBA full course | Shahid Anwar

What is Amazon FBA ? | COMPLETE Guide Amazon FBA For Beginners
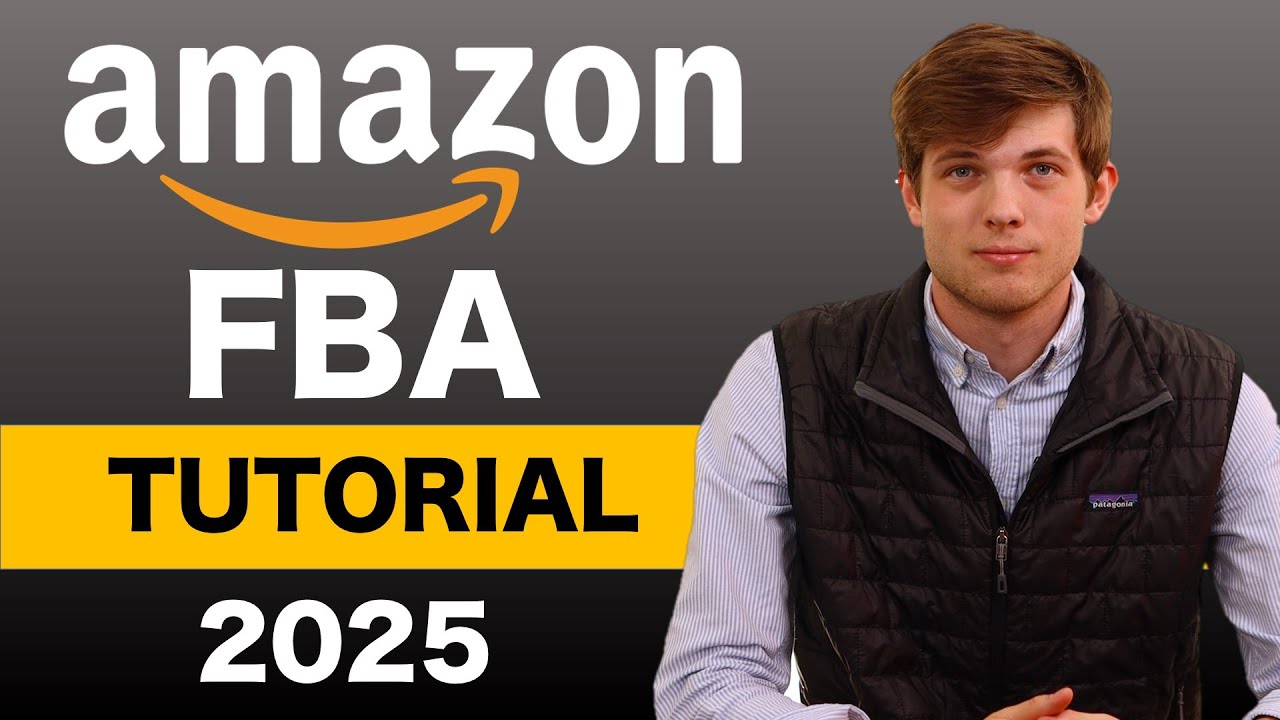
Amazon FBA For Beginners 2024 (Step by Step Tutorial)

Amazon FBA packaging, prep, and labeling requirements
5.0 / 5 (0 votes)
