Slip and Slide Tools - Adobe Premiere Pro CC Class 9 - Urdu / Hindi [Eng Sub]
Summary
TLDRIn this informative tutorial by GFXMentor, Imran introduces two essential Premiere Pro tools: the Slide and Slip tools. The Slide tool allows users to adjust the position of a clip within the timeline, automatically trimming adjacent clips to maintain the overall duration. The Slip tool, on the other hand, maintains the same video duration while sliding the clips internally without affecting the adjacent clips. Imran's clear demonstration helps users understand the unique functionalities and practical applications of these tools, encouraging them to enhance their video editing skills.
Takeaways
- 😀 The video is a tutorial by Imran from GFXMentor, introducing two Premiere Pro tools: the Slip tool and the Slide tool.
- 🎥 The tutorial uses the same timeline as seen in previous videos, with three clips already placed.
- 📚 Imran begins by explaining the Slide tool, which allows for the selected clip to be moved left or right, with the first and last clips automatically trimming to accommodate the change.
- 🔄 The Slide tool works by sliding the selected clip and trimming the adjacent clips, provided there is enough data on both ends of the clips involved.
- 👆 When using the Slide tool to move a clip to the right, the first frame of the last clip and the last frame of the first clip are displayed as thumbnails.
- 📏 The Slip tool, located just above the Slide tool, maintains the same video duration but 'slips' the clips within the timeline without changing the overall length.
- 🔍 The Slip tool's functionality is demonstrated by moving the center clip, showing that it cannot be dragged beyond the start or end points of the timeline.
- 📹 The thumbnails displayed when using the Slip tool represent the last frame of the first clip, the first frame of the last clip, and the first and last frames of the current clip being adjusted.
- 📱 Imran uses the analogy of a phone screen to explain the Slip tool, where only a portion of the video is visible, and slipping changes what part of the video is shown without altering its length.
- 🔄 When applying the Slide tool to the last clip, it slides as before, but the clips attached to it are extended or trimmed to fit the new arrangement.
- 👍 Imran encourages viewers to like the video and subscribe to the channel if they found the tutorial helpful and informative.
Q & A
What is the name of the platform where Imran is teaching?
-GFXMentor
What are the two tools introduced by Imran in the video?
-The two tools introduced are the Slip tool and the Slide tool.
What happens when you use the Slide tool on the center clip and drag it to the left?
-When you drag the center clip to the left using the Slide tool, four thumbnails appear in the Program window, and the selected clip travels left or right, with the first and last clips being automatically trimmed by Premiere Pro.
What does the Slide tool do when there is no data on the first or last clip?
-The Slide tool will not be able to trim or extract data from the first or last clip if there is no data present on those clips.
How does the Slide tool affect the first and last frames of the first and last clips?
-The Slide tool shows the last frame of the first clip and the first frame of the last clip as thumbnails below when you drag the center clip.
What is the main function of the Slip tool?
-The main function of the Slip tool is to maintain the same duration of the video while 'slipping' the clips inside without changing the overall length.
What happens when you reach the start or end point while using the Slip tool?
-When you reach the start or end point using the Slip tool, a small triangle appears indicating that you've reached the limit and cannot drag further in that direction.
How does the Slip tool differ from the Slide tool in terms of video duration?
-The Slip tool differs from the Slide tool in that it maintains the video's duration the same while sliding the clips, whereas the Slide tool can change the duration by trimming or extending the clips.
What are the implications of using the Slide tool on the last clip of a timeline?
-Using the Slide tool on the last clip will slide it as before, but any attached clips will be extended or trimmed, and only three thumbnails will be shown since there are no clips after the last one.
Why is it important to understand both the Slip and Slide tools even if they are not frequently used?
-It is important to understand both tools because they offer specific functionalities that may be necessary in certain editing scenarios, and knowing their workings allows for more flexibility and control in video editing.
What does Imran encourage viewers to do after understanding the tools?
-Imran encourages viewers to give the video a Like and to subscribe if they haven't already, indicating that they understood the tools.
Outlines

このセクションは有料ユーザー限定です。 アクセスするには、アップグレードをお願いします。
今すぐアップグレードMindmap

このセクションは有料ユーザー限定です。 アクセスするには、アップグレードをお願いします。
今すぐアップグレードKeywords

このセクションは有料ユーザー限定です。 アクセスするには、アップグレードをお願いします。
今すぐアップグレードHighlights

このセクションは有料ユーザー限定です。 アクセスするには、アップグレードをお願いします。
今すぐアップグレードTranscripts

このセクションは有料ユーザー限定です。 アクセスするには、アップグレードをお願いします。
今すぐアップグレード関連動画をさらに表示
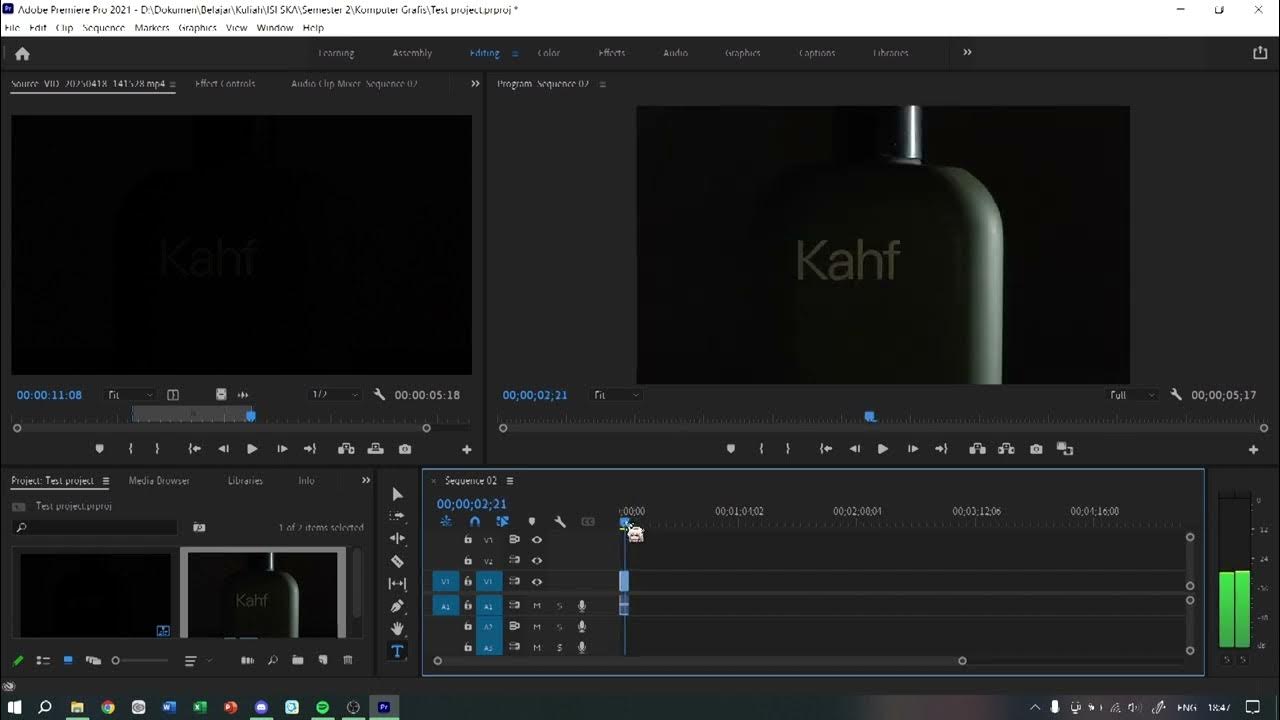
Tutorial Dasar Premiere | KOMGRAF25

Mengenal Fungsi Tools Di Dalam Adobe Premiere Pro Part 1| Tutorial Adobe Premiere Pro UNTUK PEMULA
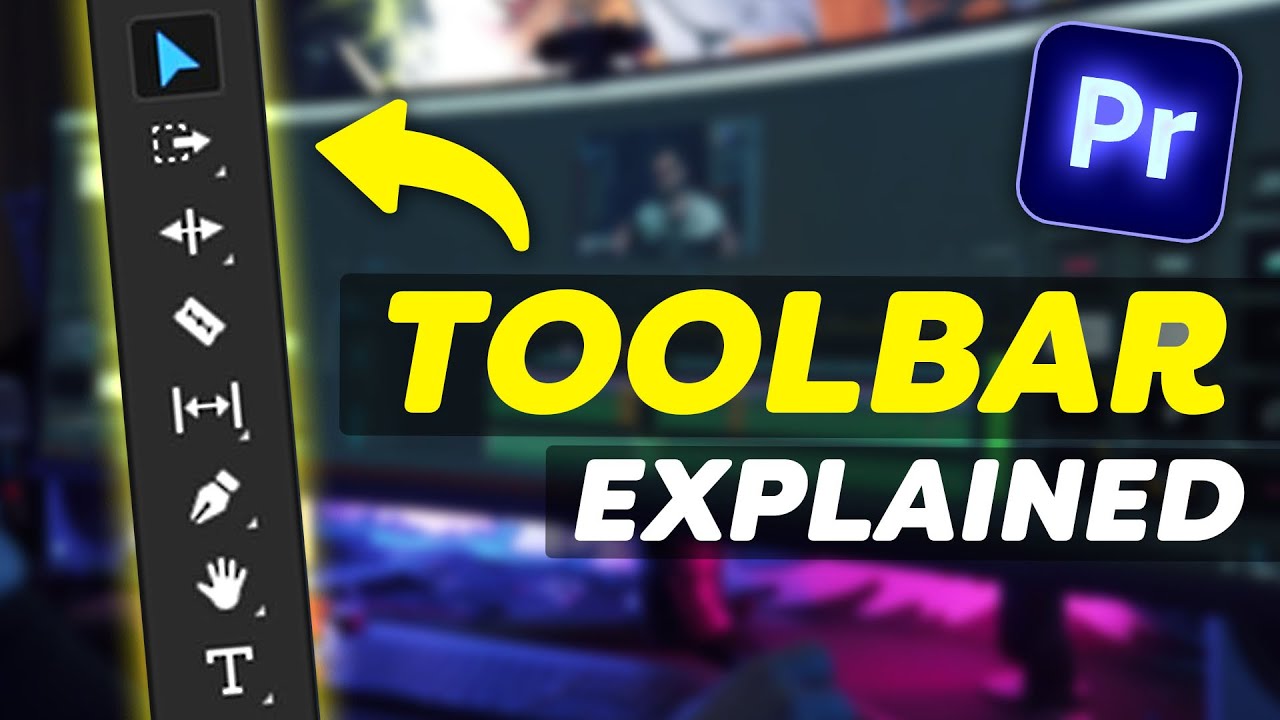
EVERY Tool in the TOOLBAR Explained (Premiere Pro Tutorial)
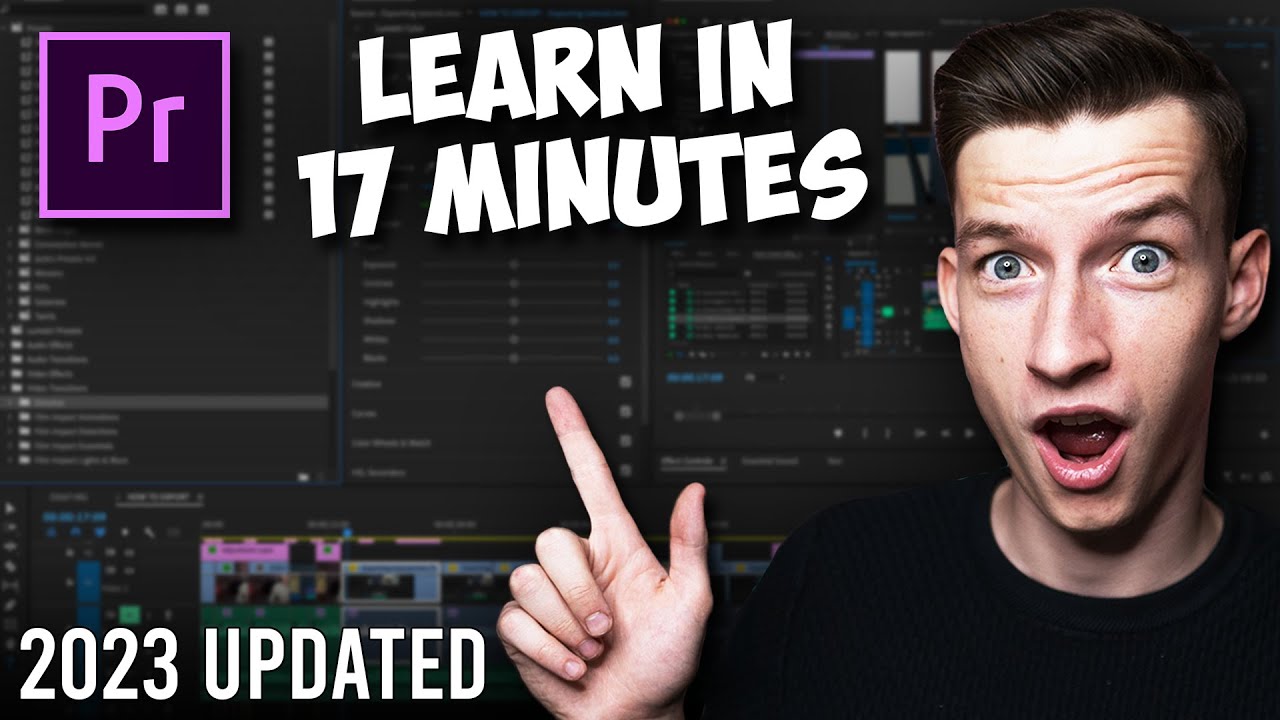
Premiere Pro Tutorial for Beginners 2023 - Everything You NEED to KNOW! (UPDATED)

آموزش پریمیر: ابزارهای مهم و کاربردی
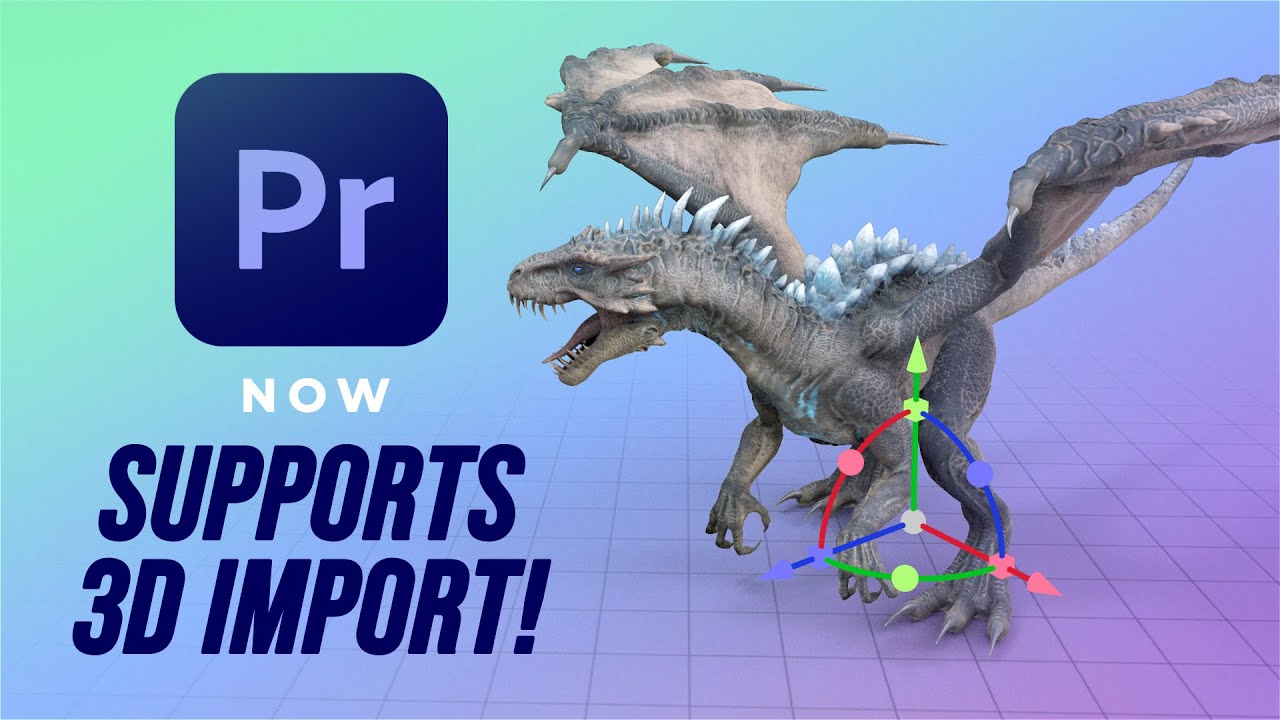
Import and Animate 3D Models Directly into Premiere Pro!
5.0 / 5 (0 votes)
