Don't Use Google For Photo Backup!
Summary
TLDRThe video discusses the privacy implications of photo backups on smartphones. It explores the default Apple and Android options, finding they provide little privacy. Better options are outlined, like Proton Drive for encrypted cloud backups, Synology NAS devices for local network backups, and self-hosted Nextcloud for private photo storage. Tips are provided for configuring phones and VPNs to enable local backups. The video aims to make private photo backups easy, avoiding reliance on big tech companies, so cherished memories can be preserved with the privacy they deserve.
Takeaways
- 😀 Our precious memories are kept digitally on phones, rarely printed
- 😟 Phones can break and we can lose photos if not backed up
- 😠 iCloud and Android backups are not private by default
- 😡 Apple and Google can access your private photos in backups
- 😃 Enable encryption in iCloud for more privacy
- 😉 Local network backups to a NAS provide more privacy
- 🌟 Synology Photos app makes NAS backup easy
- 🔒 Nextcloud provides private self-hosted file storage
- ✨ Auto upload in Nextcloud app backs up photos automatically
- 💡 Convenience doesn't have to come at the expense of privacy
Q & A
What are the built-in iPhone photo backup options?
-The built-in iPhone photo backup option is iCloud. Photos uploaded to iCloud are not end-to-end encrypted by default unless you enable Advanced Data Protection.
What metadata can Apple access even if iCloud encryption is enabled?
-Even with encryption enabled, Apple can still access metadata like file type, size, usage data like timestamps, number of times a photo was viewed, whether it was pinned or marked as a favorite, etc.
What are the issues with Android's default Google Drive backups?
-Android by default backs everything up to Google Drive, which is not end-to-end encrypted. This means Google has the keys to decrypt the data and can access your private photos.
What backup options does GrapheneOS provide?
-GrapheneOS provides DAVx5 and Nextcloud as backup options, which use the WebDAV protocol to send encrypted files to a location you specify. However, these are more suited for full device backups rather than just photos.
How does the Proton Drive solution for iPhone photo backups work?
-The Proton Drive app has a photos sync option that automatically backs up your photos and videos to your private end-to-end encrypted Proton Drive storage. Only you can access the files.
Why can't a phone directly access a NAS?
-A NAS is on your home local network, separated from the internet by a firewall router. So a phone has to connect to the router to access the NAS rather than connecting directly.
How does the Synology NAS solution work?
-You install the Synology Photos app on your phone, configure it to connect to your NAS IP address, username and password. It then backs up photos automatically. The NAS organizes photos by date taken.
What permissions are needed to get Nextcloud photo backups working?
-The Nextcloud app needs full storage access permission. You may also need to manually enable access to photos and videos in the app permissions settings.
How does the Nextcloud app provide backup functionality?
-The Nextcloud app has an auto upload feature that can continuously back up your camera photos and videos folder in the background. It also mounts the Nextcloud storage as a remote drive.
What are some alternatives people used before modern cloud backups existed?
-Before services like Google Drive, people did manual backups to local drives, floppy disks, CDs, etc. Convenience often comes at the cost of privacy, but privacy tech is getting more convenient too.
Outlines

このセクションは有料ユーザー限定です。 アクセスするには、アップグレードをお願いします。
今すぐアップグレードMindmap

このセクションは有料ユーザー限定です。 アクセスするには、アップグレードをお願いします。
今すぐアップグレードKeywords

このセクションは有料ユーザー限定です。 アクセスするには、アップグレードをお願いします。
今すぐアップグレードHighlights

このセクションは有料ユーザー限定です。 アクセスするには、アップグレードをお願いします。
今すぐアップグレードTranscripts

このセクションは有料ユーザー限定です。 アクセスするには、アップグレードをお願いします。
今すぐアップグレード関連動画をさらに表示

Should You Use Fingerprint Unlock?

The Dark Side of WhatsApp: What They Don't Want You To Know

How GPS Actually Works on Your Phone (not what you think)
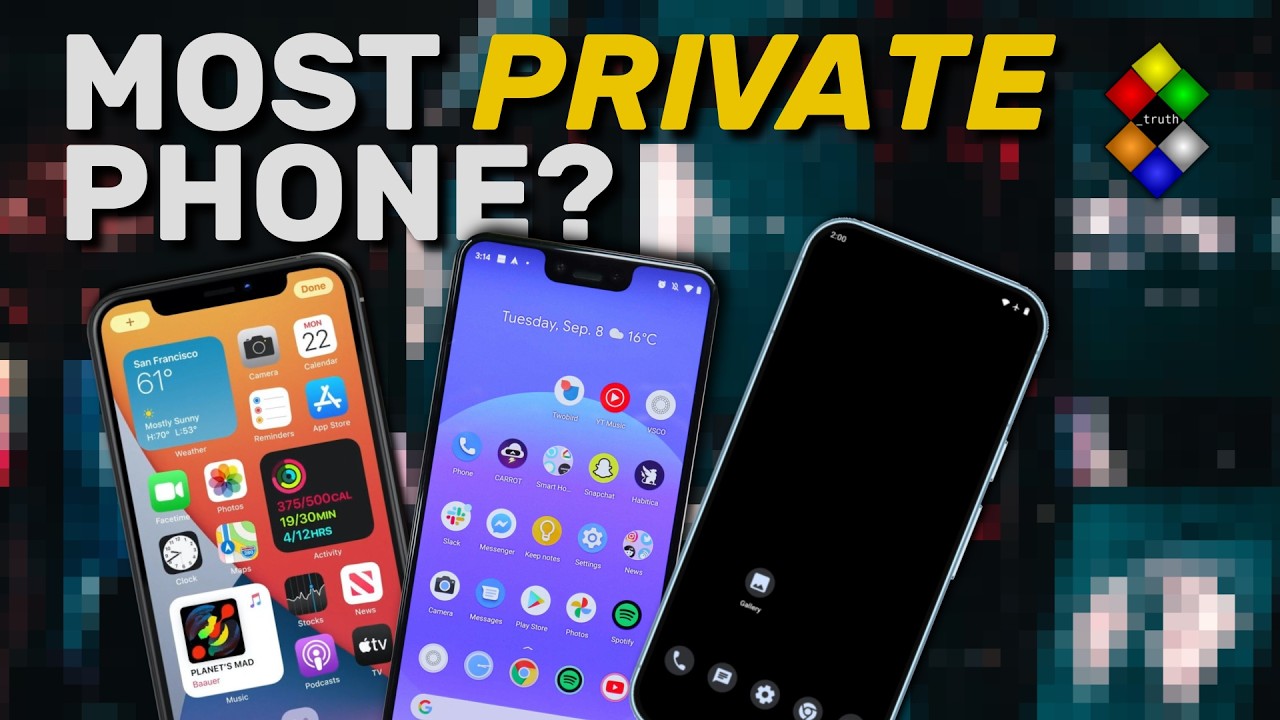
What Is The Most Private Phone?

Quantified Cities: Big Data and Big Design | Francesca Birks | TEDxDirigo

Privacy and Protection Of Electronic Medical Records (EMR)
5.0 / 5 (0 votes)
