A1111 - Best Advice for amazing Stable Diffusion Images
Summary
TLDRThis video tutorial offers valuable tips for achieving stunning AI-generated images. It guides viewers on selecting the best models, utilizing negative embeddings, and leveraging various models and lora adjustments for optimal results. The host also explains how to use the interface effectively, including adjusting sliders for clip skip and choosing the right upscale models for high-resolution fixes. Additionally, the video covers the use of extensions like 'a detailer' for face tracking and 'control net' for body tracking, providing a comprehensive guide to enhance image generation.
Takeaways
- 😀 Choose the right AI model for better results based on community ratings, hearts, and downloads.
- 🔍 Read model descriptions and prompts to understand how to effectively use them for desired outcomes.
- 📚 Utilize negative prompts and embeddings to exclude unwanted elements from AI-generated images.
- 🎨 Explore different models like Realistic Vision, ref-animated, and deliberate for various artistic styles.
- 🔧 Understand the importance of settings such as sampler, CFG scale, and high-res fix for image quality.
- 📸 Use the 'after detailer' extension for automatic face tracking and higher-resolution in-painting.
- 🌟 Discover and apply settings from successful images by checking prompts and parameters used.
- 🔗 Recognize that models, lora styles, and embeddings must be compatible with the base model version you are using.
- 🛠️ Adjust the weight of lora styles to prevent overemphasis and achieve a balanced result.
- 🖼️ Use the image-to-image tab for making subtle changes to existing images, like altering ethnicity while keeping the same composition.
- 🔧 Employ extensions like 'a detailer' for face tracking, 'control net' for pose tracking, and 'Roop' for face replacement to enhance image detail and customization.
Q & A
What is the main purpose of the video?
-The main purpose of the video is to share tips and tricks for achieving amazing results with AI, covering both basics for beginners and advanced techniques for experienced users.
Why is choosing the right AI model important for the outcome of the AI-generated images?
-Choosing the right AI model is important because a better model generally leads to better results in terms of image quality and accuracy. The model's ratings, hearts, and downloads can indicate its popularity and effectiveness within the community.
What are 'negative embeddings' and how are they used in AI image generation?
-Negative embeddings are small models trained on content that the user does not want to appear in the image. They are used in the negative prompt to ensure that the AI-generated image avoids certain elements.
How can one find suggestions for using a specific AI model?
-Suggestions for using a specific AI model can be found by scrolling down on the model's page, where there is information on the best positive and negative prompts, as well as other settings like the sampler and CFG scale.
What is the role of the 'after detailer extension' mentioned in the script?
-The 'after detailer extension' is used for automatic face tracking and in-painting the face in higher resolution, enhancing the detail in the facial features of the AI-generated image.
Can you explain the significance of the 'CFG scale' in AI image generation?
-The CFG scale determines how closely the AI sticks to the provided prompt. A lower value allows the AI to take more creative freedom, while a higher value makes the AI adhere more strictly to the model's training data.
What is the 'high-res fix' and how does it improve the quality of AI-generated images?
-The 'high-res fix' is a feature that allows users to upscale the resolution of an AI-generated image for better quality. It involves using specific upscale models and adjusting settings like denoise strength to enhance image details.
What are 'loras' and how do they influence the style of an AI-generated image?
-Loras are smaller versions of models that can influence the style of an AI-generated image. They add specific details or characteristics to the image, such as additional sharpness or artistic flair.
How can one adjust the settings for the 'image to image' tab in the AI software?
-To adjust the settings for the 'image to image' tab, one can change the prompt, adjust the denoise strength, and use various extensions like 'a detailer' or 'control net' to modify specific parts of the image.
What are some tips for using the 'in painting' tab to modify parts of an AI-generated image?
-In the 'in painting' tab, one can use a brush tool to paint over areas they wish to modify. It's important to adjust the render size to match the area being modified and to set an appropriate denoise strength to allow for changes while maintaining image quality.
How can one ensure that the AI-generated image matches the desired ethnicity or facial features?
-To match the desired ethnicity or facial features, one can use the 'image to image' tab to adjust the prompt accordingly and set an appropriate denoise strength that allows the AI to make the necessary changes while staying close to the original image.
What is the purpose of the 'Roop' extension in AI image generation?
-The 'Roop' extension allows users to replace the face in an AI-generated image with a photo of a real person. This can be useful for creating images that have a specific person's likeness but may require the original image to be close to the body and head shape of the person for a natural result.
Why is it recommended to use a lower batch size or batch count for users with slower computers or older GPUs?
-Using a lower batch size or batch count helps prevent overloading the computer or GPU, as it allows images to be rendered one at a time or in smaller groups, improving performance on less powerful systems.
Outlines

このセクションは有料ユーザー限定です。 アクセスするには、アップグレードをお願いします。
今すぐアップグレードMindmap

このセクションは有料ユーザー限定です。 アクセスするには、アップグレードをお願いします。
今すぐアップグレードKeywords

このセクションは有料ユーザー限定です。 アクセスするには、アップグレードをお願いします。
今すぐアップグレードHighlights

このセクションは有料ユーザー限定です。 アクセスするには、アップグレードをお願いします。
今すぐアップグレードTranscripts

このセクションは有料ユーザー限定です。 アクセスするには、アップグレードをお願いします。
今すぐアップグレード関連動画をさらに表示

FaceFusion: The Definitive Deep Dive & Walkthrough - Everything You Always Wanted to Know About...
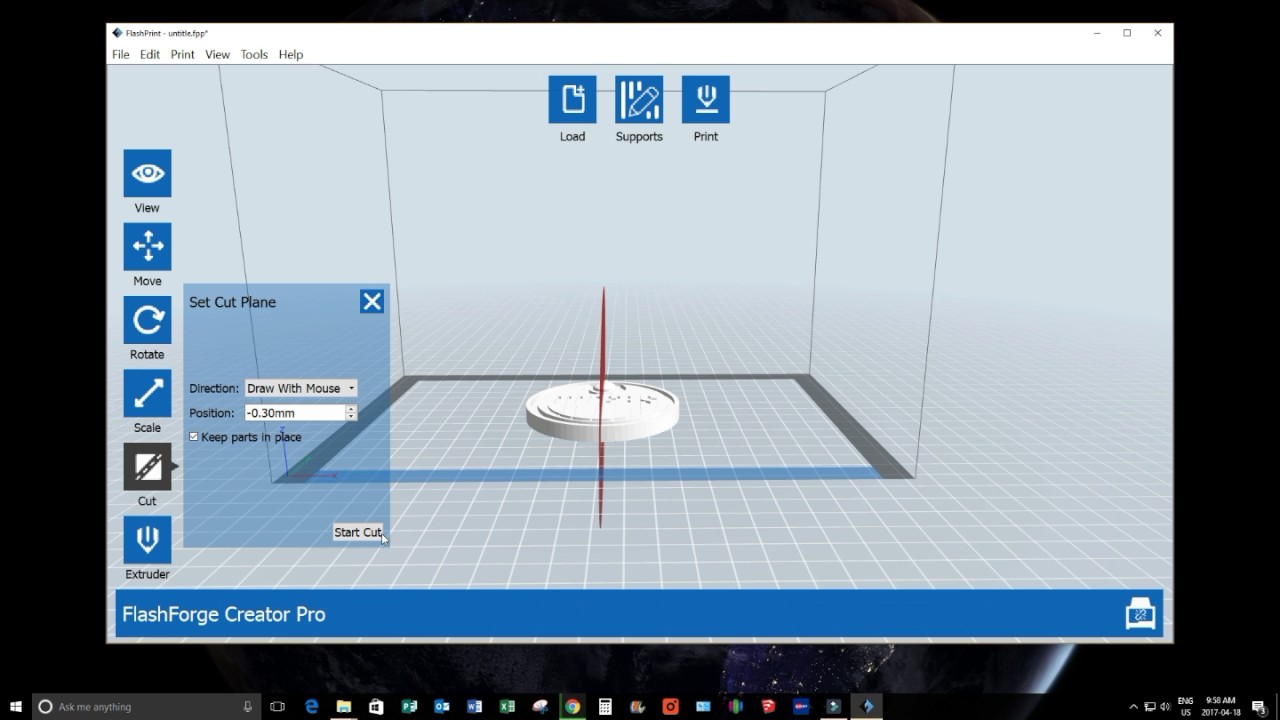
Flashprint Basics
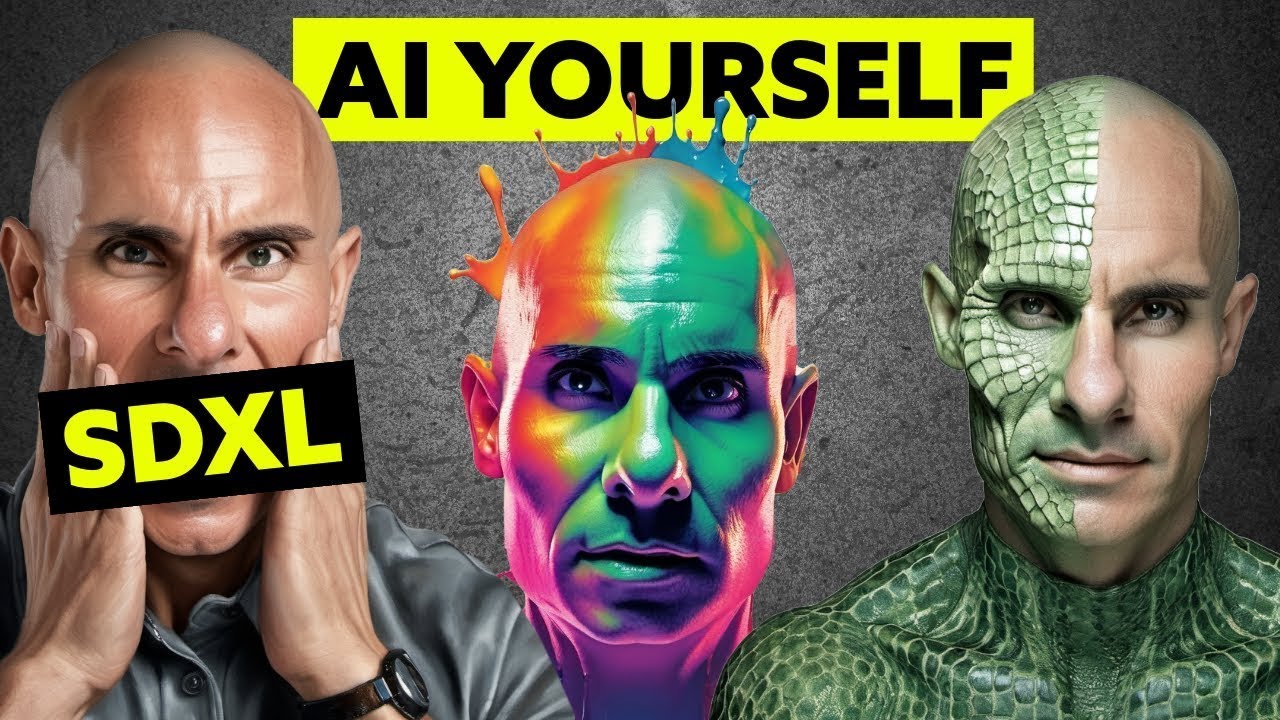
SDXL Local LORA Training Guide: Unlimited AI Images of Yourself

How to Make Ai Influencer | Ai Influencer kaise banaye 2024

Mastering Leonardo AI: A Comprehensive Step-by-Step Tutorial for Beginners

The Easiest Stable Diffusion With Quality. Fooocus Tutorial.
5.0 / 5 (0 votes)
