[Import File] - Comma Separated Values (.csv) ke Dalam Aplikasi Audit Command Language (ACL)
Summary
TLDRThis tutorial video demonstrates how to import various file formats into ACL, focusing on comma-separated value (CSV) files exported from Microsoft Excel. It guides viewers step-by-step through the process, including selecting and importing the correct file, adjusting data properties such as column titles and separators, and ensuring the proper formatting of data types. The tutorial also explains how to confirm data accuracy and save the table correctly. By the end, users will have learned how to successfully import and edit CSV files within the ACL system for data analysis.
Takeaways
- 😀 Ensure you have a previous project and experience with importing files into ACL (Audit Command Language).
- 😀 ACL allows the import of files with various formats, including Excel (.xls), Microsoft Access (.mdb), and CSV files.
- 😀 When importing a CSV file from Excel, start by selecting 'File', 'New', and 'Table' within ACL.
- 😀 After selecting 'New Table', specify the file location and select the desired file to import.
- 😀 Confirm the file type and character set. The file type for CSV is generally 'Delimited Text File'.
- 😀 During the import process, check for the correct separator (e.g., comma, semicolon, tab) to ensure data is parsed correctly into columns.
- 😀 Verify the first row of the file to ensure it is used as the column headers by checking the 'Use first row as field names' option.
- 😀 Pay attention to the delimiter setting, as incorrect delimiters can cause all data to appear in a single column.
- 😀 After confirming the format, save the file in the appropriate folder, ensuring it matches the original file name.
- 😀 In the 'File Properties' stage, carefully select the correct data types for each column, such as 'Numeric Unformatted', to allow proper calculations.
Q & A
What is the main purpose of the tutorial in the video?
-The main purpose of the tutorial is to demonstrate how to import files with different formats, such as Excel, Microsoft Access, and CSV, into the AJL (Application for Journal Ledger) system.
Which file formats are covered in the tutorial for import into AJL?
-The tutorial covers importing files with Excel (.xls), Microsoft Access (.mdp), and CSV formats into AJL.
What is the first step in importing a CSV file into AJL?
-The first step is to select the 'File' menu, then choose 'New', and click on 'Table'. Afterward, a dialog box appears where you proceed to select the appropriate file.
How does AJL identify the CSV file format?
-AJL recognizes the CSV file format as a 'Delimited Text File' format, where data is separated by characters such as commas, semicolons, or tabs.
What option does AJL provide for handling the first row of data in the CSV file?
-AJL provides an option to select 'Use first row as column names'. If this box is checked, the first row will be treated as the column header. If unchecked, the first row will be considered as data, and column names will be assigned generic labels like file1, file2, etc.
What separator does AJL recommend for correctly importing CSV data?
-AJL recommends using the semicolon (;) as the separator to ensure that the data is correctly split into individual columns. Using a comma as a separator may result in all data being placed in a single column.
What happens if the wrong separator is chosen in AJL during CSV file import?
-If the wrong separator, like a comma, is chosen, all data from the CSV file will be placed into one column, which is not desirable and makes it difficult to audit the data.
How does AJL handle column types during the import process?
-AJL allows users to modify column types during the import process. For example, numeric columns can be set as 'Numeric Unformatted' to ensure they are properly recognized for calculations, instead of being formatted as 'Numeric Formatted', which would prevent arithmetic operations.
Why is it important to change the column type to 'Numeric Unformatted' in AJL?
-Changing the column type to 'Numeric Unformatted' ensures that numeric data can be used for arithmetic calculations in AJL. If left as 'Numeric Formatted', it would not be usable for such purposes.
What happens after the user confirms that the table settings are correct in AJL?
-Once the user confirms that the table settings are correct, including column names and types, they click 'Finish' to complete the import process, and the table data will be successfully loaded into AJL.
Outlines

このセクションは有料ユーザー限定です。 アクセスするには、アップグレードをお願いします。
今すぐアップグレードMindmap

このセクションは有料ユーザー限定です。 アクセスするには、アップグレードをお願いします。
今すぐアップグレードKeywords

このセクションは有料ユーザー限定です。 アクセスするには、アップグレードをお願いします。
今すぐアップグレードHighlights

このセクションは有料ユーザー限定です。 アクセスするには、アップグレードをお願いします。
今すぐアップグレードTranscripts

このセクションは有料ユーザー限定です。 アクセスするには、アップグレードをお願いします。
今すぐアップグレード関連動画をさらに表示

Email Export - SAP Successfactors Employee Central
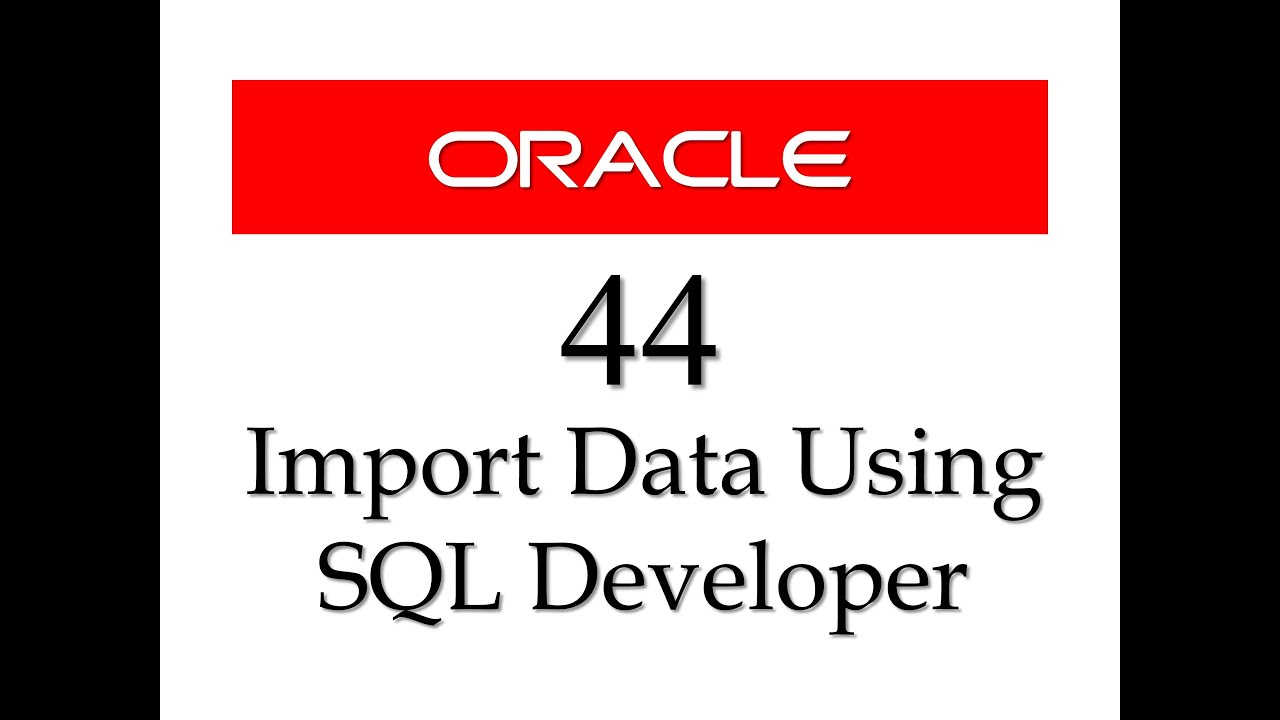
SQL tutorial 44: How to import data from Microsoft Excel to Oracle Database using SQL Developer

Python Pandas Tutorial 4: Read Write Excel CSV File

Dataframes - Part 01

Cursus Excel 2010 Deel 9: Draaitabellen maken in Excel
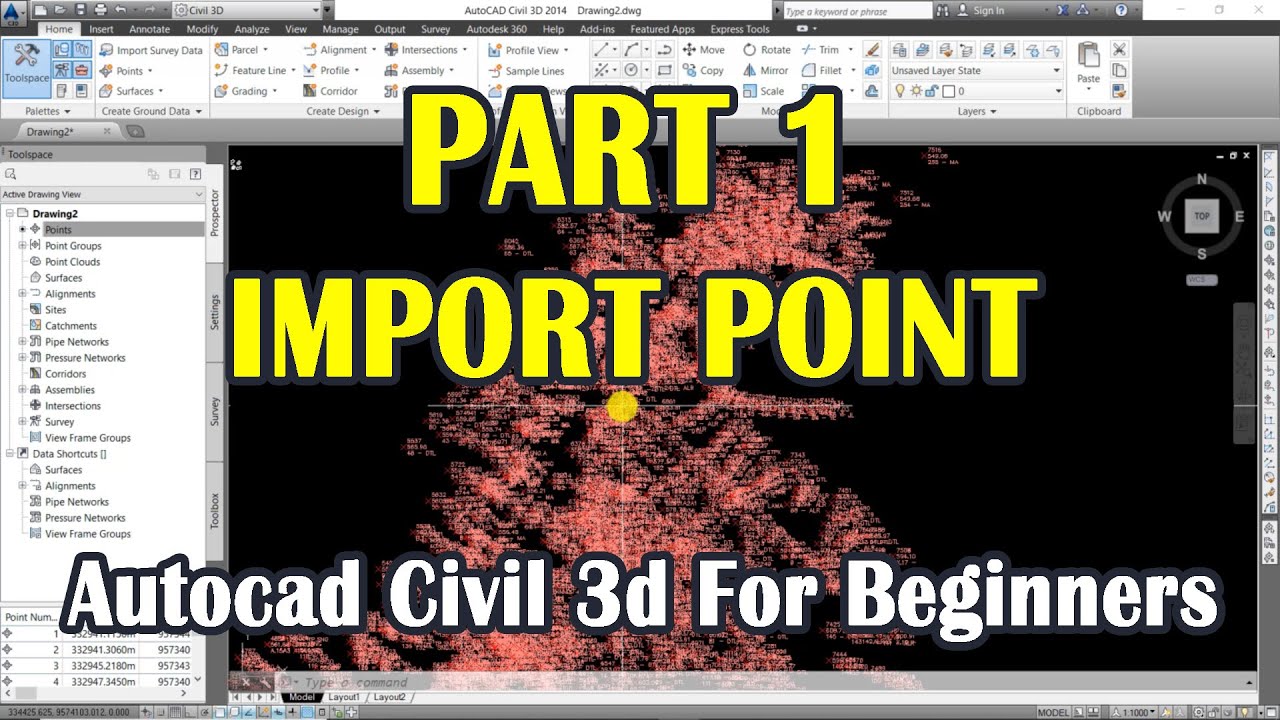
Autocad Civil 3d For Beginners | Import Point | Part 1
5.0 / 5 (0 votes)
