How to Adjust Perspective in Photoshop
Summary
TLDRIn this detailed Photoshop tutorial, Aaron Nace demonstrates how to fix common perspective distortions in portraits with warped backgrounds. By using tools like 'Generative Fill,' 'Perspective Warp,' and layer masks, users can easily separate the subject from the background, correct the background's perspective, and then reassemble the image seamlessly. The tutorial covers both simple and complex cases, offering helpful tips for aligning vertical lines and ensuring the subject remains undistorted. Whether you're working with a single building or multiple perspectives, this guide helps achieve professional-looking architectural corrections while keeping the subject intact.
Takeaways
- 😀 Use the `Select Subject` tool in Photoshop to quickly isolate the subject from the background.
- 😀 Apply a `Layer Mask` to separate the subject and allow for background edits without affecting the subject.
- 😀 Duplicate your background layer before making any adjustments to ensure you can always revert to the original.
- 😀 Expand the selection by 20 pixels before using `Generative Fill` to clean up areas around the subject and remove unwanted artifacts.
- 😀 Photoshop's `Generative Fill` tool can automatically fill selected areas with appropriate background information, saving time on manual fixes.
- 😀 Use the `Perspective Warp` tool to correct distortions caused by camera angles, especially for complex images with multiple distorted lines.
- 😀 In `Perspective Warp`, first create a grid along the distorted lines and adjust the grid to match the background lines for a more accurate correction.
- 😀 After applying `Perspective Warp`, switch to `Warp` mode to make finer adjustments, such as straightening vertical lines in the background.
- 😀 Use the `Lasso Tool` to clean up any remaining artifacts or distortions after warping the background.
- 😀 Reposition your subject after adjusting the background to ensure they align correctly with the newly warped background.
- 😀 Regularly compare the before-and-after versions of the image to ensure that the background perspective is corrected while the subject remains unchanged.
Q & A
What is the main issue being addressed in the tutorial?
-The main issue addressed is correcting the distorted perspective of buildings in the background when photographing people, ensuring that the vertical lines of architecture appear straight instead of warped.
Why is it important to separate the subject from the background in this process?
-Separating the subject from the background ensures that the perspective correction only affects the background, keeping the subject's appearance intact and avoiding distortion.
What is Generative Fill, and how does it help in this tutorial?
-Generative Fill is a tool in Photoshop that automatically fills selected areas with content based on the surrounding pixels. In this tutorial, it's used to remove the subject from the background and fill the resulting gap with a clean background, making it look natural.
How do you use the Perspective Warp tool to fix complex distortions?
-The Perspective Warp tool is used by creating a perspective grid on the image. This grid aligns with the perspective lines of the building or objects in the background. Once the grid is set, you can warp the background to correct the angles and make the lines more vertical.
What role do guides play in the process of correcting the background?
-Guides help align the background correctly by showing straight lines that can be used to ensure the vertical lines in the architecture are fixed. They help you visually assess if the columns or other elements are straightened properly after perspective adjustments.
What should you do if Generative Fill produces unsatisfactory results?
-If Generative Fill produces unsatisfactory results, you can use the tool again to regenerate different options. Alternatively, you can manually fix any remaining issues using clone tools or other editing methods.
Why is it necessary to expand the selection around the subject before using Generative Fill?
-Expanding the selection around the subject ensures that the fill extends beyond the edges of the subject. This helps avoid hard or unnatural edges around the subject, making the background fill blend more seamlessly with the rest of the image.
Can the same technique be used for more complex images with multiple perspectives?
-Yes, the same technique can be used for more complex images. For images with multiple perspectives, the Perspective Warp tool can be combined with Generative Fill to adjust different parts of the background, such as when buildings have multiple angles needing correction.
How does the Perspective Warp tool differ from traditional Transform tools?
-The Perspective Warp tool is specifically designed to manipulate the perspective of objects in an image, maintaining correct geometric relationships between elements. Traditional transform tools adjust size and shape uniformly but may distort the perspective, while Perspective Warp ensures the angles and lines remain consistent with the scene’s perspective.
What should you do after completing the perspective adjustments and before finalizing the image?
-After making perspective adjustments, it's important to review the image for any remaining distortions. You may need to reposition the subject slightly to align with the corrected background. Once everything looks good, you can merge the layers and remove any unnecessary guides.
Outlines

このセクションは有料ユーザー限定です。 アクセスするには、アップグレードをお願いします。
今すぐアップグレードMindmap

このセクションは有料ユーザー限定です。 アクセスするには、アップグレードをお願いします。
今すぐアップグレードKeywords

このセクションは有料ユーザー限定です。 アクセスするには、アップグレードをお願いします。
今すぐアップグレードHighlights

このセクションは有料ユーザー限定です。 アクセスするには、アップグレードをお願いします。
今すぐアップグレードTranscripts

このセクションは有料ユーザー限定です。 アクセスするには、アップグレードをお願いします。
今すぐアップグレード関連動画をさらに表示

How To Remove A Tripod From 360 Photos In Photoshop
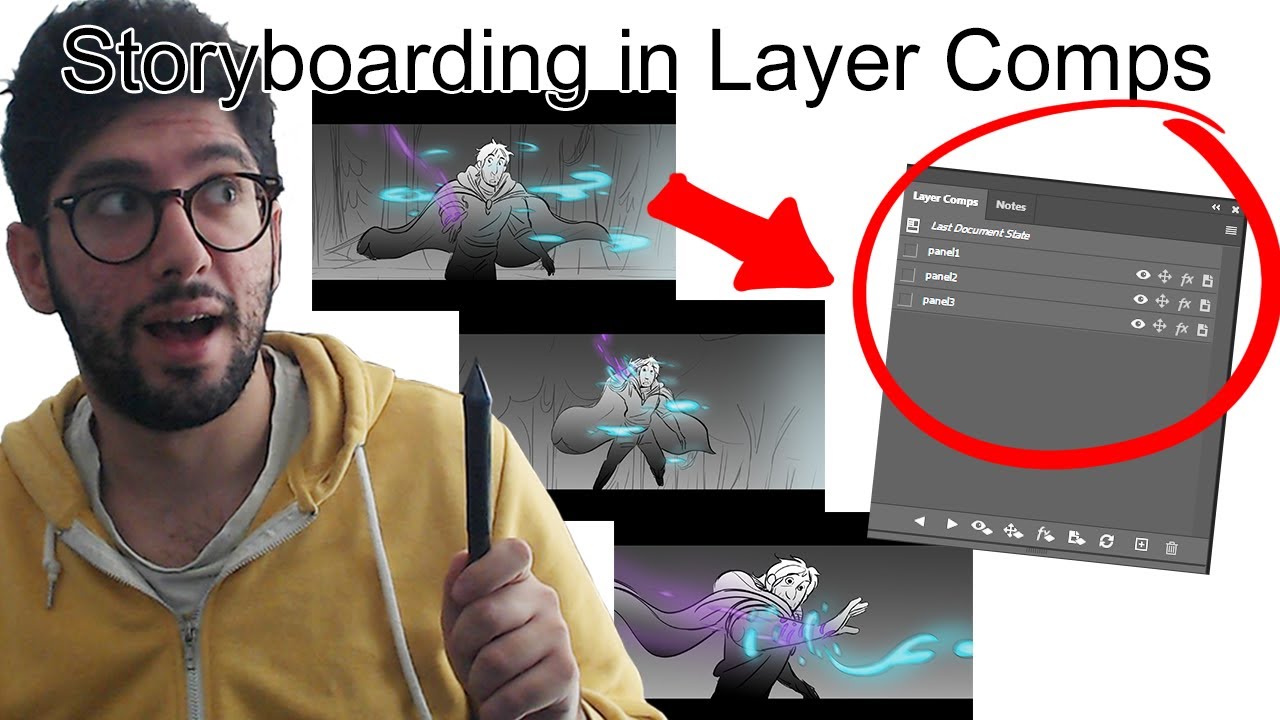
How I storyboard for feature animated films using Photoshop layer comps
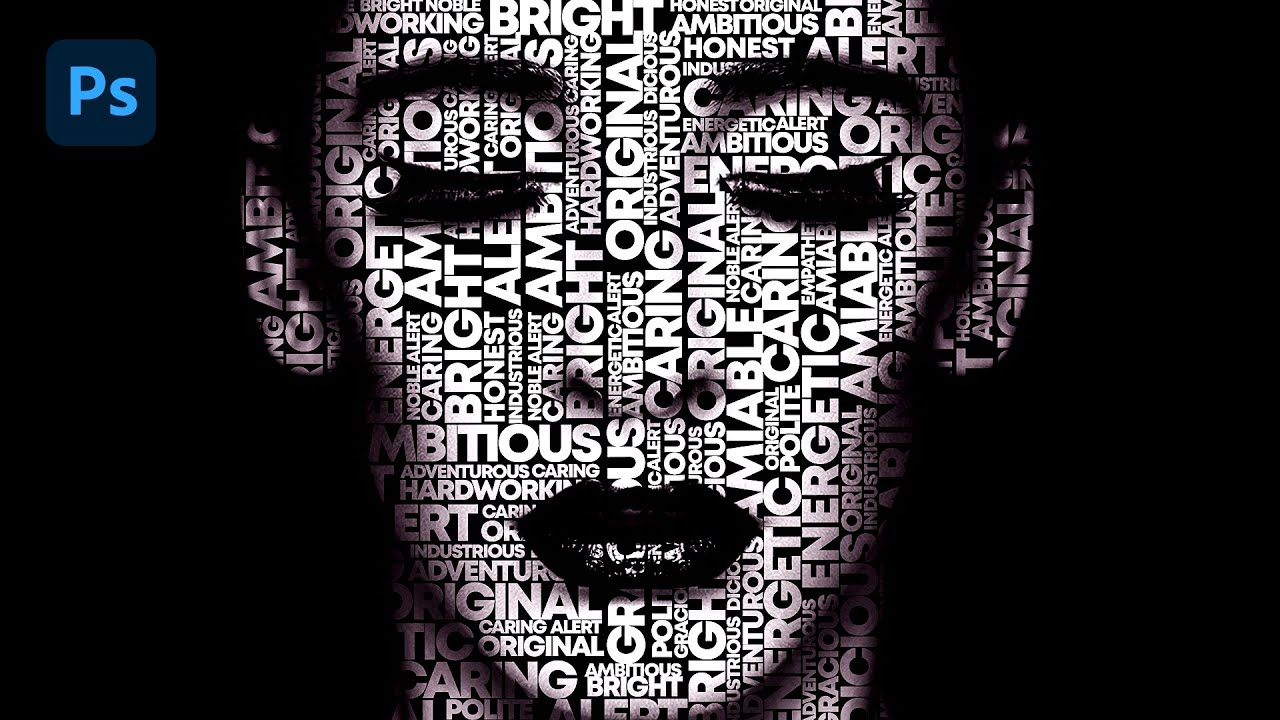
Text portrait Effect in Photoshop
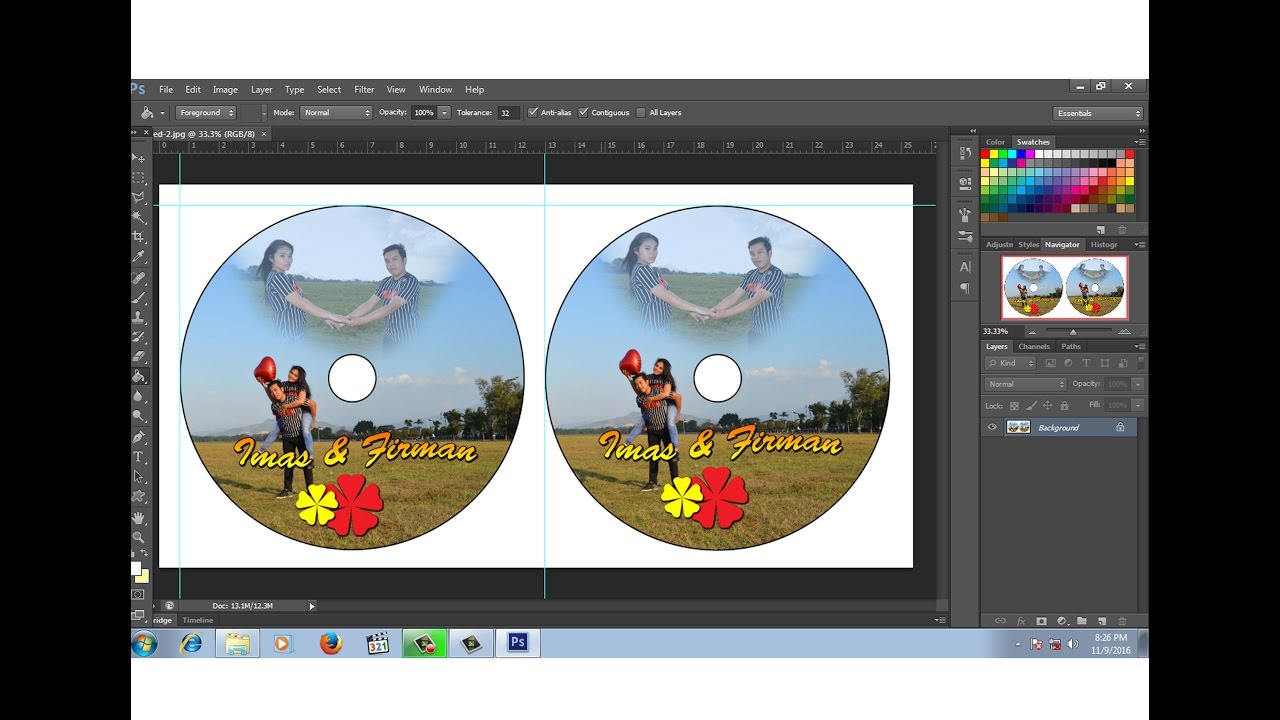
cara membuat | setting ukuran label cd di photoshop

Layers for Beginners | Photoshop CC Tutorial
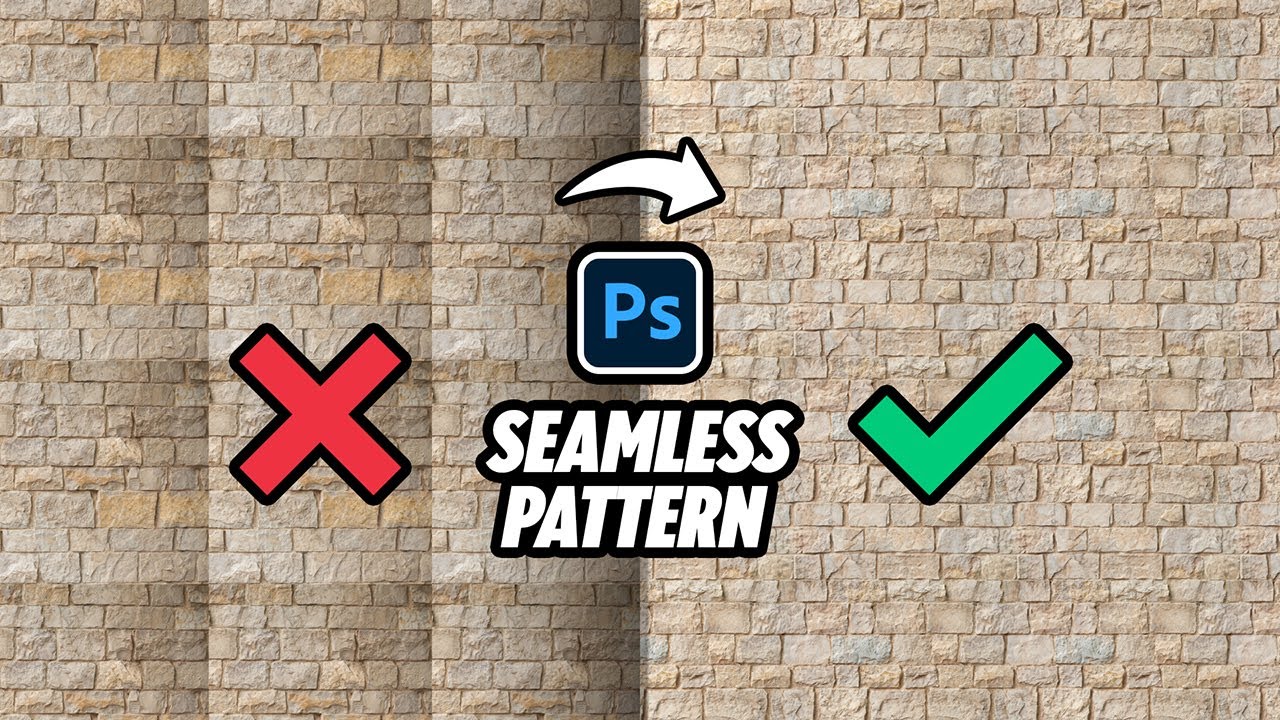
Turn Any Texture Into Seamless Pattern in Photoshop!
5.0 / 5 (0 votes)
