Cara Membuat Kuesioner/Lembar Survey Di Google Form
Summary
TLDRThis tutorial demonstrates how to create and manage a Google Forms survey, specifically for educational purposes. The video explains the steps to log into Google Drive, design a survey, add various types of questions, and customize the form with images and themes. It also covers how to share the survey link with students or parents, collect responses, and analyze the results using visual tools like pie charts or exporting data to Excel. Lastly, it guides on how to print survey results in PDF format, making it an invaluable resource for teachers and administrators.
Takeaways
- 😀 **Login to Google Drive**: Start by logging into your Google Drive account to access and create a Google Form.
- 😀 **Create a Google Form**: Click on the 'New' button in Google Drive, select 'More', and then 'Google Forms' to begin a new survey.
- 😀 **Survey Title Customization**: Give your survey a relevant title (e.g., 'Online Learning Survey') and ensure all changes are automatically saved to Google Drive.
- 😀 **Add Multiple Question Types**: Add various question types such as multiple choice, short answer, drop-down lists, and checkboxes to your form.
- 😀 **Design and Personalization**: You can personalize the form’s theme by selecting images, changing fonts, and adjusting color schemes to fit your needs.
- 😀 **Mandatory Fields**: Mark important questions as 'required' to ensure essential responses are collected (e.g., name, grade, etc.).
- 😀 **Section Breaks for Organization**: Use section breaks to organize your form into different parts for easier navigation (e.g., personal info vs. survey questions).
- 😀 **Sharing the Form**: Share the form with respondents via email, direct link, or messaging platforms like WhatsApp, and optionally shorten the URL.
- 😀 **Real-time Responses**: Collect responses in real-time; the form automatically aggregates and displays them in summary charts (e.g., pie charts, bar graphs).
- 😀 **Data Export and Analysis**: Export the survey data to Google Sheets or Excel for deeper analysis and easy reporting. You can also print results directly from Google Forms.
Q & A
What is the main purpose of using Google Forms for surveys as explained in the script?
-The main purpose is to easily create and distribute surveys for gathering data, such as feedback from students or parents, especially in educational settings, and to analyze the results in real-time.
How do you start creating a Google Form survey?
-To start creating a Google Form survey, you need to log into Google Drive, click on 'New', select 'Google Forms' under the 'More' section, and then begin designing your form.
What should you do to ensure your changes are saved in Google Forms?
-Google Forms automatically saves changes, so there is no need to manually save. Just make sure your Google account is logged in to ensure all changes are stored.
Can you customize the form with images or logos?
-Yes, you can add images or logos to your Google Form to make it more visually appealing, such as including a school logo or relevant pictures related to the survey topic.
How can you limit the number of responses per user in Google Forms?
-You can limit responses to one per person by enabling the 'Limit to 1 response' option in the form settings. This ensures that each participant can only submit their responses once.
What are some common types of questions you can add to a Google Form?
-You can add various types of questions, including short answer, multiple choice, drop-down menus, and checkboxes, depending on the information you need to collect.
How can you send the survey to students or participants?
-You can send the survey by clicking 'Send' on the form, either via email, by copying the link and sharing it through communication apps like WhatsApp, or by embedding it in an HTML page.
What should you do if the link to your Google Form is too long?
-If the link is too long, you can shorten the URL using a URL shortening tool to make it easier to share with others.
What are the available options for viewing the responses to your survey?
-Responses can be viewed in real-time directly within Google Forms, displayed as a summary with charts and graphs, or you can export the data to Google Sheets or Excel for detailed analysis.
How can you print or save the results of a Google Form survey?
-You can print the survey results by clicking the three dots menu and selecting the 'Print' option. Alternatively, you can save the results as a PDF for offline use or reporting purposes.
Outlines

このセクションは有料ユーザー限定です。 アクセスするには、アップグレードをお願いします。
今すぐアップグレードMindmap

このセクションは有料ユーザー限定です。 アクセスするには、アップグレードをお願いします。
今すぐアップグレードKeywords

このセクションは有料ユーザー限定です。 アクセスするには、アップグレードをお願いします。
今すぐアップグレードHighlights

このセクションは有料ユーザー限定です。 アクセスするには、アップグレードをお願いします。
今すぐアップグレードTranscripts

このセクションは有料ユーザー限定です。 アクセスするには、アップグレードをお願いします。
今すぐアップグレード関連動画をさらに表示

Membuat E-Learning Website Gratis Google Sites

How to Create a Google Form for Beginners | Complete Guide from Start to Publish! Part 1
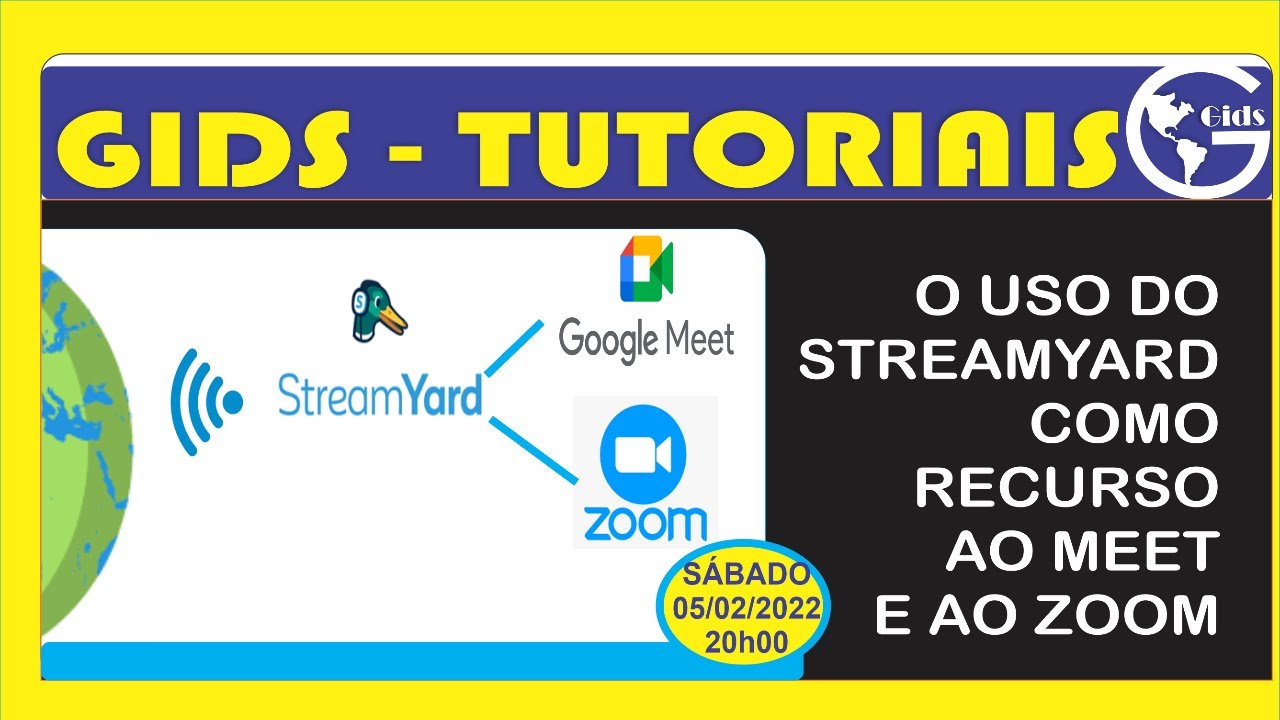
O uso do StreamYard como suporte as reuniões no Meet e no Zoom
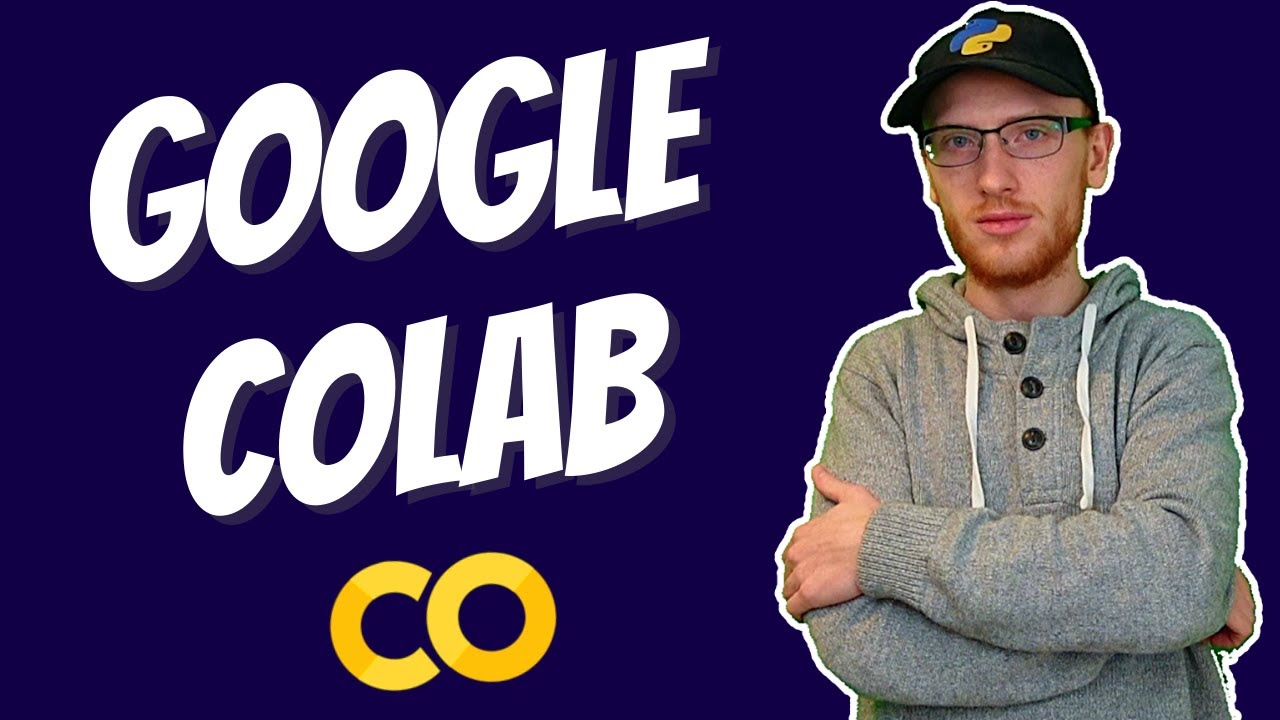
Complete Beginner's Tutorial to Google Colab

CARA MENGUJI VALIDITAS DAN RELIABILITAS SEBUAH DATA

5. Asesmen Berbasis Teknologi (Teknologi)
5.0 / 5 (0 votes)
