How to Add and use Elemento Image Animation addon on Elemento Addons
Summary
TLDRIn this video, Theme Hunk demonstrates how to add the Image Animation add-on to a WordPress website using the Elementor plugin. First, you need to install and activate the Elementor add-on, then open a page with Elementor. The video walks through dragging and dropping the Image Animation add-on, customizing images with effects, overlays, captions, and buttons. It also explains how to stylize image components and adjust colors and typography. After saving, users can preview the animations on their site. The video concludes by inviting users to explore more animations and download the add-on.
Takeaways
- 😀 Install and activate the Elementor add-in plugin on your WordPress website.
- 👍 Open any page with Elementor to use the image animation add-on.
- 📦 You can add the image animation add-on anywhere on the page built with Elementor.
- 🔍 Use the search bar to quickly find the image animation add-on.
- 🖼️ Drag and drop the add-on to the desired location for the image animation.
- ✨ Customize image effects with filters, hover effects, and overlay options.
- 🎨 Adjust the heading, image caption, and button text for the overlay.
- 🌈 Use color options to change the overlay's appearance.
- 🛠️ Styles section allows further customization of colors, typography, and image components.
- 💾 Save changes and preview the site to ensure the image animations are working perfectly.
Q & A
What is the main topic of the video?
-The video is about adding the Image Animation Add-on to a WordPress website using Elementor.
What is the first step to add the Image Animation Add-on?
-The first step is to install and activate the Elemento Add-in plugin on your WordPress website.
How do you add the Image Animation Add-on to a page?
-You need to open the page with Elementor, then drag and drop the Image Animation Add-on onto the desired location on the page.
How can you find the Image Animation Add-on in Elementor?
-You can either look for the Image Animation Add-on in the Elemento Add-in section or use the search bar to find it.
What can you do with the 'Image Effect' option?
-In the 'Image Effect' option, you can control filters, over effects, and overlay combinations to customize the appearance of the image.
What is the purpose of the 'Image Overlay' option?
-The 'Image Overlay' option is dedicated to customizing the overlay of the image, where you can change the heading, image caption, button text, and button link.
How can you style the images in the add-on?
-You can use the 'Styles' section to stylize different components of the images, such as colors and typography, for the heading, caption, and button.
What customization options are available in the advanced section?
-In the advanced section, you can fully customize the add-on, including advanced styling and layout options.
What should you do after customizing the image animations?
-After customizing the image animations, you should save the changes and preview the site to ensure everything works as expected.
Where can you view additional image animations and effects?
-You can visit the 'Image Animation' page to see different animations and their combinations that you can use on your website.
Outlines

このセクションは有料ユーザー限定です。 アクセスするには、アップグレードをお願いします。
今すぐアップグレードMindmap

このセクションは有料ユーザー限定です。 アクセスするには、アップグレードをお願いします。
今すぐアップグレードKeywords

このセクションは有料ユーザー限定です。 アクセスするには、アップグレードをお願いします。
今すぐアップグレードHighlights

このセクションは有料ユーザー限定です。 アクセスするには、アップグレードをお願いします。
今すぐアップグレードTranscripts

このセクションは有料ユーザー限定です。 アクセスするには、アップグレードをお願いします。
今すぐアップグレード関連動画をさらに表示
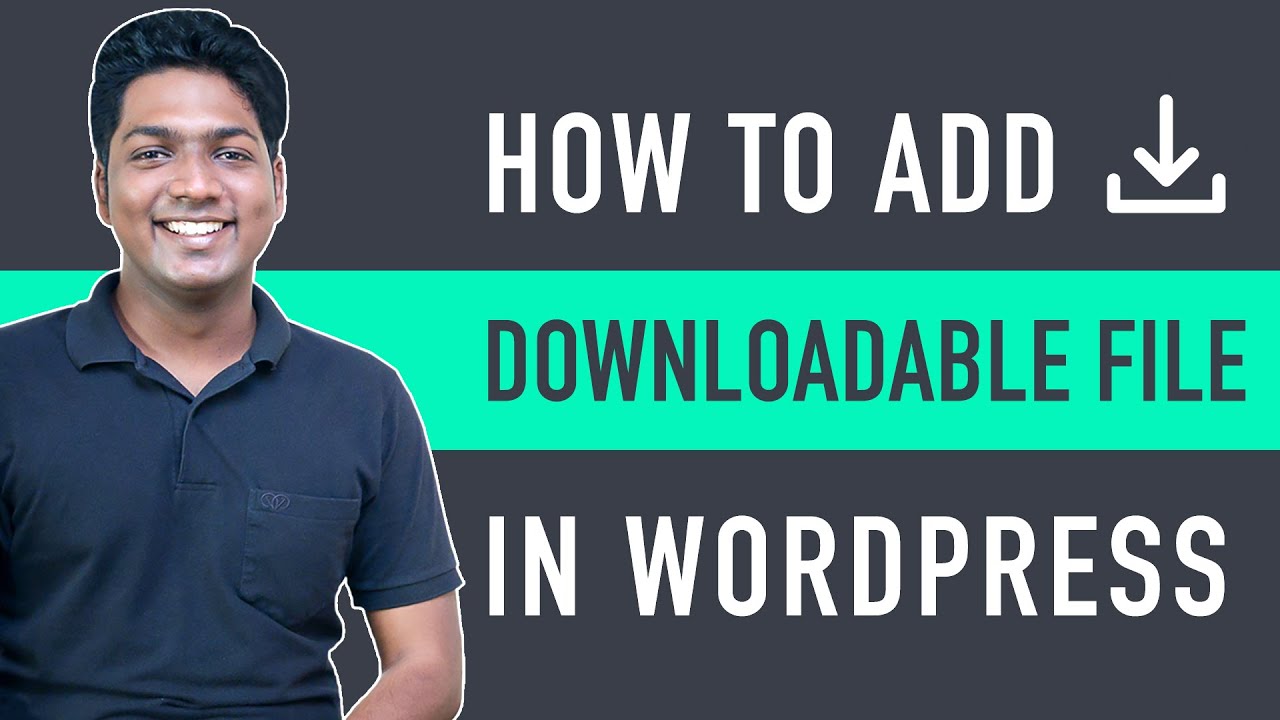
How to Add a Downloadable File in WordPress Quick & Easy!

How To Use Divi Theme | Complete Step-By-Step Tutorial for Beginners
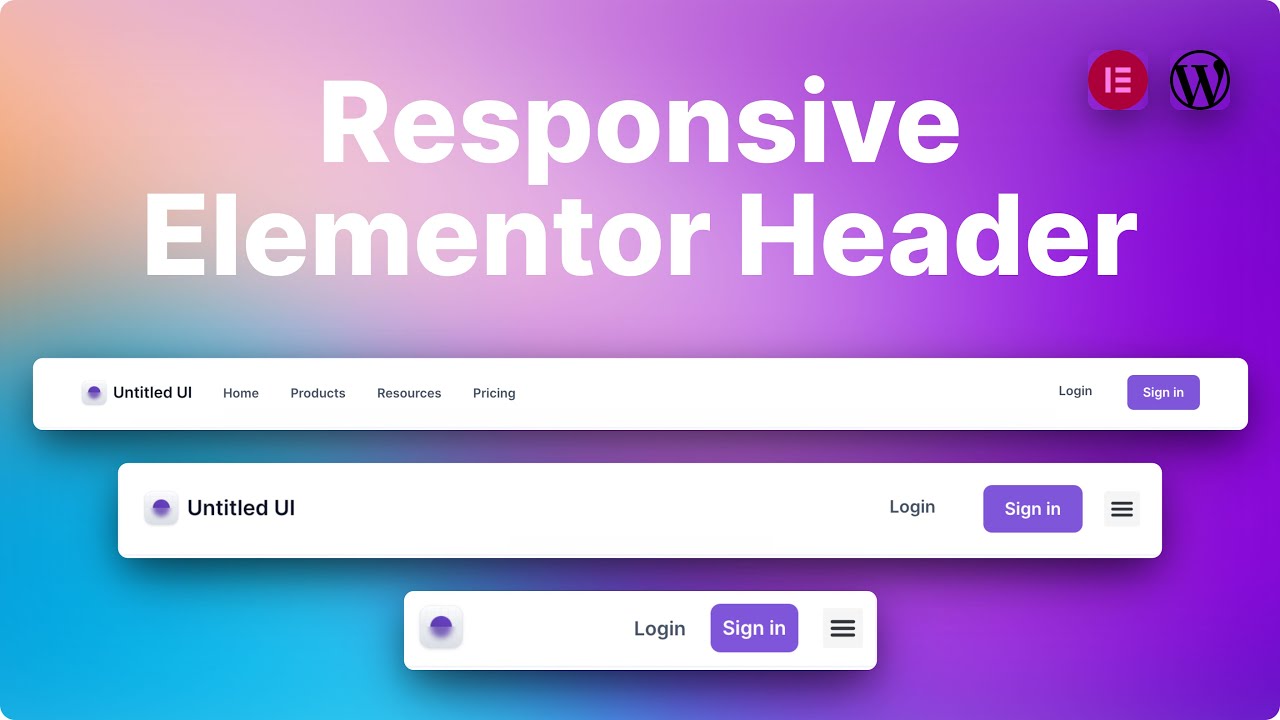
How to make a responsive header with Elementor

How To Create A Free Website - with Free Domain & Hosting
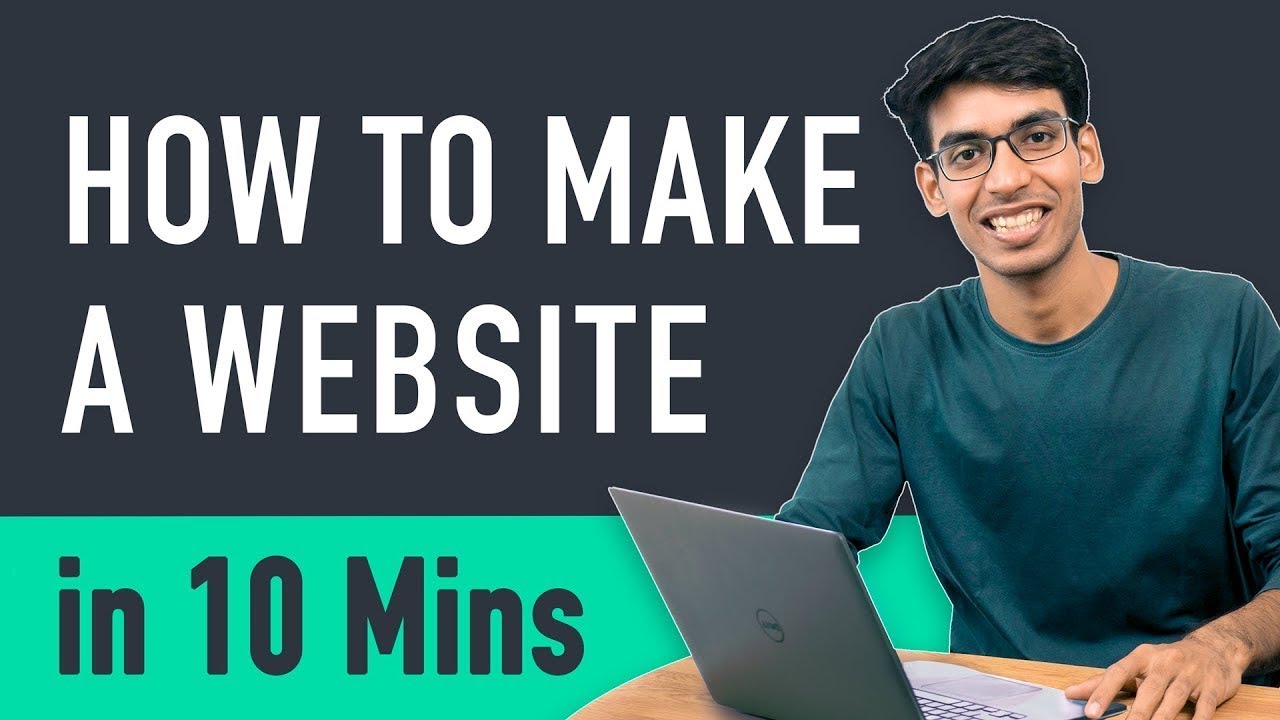
How to Make a Website in 10 mins - Simple & Easy
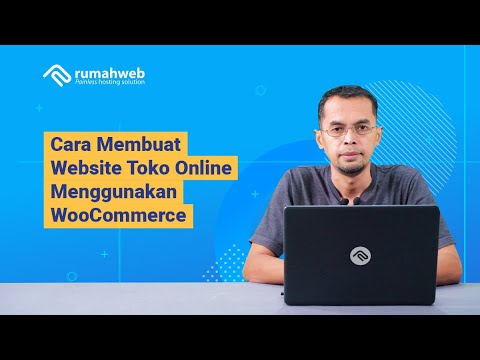
Cara Membuat Website Toko Online WooCommerce #1 : Instalasi WooCommerce dan Konfigurasi Awal
5.0 / 5 (0 votes)
