How to Add a Downloadable File in WordPress Quick & Easy!
Summary
TLDRThis tutorial by Bryan from Website Learners guides viewers on how to add downloadable files to a WordPress site. It covers two main steps: uploading files via the WordPress dashboard and creating a download button on the site using the 'Button' element. The video demonstrates how to insert the file link into the button, ensuring visitors can download files with a click. Additionally, it shows how to add downloadable files to pages built with Elementor, making it a comprehensive resource for enhancing user experience on WordPress websites.
Takeaways
- 😀 Bryan from Website Learners guides viewers on adding downloadable files to a WordPress site.
- 🔍 The process involves two main steps: uploading the file and adding it to the site with a download button.
- 📂 To upload a file, go to the WordPress dashboard, navigate to 'Media', and use the 'Add New' option.
- 📁 Drag and drop the desired file from your computer to upload it to the WordPress media library.
- ✂️ After uploading, proceed to the page or post where you want to add the downloadable file.
- ➕ Use the plus icon to add a 'Button' element where you want the download link to appear.
- 🔗 To link the button to the file, copy the file's URL from the WordPress dashboard and paste it into the button settings.
- 🖱️ Optionally, you can set the file to open in a new tab when the button is clicked.
- 👍 Save the changes to update the page with the new download button and link.
- 🔄 Refresh the page to see the download button live on the site for visitors to use.
- 📚 For pages built with Elementor, the process is similar but involves editing with Elementor and using its button and link features.
- 🎓 Bryan offers a complete WordPress course for further learning and encourages subscribing to Website Learners for more tutorials.
Q & A
What is the main topic of the video?
-The main topic of the video is how to add a downloadable file to a WordPress website.
Who is the presenter of the video?
-Bryan from Website Learners is the presenter of the video.
What is the first step in adding a downloadable file to a WordPress site?
-The first step is to upload the file to your site using the WordPress dashboard.
How do you upload a file to your WordPress site?
-You go to the 'Media' section in the WordPress dashboard, click 'Add new', and then drag and drop the file from your computer.
What is the second step in adding a downloadable file to a WordPress site?
-The second step is to add the file to your site by editing the page where you want the file to appear and adding a download button.
How do you add a download button to a page in WordPress?
-You click the plus icon and select the 'Button' element, then enter the desired button text.
How do you get the file link to add to the download button?
-You go back to the WordPress dashboard, click 'Edit' on the uploaded file, and copy the file link from the page that appears.
What option should you enable if you want the file to open in a new tab when the download button is clicked?
-You should enable the option to 'open in a new tab' or 'open in a new window'.
How do you save the changes after adding the file link to the download button?
-You click 'Update' to save the changes, and the file will be added to your site.
How can you check if the download button works on your website?
-You can refresh the page on your website and check if the download button appears and functions correctly.
What additional information does the video provide for pages built using Elementor?
-The video shows how to add a downloadable file to an Elementor-built page by editing with Elementor and adding a button with the file link.
Where can viewers find more information about WordPress?
-Viewers can find more information about WordPress by checking out the complete WordPress course provided by Website Learners through the link below the video.
Outlines

This section is available to paid users only. Please upgrade to access this part.
Upgrade NowMindmap

This section is available to paid users only. Please upgrade to access this part.
Upgrade NowKeywords

This section is available to paid users only. Please upgrade to access this part.
Upgrade NowHighlights

This section is available to paid users only. Please upgrade to access this part.
Upgrade NowTranscripts

This section is available to paid users only. Please upgrade to access this part.
Upgrade NowBrowse More Related Video

How To Create A Free Website - with Free Domain & Hosting
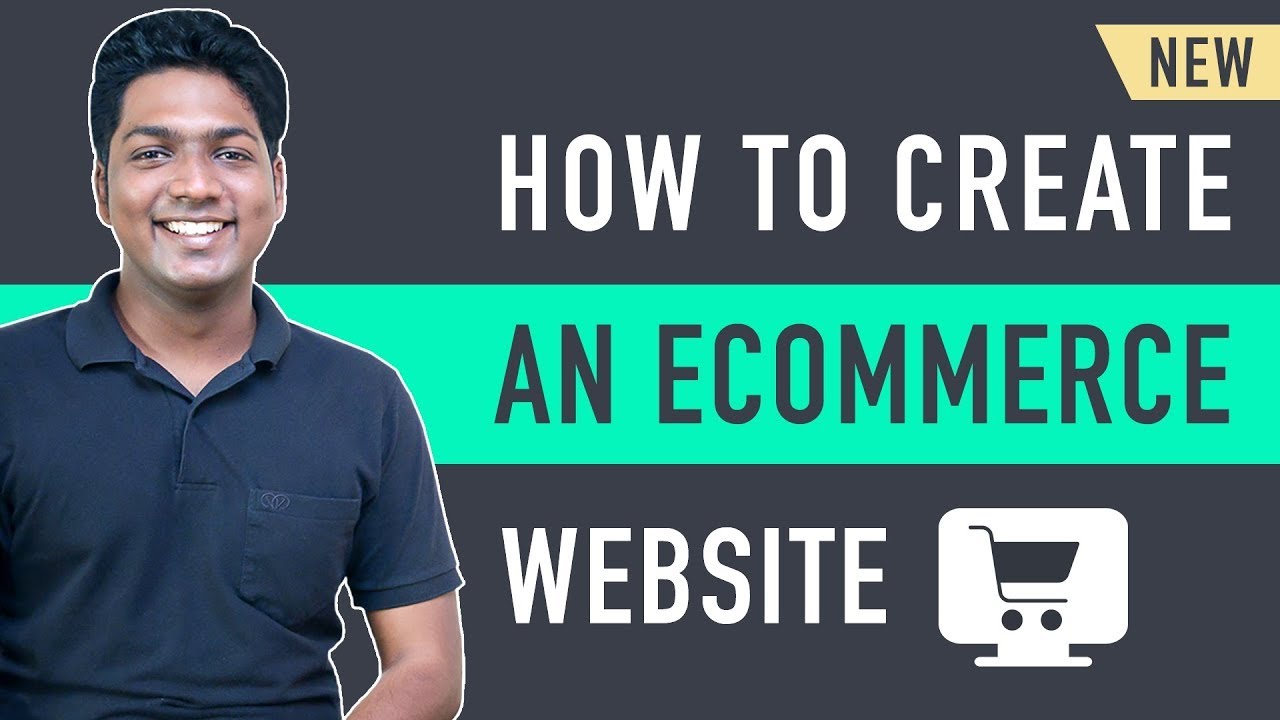
How to Make an E-Commerce Website (2024) Online Shopping Store

Cara Instalasi WordPress di Localhost | Buat Website Tanpa Coding!
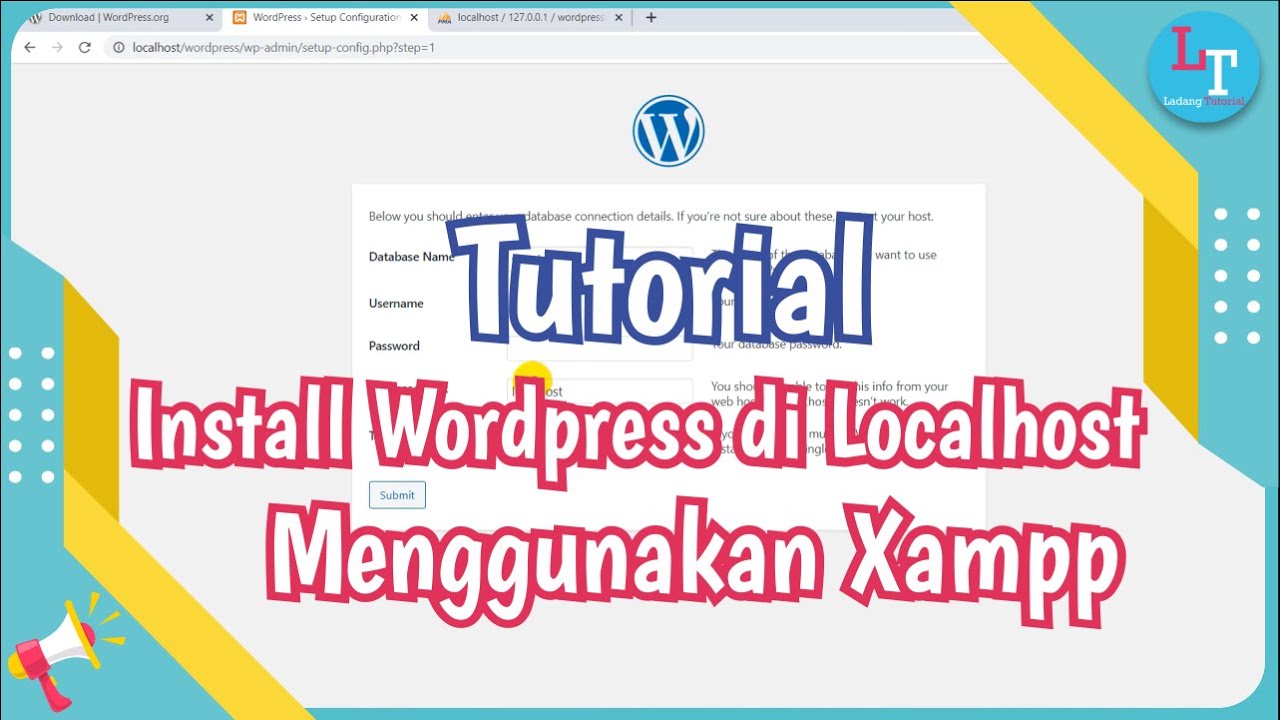
Cara Install Wordpress di Localhost Menggunakan Xampp

How To Use Divi Theme | Complete Step-By-Step Tutorial for Beginners
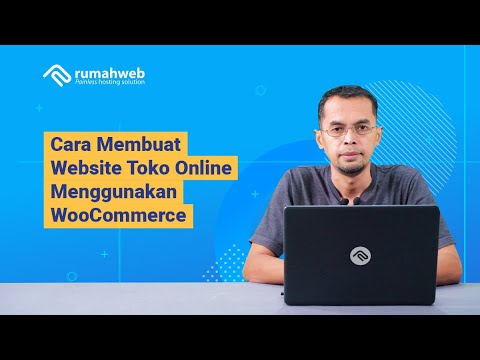
Cara Membuat Website Toko Online WooCommerce #1 : Instalasi WooCommerce dan Konfigurasi Awal
5.0 / 5 (0 votes)