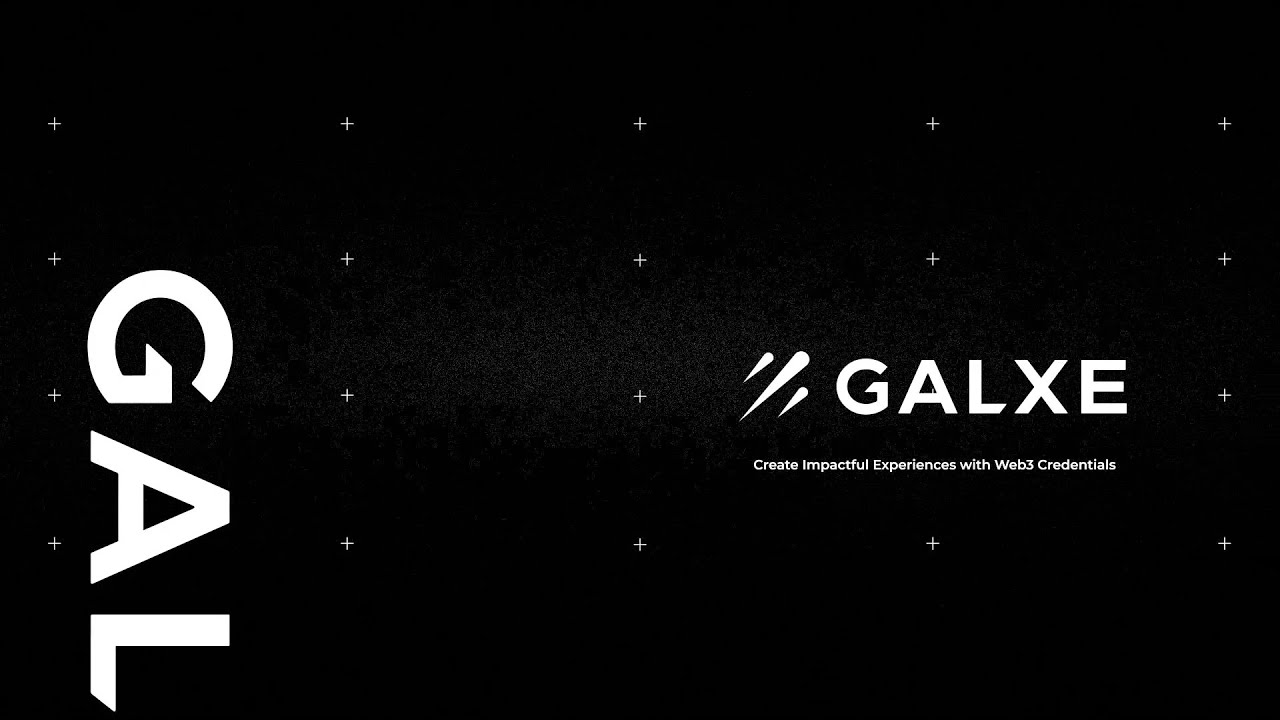Vixia HF/HD Camera Tutorial
Summary
TLDRThe video provides a comprehensive guide on using the Canon Vixia camcorder, covering essential steps such as charging the battery, setting the date and time, and navigating the touchscreen menu. It explains memory card compatibility, proper initialization, and recording options in both MP4 and AVCHD formats. Key features like dual recording, down conversion for easy sharing, and detailed menu functions are highlighted to optimize video quality and storage. The video aims to familiarize users with the camcorder’s advanced capabilities for an enhanced recording experience.
Takeaways
- 🔋 The Vixia camcorder can be powered by a battery pack or a compact power adapter, and the battery should be fully charged before first use.
- ⏰ After charging the battery, users must set the date, time, and time zone using the touchscreen interface.
- 🎥 The Vixia camcorder has a user-friendly capacitive touchscreen for accessing features like focal point selection, subject tracking, and exposure control.
- 💾 The Vixia HF R50 has an 8 GB internal memory, while the HF R52 has 32 GB, and all models can use SDHC or SDXC memory cards.
- 💡 For high-quality video recording (60p or 35 Mbps), it’s recommended to use SD cards with a speed class of 6 or 10.
- 📤 Before using an SDXC memory card in a card reader or computer, ensure compatibility to avoid accidental formatting.
- 🗃 To initialize a memory card or erase its content, use the camcorder's setup menu by selecting the appropriate option.
- 📁 The camcorder allows video recording in both MP4 and AVCHD formats, offering different quality and file size options.
- 🔄 Built-in down-conversion capability enables converting larger AVCHD files into smaller MP4 formats for easier editing and sharing.
- 🛠 The camcorder’s function panel and setup menus, accessible via the touchscreen, allow users to adjust various shooting functions and settings.
Q & A
How can you charge the battery pack of the Vixia camcorder?
-To charge the battery pack, connect the power adapter to the camcorder’s DC input slot and plug it into an outlet. Then, attach the battery pack by pressing it gently until it clicks in place. The battery will begin to charge when the camcorder is turned off.
What should you do after charging the battery for the first time?
-After charging the battery for the first time, you will need to set the date, time, and time zone using the touchscreen menu. The date and time screen will automatically appear when the camcorder’s clock isn’t set.
What are the memory options available for the Vixia HF R50 and HF R52 camcorders?
-The Vixia HF R50 camcorder is equipped with 8 GB of internal memory, while the HF R52 has 32 GB of internal memory. Both models, along with the HF R500, can use SDHC or SDXC memory cards for additional storage.
What should you check when choosing a memory card for your camcorder?
-When choosing a memory card, be sure to check the speed class on the packaging. For recording movies in 60p or 35 Mbps, it’s best to use SD cards with a speed class rating of 6 or 10. For other video quality options, speed classes 4, 6, or 10 are recommended.
How do you initialize a memory card on the Vixia camcorder?
-To initialize a memory card, power up the camcorder using the compact power adapter, press the Home button, go to Other Settings (tool icon), select the Initialize Memory Card option, and confirm by pressing Yes.
What operating modes are available on the Vixia camcorder?
-The Vixia camcorder has two main operating modes: Record mode and Playback mode. You can switch between them using the control switch.
What video formats can the Vixia HF R series camcorders record in?
-The Vixia HF R series camcorders can record in both MP4 and AVCHD formats. MP4 is ideal for easier sharing and uploading, while AVCHD is suited for high-quality viewing on large screens.
What is dual relay recording, and which models support it?
-Dual relay recording allows you to record movies simultaneously in both MP4 and AVCHD formats. This feature is available on the Vixia HF R52 and R50 camcorders.
How do you convert a video to a smaller MP4 format?
-To convert a video to a smaller MP4 format, open the index screen in the built-in memory, select Edit, then Convert to MP4. Choose the desired conversion quality, select the scenes, and start the conversion process.
How do you adjust settings using the touchscreen menu in Record mode?
-In Record mode, press the Function button to access the function panel. From there, you can adjust frequently used shooting functions by selecting the desired option. For more advanced settings, press Home, select Other Settings, and scroll through the menus to find what you need.
Outlines

このセクションは有料ユーザー限定です。 アクセスするには、アップグレードをお願いします。
今すぐアップグレードMindmap

このセクションは有料ユーザー限定です。 アクセスするには、アップグレードをお願いします。
今すぐアップグレードKeywords

このセクションは有料ユーザー限定です。 アクセスするには、アップグレードをお願いします。
今すぐアップグレードHighlights

このセクションは有料ユーザー限定です。 アクセスするには、アップグレードをお願いします。
今すぐアップグレードTranscripts

このセクションは有料ユーザー限定です。 アクセスするには、アップグレードをお願いします。
今すぐアップグレード関連動画をさらに表示
5.0 / 5 (0 votes)