How to Remove Garuda Linux From Dual Boot in Windows 10
Summary
TLDRIn this Hindi instructional video, the host guides viewers on how to remove dual boot entries on a Windows system. The tutorial covers accessing Disk Management, identifying and deleting unwanted partitions, and navigating the Start Menu. The host also explains how to disable a protector partition and shares a method to delete a product that can't be removed directly. The video is informative and aims to help users manage their boot entries effectively.
Takeaways
- 😀 The video is about removing dual boot entries on a computer.
- 🔧 The presenter instructs viewers to go to Disk Management after booting into Windows.
- 👨💻 It's mentioned that if the NELS does not appear, certain steps must be followed to manage the situation.
- 🗂️ The presenter shows how to delete partitions, specifically three in the video.
- 🛠️ One of the partitions is a 'protector' partition, and the presenter explains how to handle it.
- 💾 The video demonstrates how to delete a partition by right-clicking and selecting 'Delete Volume'.
- 🔄 The presenter discusses how to enter the CMD as Administrator and use specific commands to manage partitions.
- 📝 The video includes a step to type 'diskpart' and then 'list disk' to manage the disk partitions.
- 🔑 A password, 'Family Partition 750', is mentioned as part of the process.
- 📱 The presenter also talks about the process of creating a new partition if needed.
- 🌐 The video ends with the presenter asking viewers to like, subscribe, and look forward to the next video.
Q & A
What is the main topic discussed in the video?
-The main topic of the video is how to remove dual boot from a computer system, focusing on managing disk partitions in Windows.
Which steps are involved in accessing the Disk Management tool in Windows?
-To access the Disk Management tool, the user needs to right-click on the Start menu, then select 'Disk Management' from the options.
What is the purpose of using Disk Management in the video?
-Disk Management is used to delete unwanted partitions created during dual boot setup and to manage the remaining storage.
Why can't some partitions be deleted directly using Disk Management?
-Certain protected partitions, such as system partitions, cannot be deleted directly in Disk Management, and require more advanced steps.
What command is suggested to manage partitions that cannot be deleted in Disk Management?
-The video suggests using the 'Diskpart' tool through Command Prompt to handle protected partitions, where commands like 'select partition' and 'delete partition' are used.
How does the user open Command Prompt in Administrator mode?
-The user can open Command Prompt in Administrator mode by searching for 'CMD' in the Windows search bar, right-clicking on it, and selecting 'Run as Administrator.'
What does the 'Diskpart' command do in this context?
-'Diskpart' is a command-line utility in Windows used to manage disks and partitions, allowing the user to select and delete specific partitions that cannot be removed via Disk Management.
What is the final command entered to remove the dual boot system?
-The final command to remove the dual boot setup is 'bcdedit /delete {boot entry ID}', which deletes the unwanted boot entry from the system's boot configuration.
How does the video suggest handling new storage space after partition removal?
-After partition removal, the video suggests creating a new storage partition by right-clicking on the unallocated space and selecting 'New Simple Volume' to set up a new partition.
What should the user do if Disk Management does not support the required partitioning task?
-If Disk Management does not support the partitioning task, the user is advised to use 'Diskpart' or other advanced tools through the Command Prompt.
Outlines

このセクションは有料ユーザー限定です。 アクセスするには、アップグレードをお願いします。
今すぐアップグレードMindmap

このセクションは有料ユーザー限定です。 アクセスするには、アップグレードをお願いします。
今すぐアップグレードKeywords

このセクションは有料ユーザー限定です。 アクセスするには、アップグレードをお願いします。
今すぐアップグレードHighlights

このセクションは有料ユーザー限定です。 アクセスするには、アップグレードをお願いします。
今すぐアップグレードTranscripts

このセクションは有料ユーザー限定です。 アクセスするには、アップグレードをお願いします。
今すぐアップグレード関連動画をさらに表示
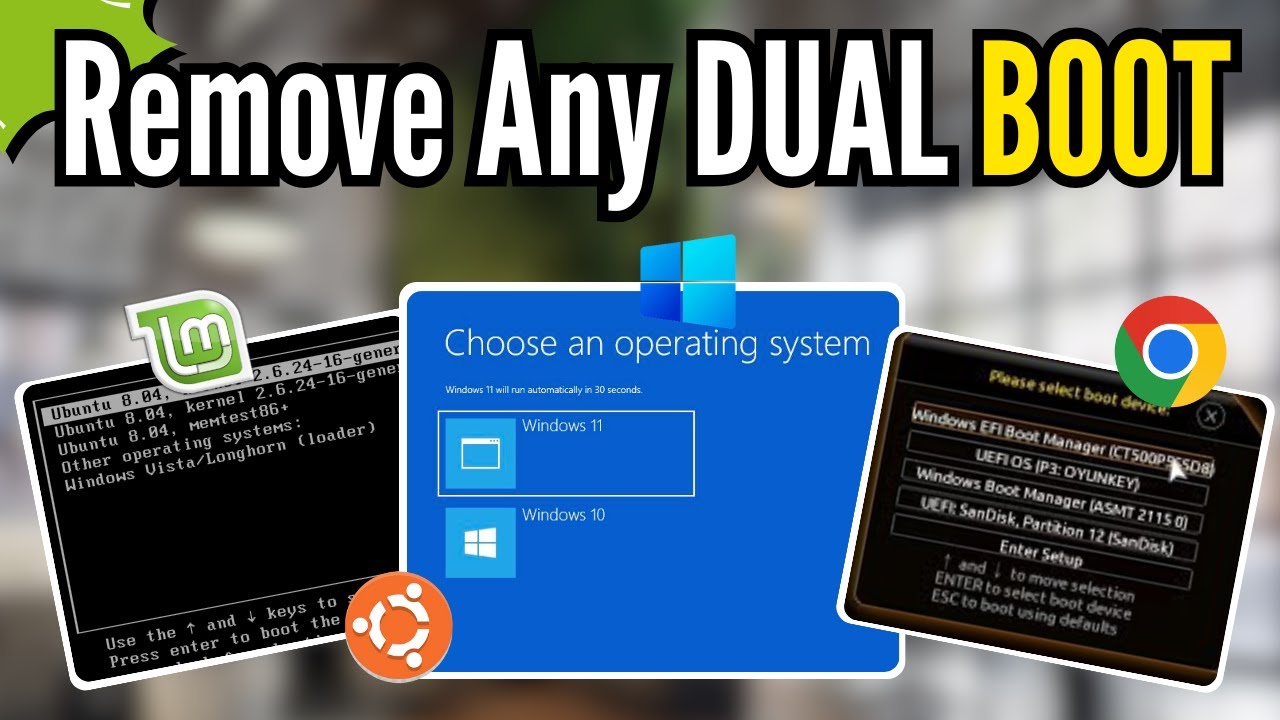
How to REMOVE Any DUALBoot Completely - Linux, Chrome or Windows (2024)

Remove Ubuntu (Linux) from Dual Boot with Windows

How to Dual Boot Arch Linux and Windows 11 (2024) // BRAND NEW INSTALL GUIDE
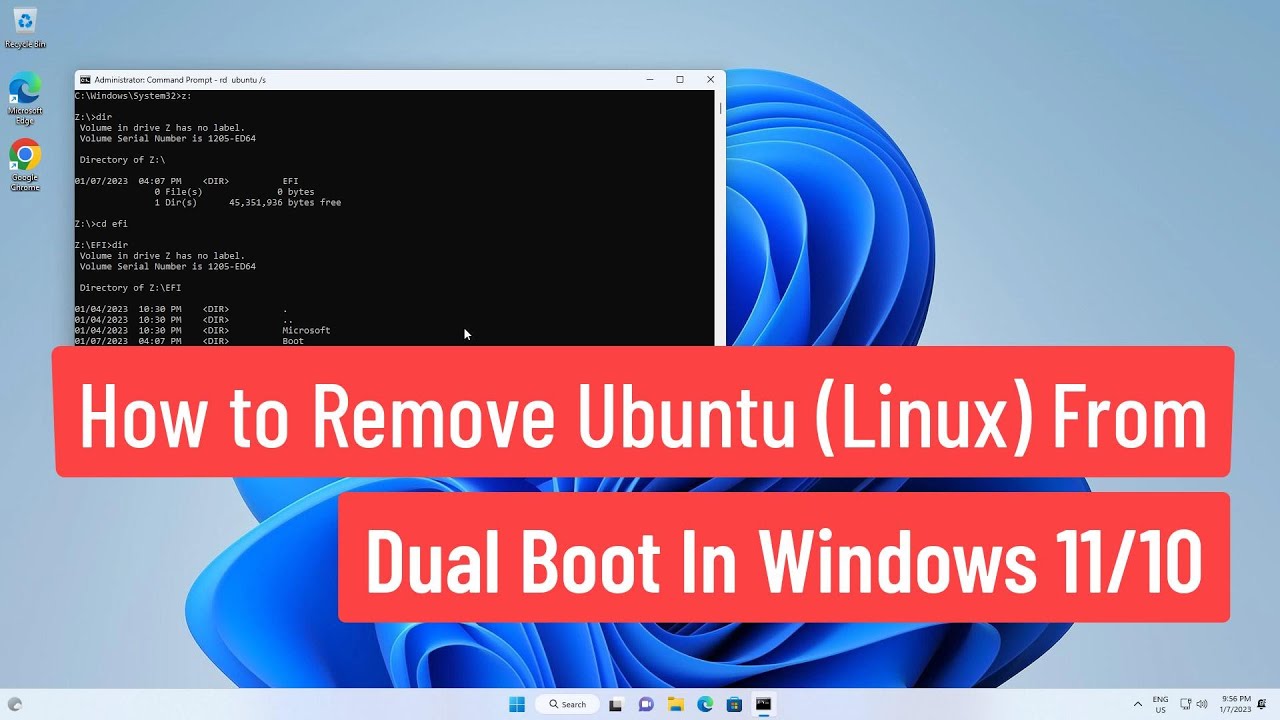
How to Remove Ubuntu(Linux) From Dual Boot In Windows 11/10

Como fazer DUAL BOOT com Windows 10 e Linux - Tutorial FÁCIL - 2021
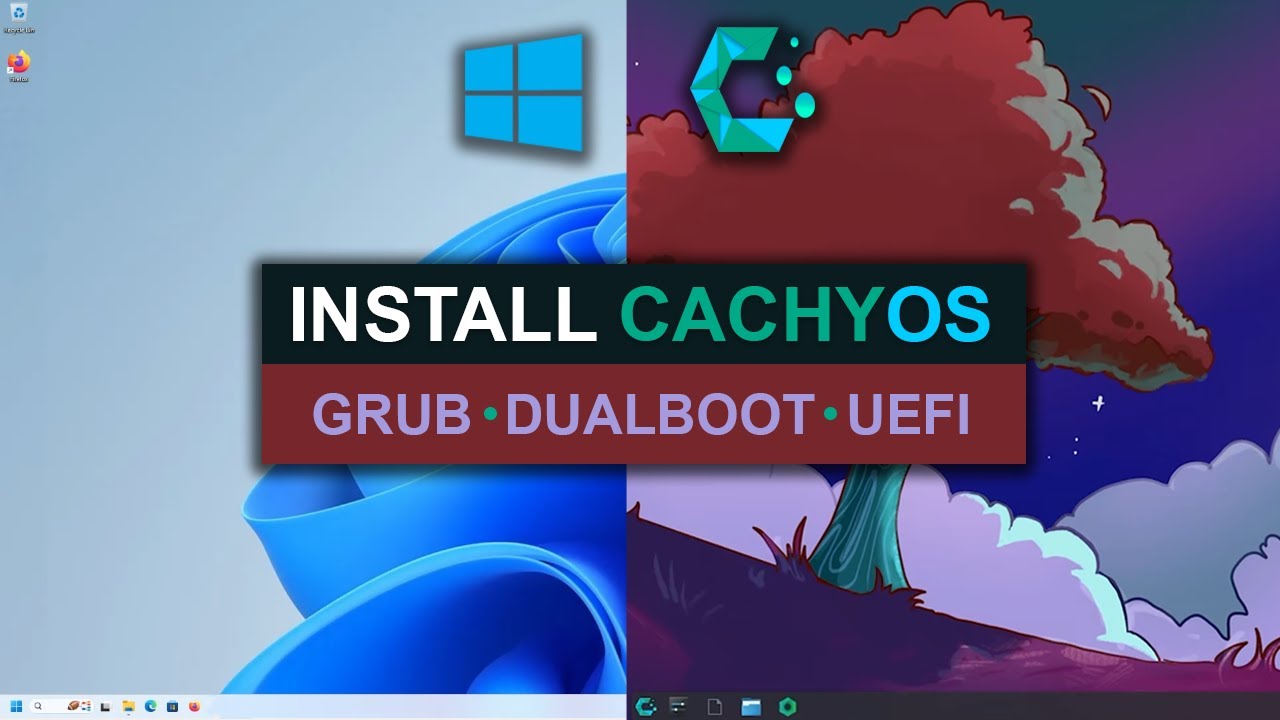
How To Install CachyOS - Dual Boot With Windows
5.0 / 5 (0 votes)
