How to FORMAT Bitlocker Encrypted DISK Without KEY (2024) in Window 10/11
Summary
TLDRThe video discusses how to recover access to a Windows computer if you've forgotten your BitLocker PIN, password, or recovery option. It guides users through formatting the drive and reinstalling Windows as a last resort. The process involves creating a bootable USB for Windows 10 or 11, accessing the command prompt, selecting the correct disk and partition, formatting the drive, and reinstalling the operating system. The video concludes by encouraging viewers to like, subscribe, and join the channel's membership for personalized tech support.
Takeaways
- 🔒 Forgetting a BitLocker PIN or recovery option can be frustrating, leaving users unable to access their computer.
- 💾 In such cases, formatting the drive and reinstalling Windows is often the only solution.
- 💻 A bootable USB with Windows 10 or 11 is required to reinstall the operating system after formatting.
- ⏳ Pressing the Escape key on the BitLocker screen allows users to access the BitLocker recovery option.
- 🔧 After skipping the drive, troubleshooting through the command prompt is necessary to format the partition.
- 🖥️ The 'diskpart' command helps identify the disk and volume where Windows is installed.
- 📂 Use commands like 'select disk', 'list volume', and 'create partition' to prepare the drive for formatting.
- ⚙️ The drive should be formatted using the 'NTFS' file system with the appropriate drive letter (e.g., C).
- 🔌 After formatting, the bootable USB must be connected to reinstall Windows, following the installation instructions.
- ✅ Windows reinstallation is straightforward, and users can choose to input a product key or let it detect automatically.
Q & A
What should you do if you forget your BitLocker PIN or password and don’t have a recovery option?
-If you forget your BitLocker PIN or password and don’t have a recovery option, you will need to format the drive, which will result in the loss of all data. Afterward, you must reinstall Windows using a bootable USB.
What is the first step to take after seeing the BitLocker screen asking for a PIN or password?
-The first step is to press the Escape key to access the BitLocker recovery screen.
How do you skip the drive in the BitLocker recovery screen?
-In the BitLocker recovery screen, you can skip the drive by selecting the 'Skip this drive' option located in the right-hand corner.
What command do you need to run in the Command Prompt to begin formatting the partition?
-You need to run the 'diskpart' command in the Command Prompt to begin the process of formatting the partition.
How do you find out which disk contains your Windows operating system?
-You can find out which disk contains your Windows operating system by running the 'list disk' command in the Command Prompt and then identifying the disk with your OS based on the disk size or number.
How do you select the correct disk to format?
-You select the correct disk by typing 'select disk' followed by the disk number (e.g., 'select disk 0' for Disk 0).
What is the next step after selecting the correct disk?
-After selecting the correct disk, you need to list the volumes by running the 'list volume' command to identify the correct partition, usually the C drive, where Windows is installed.
How do you format the selected partition?
-You format the selected partition by typing 'format fs=NTFS label=C quick', replacing 'C' with the appropriate drive letter if necessary, followed by 'assign letter=C'.
What happens after you format the partition and exit the Command Prompt?
-After formatting the partition and exiting the Command Prompt, the computer will not boot up because Windows is no longer installed. You will need to reinstall Windows using a bootable USB.
What are the steps to install Windows using a bootable USB after formatting the drive?
-To install Windows, connect the bootable USB, select it as the boot option, and follow the on-screen instructions to install Windows. You can choose to skip the product key entry if needed, select the same edition, agree to the terms, and complete the installation.
Outlines

このセクションは有料ユーザー限定です。 アクセスするには、アップグレードをお願いします。
今すぐアップグレードMindmap

このセクションは有料ユーザー限定です。 アクセスするには、アップグレードをお願いします。
今すぐアップグレードKeywords

このセクションは有料ユーザー限定です。 アクセスするには、アップグレードをお願いします。
今すぐアップグレードHighlights

このセクションは有料ユーザー限定です。 アクセスするには、アップグレードをお願いします。
今すぐアップグレードTranscripts

このセクションは有料ユーザー限定です。 アクセスするには、アップグレードをお願いします。
今すぐアップグレード関連動画をさらに表示
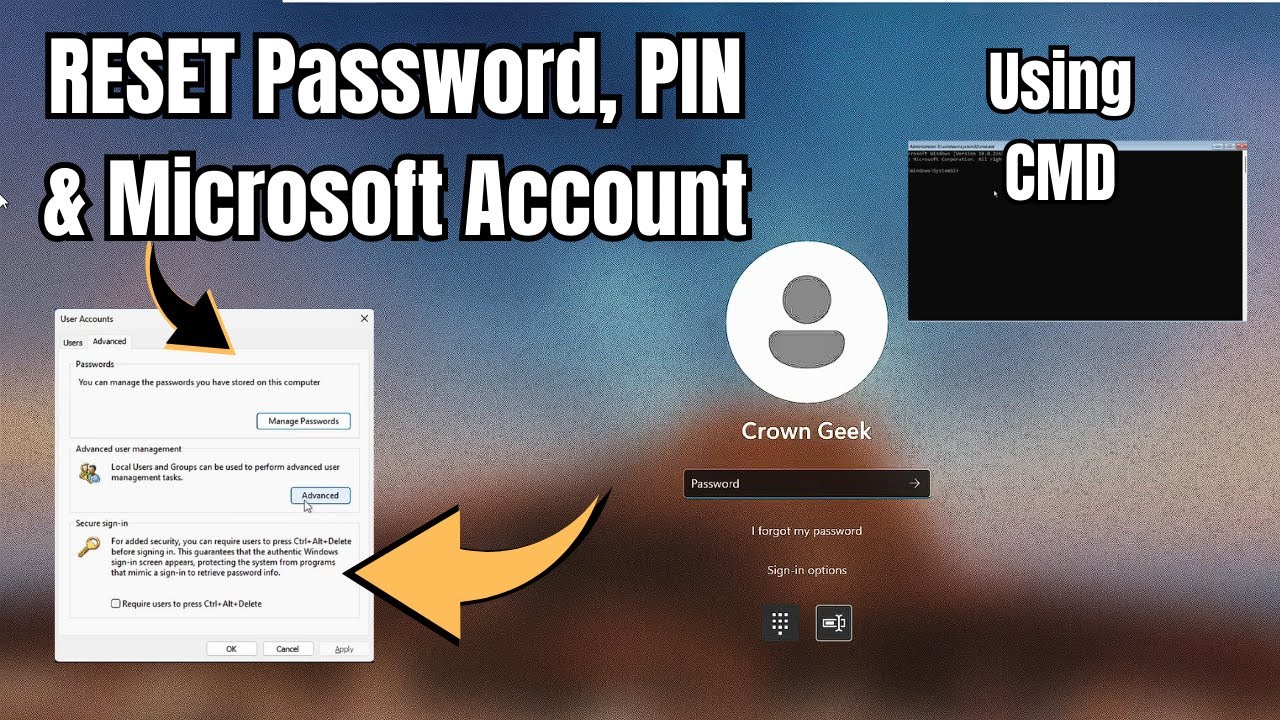
Reset Forgotten Windows 11 Password, PIN and Microsoft Account without any Software (2023)

How to Set Password on Windows 11 or 10 PC!

Prüft jetzt ob Bitlocker bei eurem Windows 11 heimlich aktiv ist

How to Unlock Any Windows Computer Password: 2 Easy Methods | Microsoft Accounts Too!
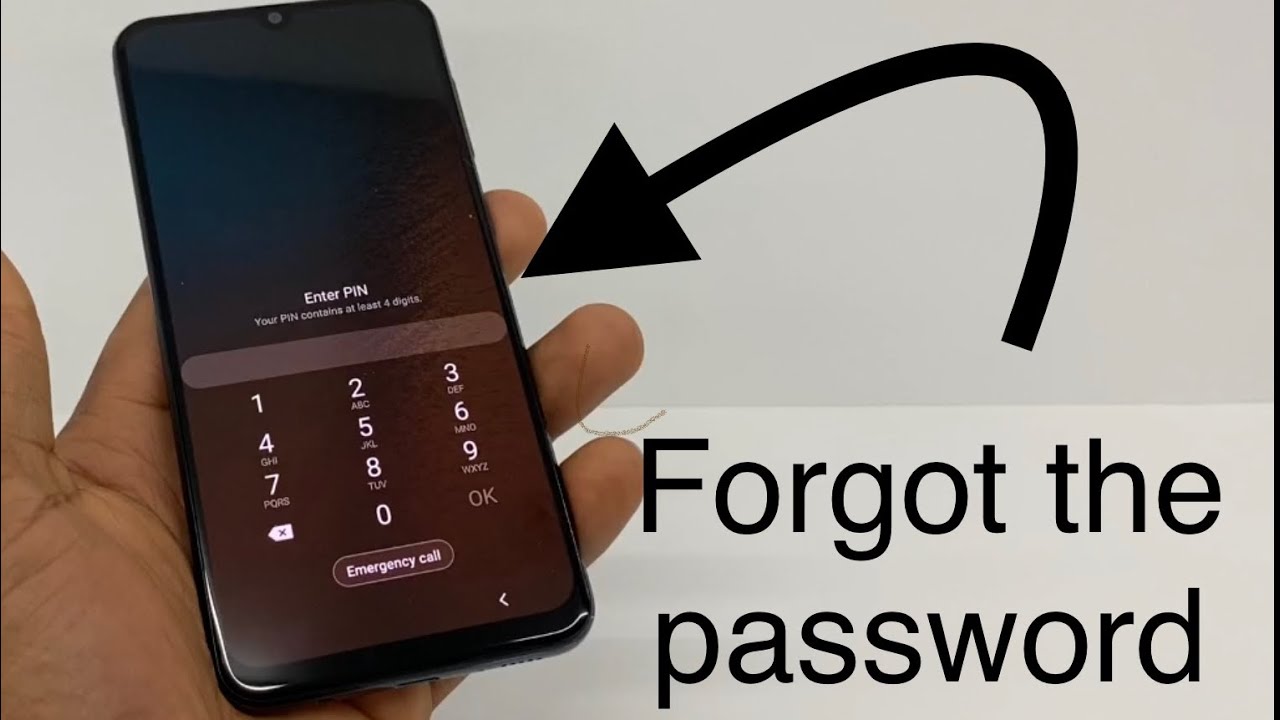
How to unlock Android phones when forgot Password
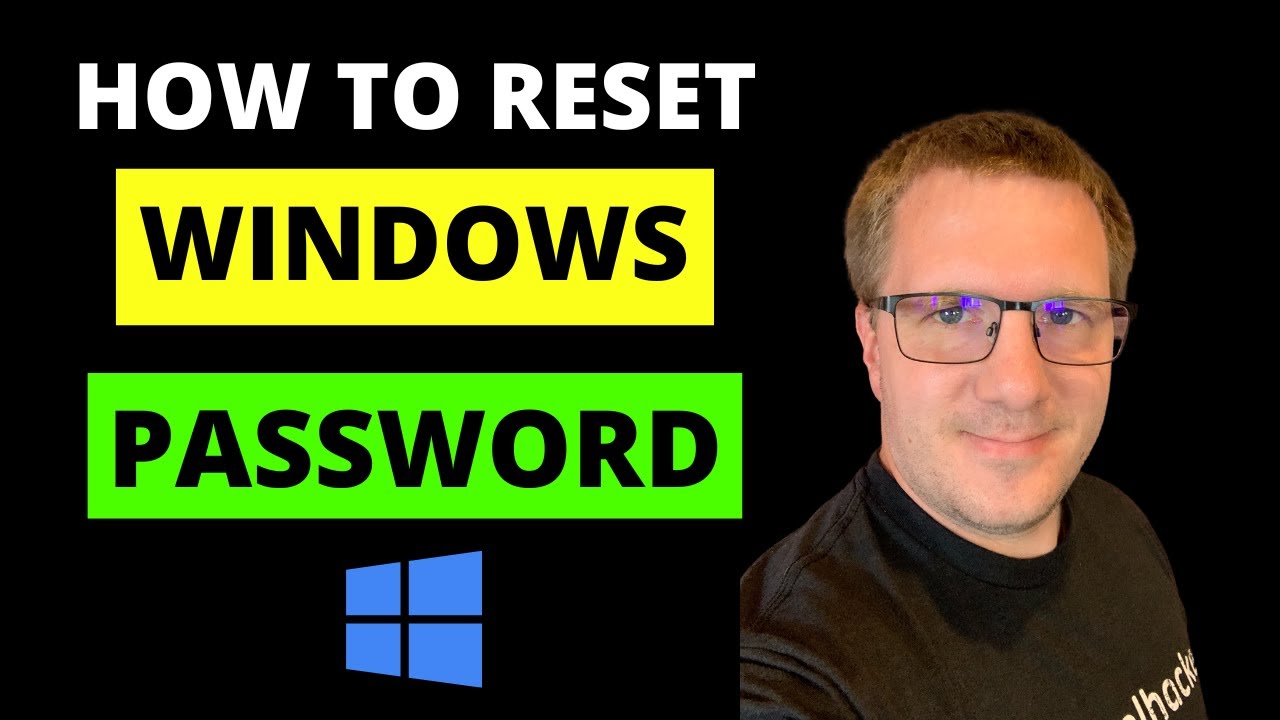
How to Reset Forgotten Windows Account Password
5.0 / 5 (0 votes)
