How To Play PSVR2 On PC | PC Adapter Set-Up Guide
Summary
TLDRThis guide from Push Square offers a straightforward tutorial on setting up the PSVR2 PC adapter. Key requirements include a DisplayPort 1.4 cable and Bluetooth 4.0. Users must download Steam VR and PlayStation VR2 apps. The setup involves connecting power, DisplayPort, and USB cables directly to the PC. PSVR2 controllers connect via Bluetooth, and the PlayStation VR2 app guides through headset and play area setup. For optimal performance, ensure direct USB connections and follow the app's instructions for a seamless VR experience.
Takeaways
- 📦 Unboxing the PSVR2 PC adapter requires a Display Port 1.4 cable, which is essential and not included.
- 🔗 Your PC needs Bluetooth 4.0 or later capabilities; if not present, Sony recommends compatible adapters available online.
- 💻 Software setup includes downloading Steam VR and PlayStation VR2 apps, both of which are necessary and free.
- 🔌 The setup process involves connecting four wires: power cable, Display Port from PC to adapter, USB-A from adapter to PC, and USB-C from PSVR2 to adapter.
- 🚫 Avoid using USB hubs or extenders for the USB-A connection to prevent performance issues.
- 🎮 PSVR2 sense controllers connect via Bluetooth by holding specific buttons and should appear in your PC's Bluetooth devices.
- 👓 The PlayStation VR2 app guides you through the initial setup, including headphone and headset adjustments.
- 👁️ Adjusting the visor and strap is crucial for proper headset fit and to avoid visual discomfort.
- 🏠 Scanning your play area in the PSVR2 app is straightforward, with an orange hue guiding you through the process.
- 🎮 Once setup, you can access Steam VR Home to select and download games for your PSVR2 experience.
- ⚠️ A tip for using Steam VR is to turn on the headset before launching the Steam VR app to avoid setup issues.
Q & A
What is required before unboxing the PC adapter for PSVR2?
-Before unboxing the PC adapter, you need a DisplayPort 1.4 cable and Bluetooth 4.0 or later capabilities on your PC. If your PC doesn't have Bluetooth, you can use a compatible adapter recommended by Sony.
Why is a DisplayPort 1.4 cable necessary for the PSVR2?
-A DisplayPort 1.4 cable is necessary because the PSVR2 will not work without it, and it does not come with the adapter.
Where can I find compatible Bluetooth adapters if my PC lacks Bluetooth?
-Compatible Bluetooth adapters can be found on Amazon or other retailers, and a link to them is provided in the video description.
What software do you need to download for setting up the PSVR2 with a PC?
-You need to download both the Steam VR and the PlayStation VR2 apps, which are required for the setup process and are available for free.
How many wires are involved in the PC adapter setup process for PSVR2?
-There are four wires involved in the setup process: a power cable, a DisplayPort cable, a USB-A cable, and the PSVR2's USB-C cable.
Why should the USB-A cable from the adapter be plugged directly into the PC?
-The USB-A cable should be plugged directly into the PC to avoid muddy visuals and poor performance that can result from using a USB hub or extender.
How do you connect the PSVR2 sense controllers to the PC?
-The PSVR2 sense controllers connect via Bluetooth by holding down specific buttons on each controller until the light at the base of the grip flashes, indicating they are trying to pair.
What should you do if the pairing process for the controllers isn't working?
-If the pairing process isn't working, it could be due to an incompatible Bluetooth connection, and using a recommended Bluetooth adapter might be necessary.
How do you turn on the PSVR2 headset?
-The PSVR2 headset is turned on by pushing the button located in the center of the underside of the visor.
What is the purpose of scanning the play area in the PSVR2 setup?
-Scanning the play area is to set the floor height and define the play space boundaries, which is important for safety and gameplay.
What is the recommended order for starting Steam VR with the PSVR2 headset?
-You should turn on the headset first and then boot up Steam VR to ensure the boot up process does not fail or require a reset.
Outlines

このセクションは有料ユーザー限定です。 アクセスするには、アップグレードをお願いします。
今すぐアップグレードMindmap

このセクションは有料ユーザー限定です。 アクセスするには、アップグレードをお願いします。
今すぐアップグレードKeywords

このセクションは有料ユーザー限定です。 アクセスするには、アップグレードをお願いします。
今すぐアップグレードHighlights

このセクションは有料ユーザー限定です。 アクセスするには、アップグレードをお願いします。
今すぐアップグレードTranscripts

このセクションは有料ユーザー限定です。 アクセスするには、アップグレードをお願いします。
今すぐアップグレード関連動画をさらに表示

How to Watch 3D Movies in PSVR2

Simulasi VoIP Server softswitch pbx - Cisco Packet Tracer
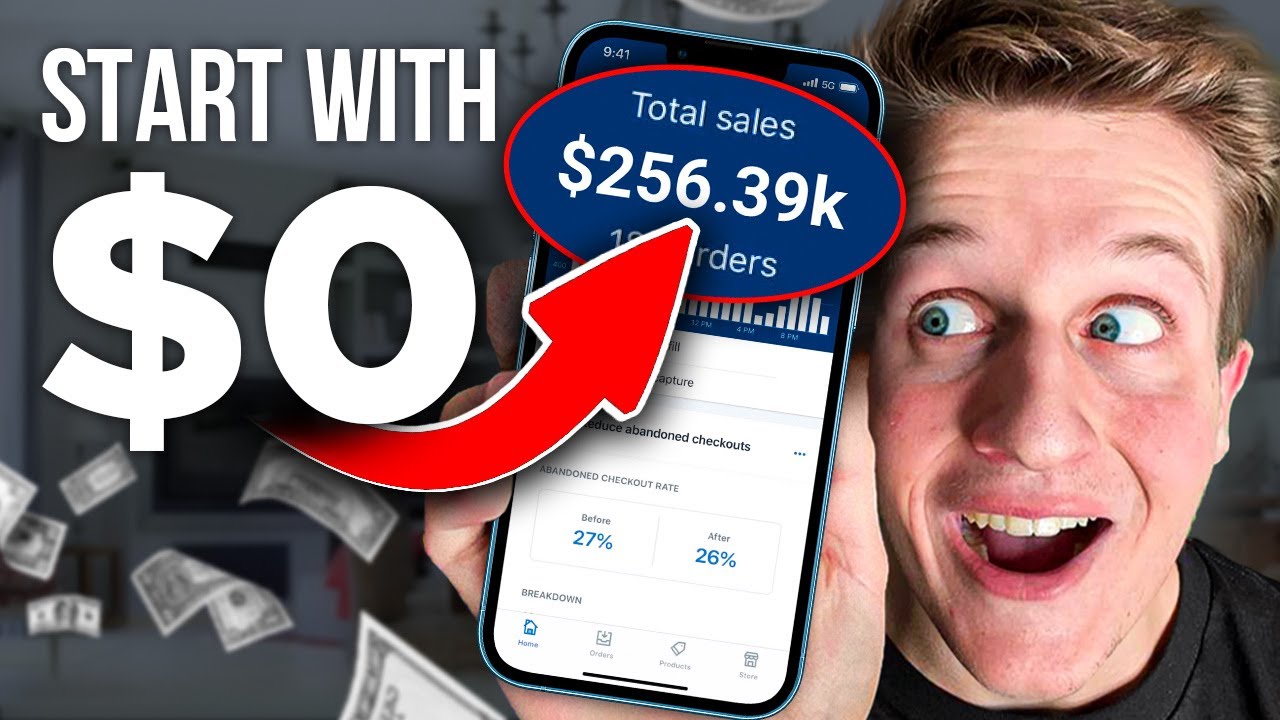
How To DropShip With $0 | FREE Shopify Dropshipping Course

Cara Print Di Laptop Atau Komputer | Ngeprint Dokumen Di Laptop Untuk Pemula

PSVR2 on PC: 6 Months Later… A Must-Have or a Mistake?
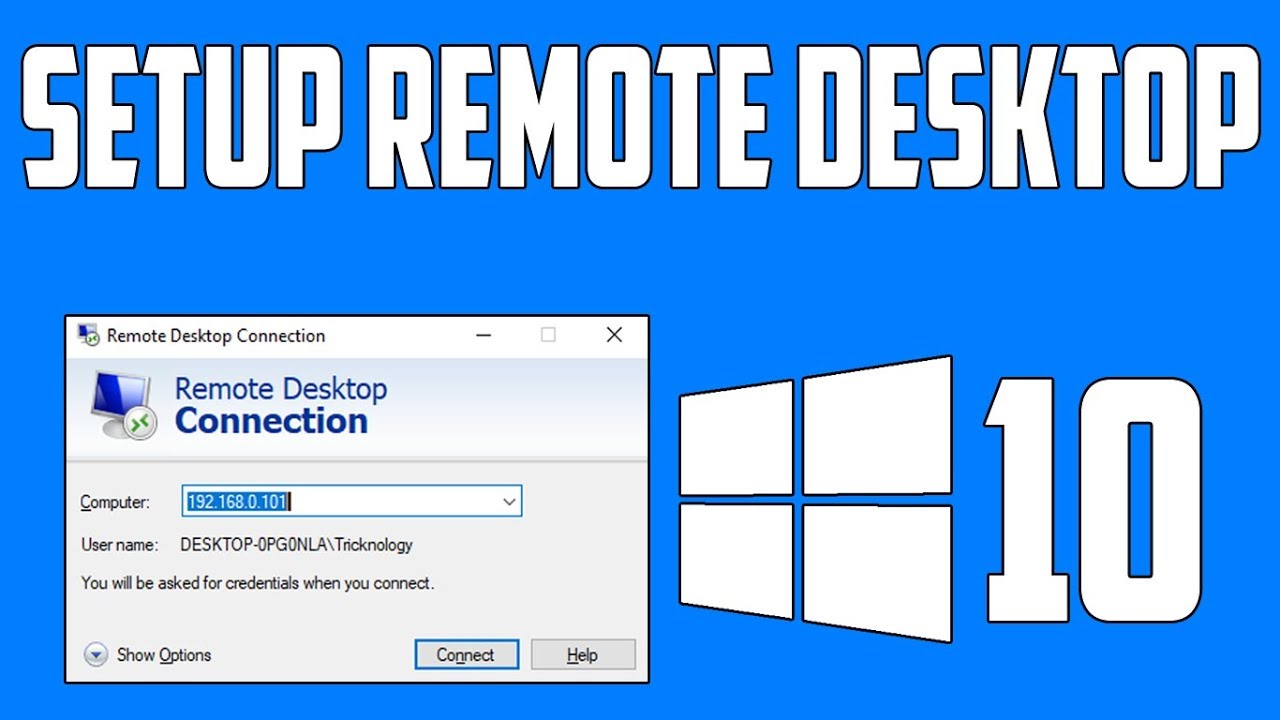
How To Setup Remote Desktop Connection in Windows 10
5.0 / 5 (0 votes)
