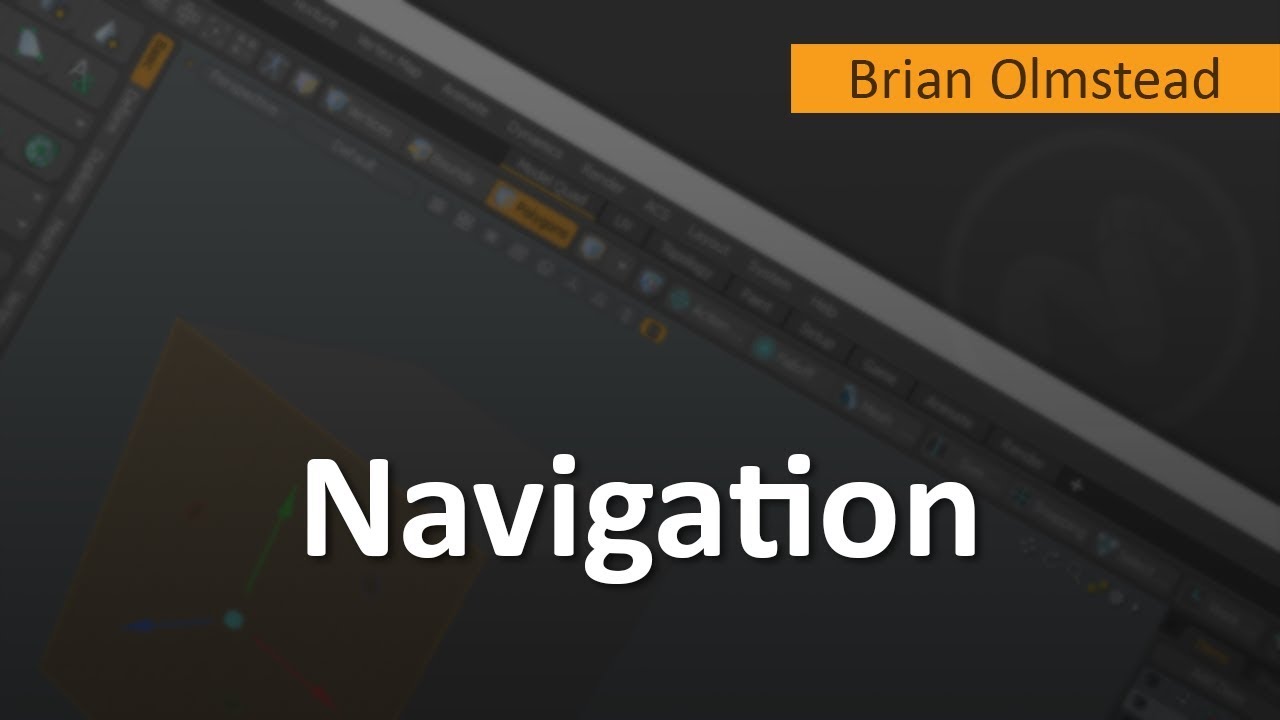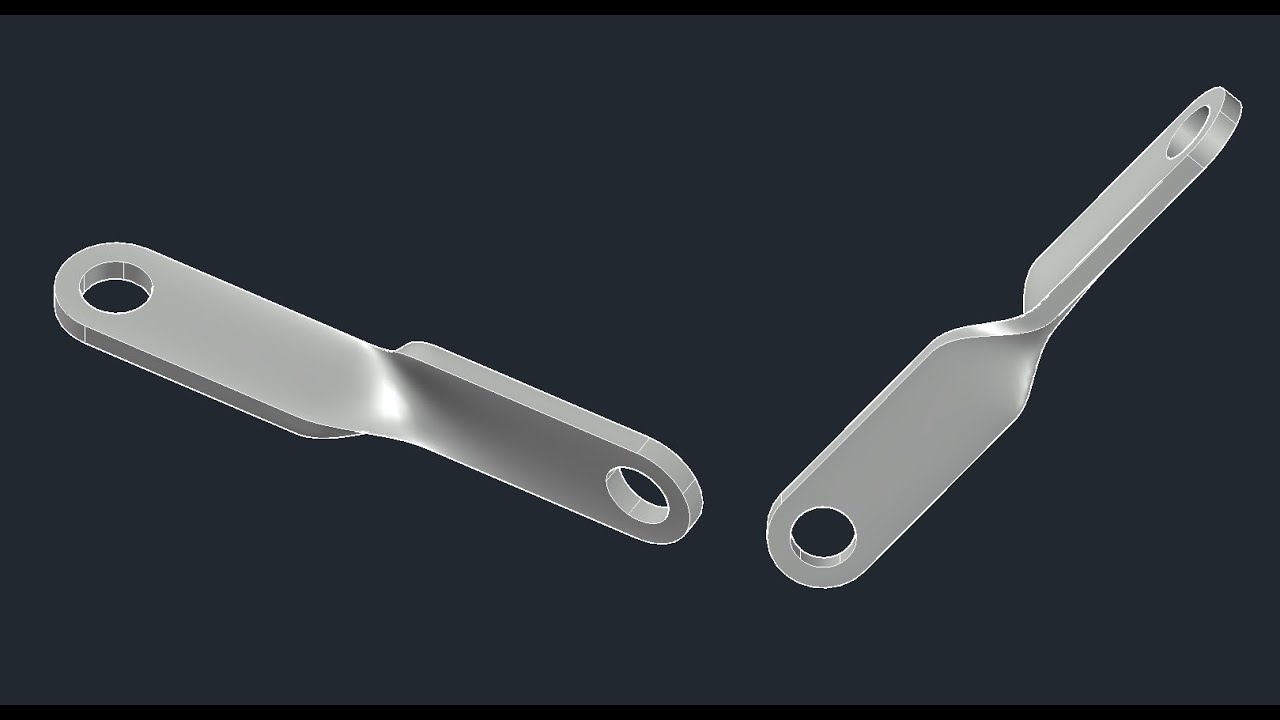How to Watch 3D Movies in PSVR2
Summary
TLDRThis tutorial shows how to watch 3D Blu-rays or 3D video content on a PSVR2 headset using free software. It covers setting up the PSVR2 adapter, ripping a 3D Blu-ray with MakeMKV, converting it to a side-by-side format with BD3D to MK3D, and playing it using Bigscreen Beta on Steam VR. The process involves using VLC for video playback, adjusting the 3D settings in Bigscreen, and navigating the virtual theater to enjoy 3D movies. While it's a complex workaround due to the lack of native 3D support on PSVR2, the guide offers a practical solution for 3D movie viewing on the headset.
Takeaways
- 😀 Make sure to set up your PSVR2 headset and PC adapter before starting the process.
- 😀 Use the free software **MakeMKV** to rip your 3D Blu-ray content to your computer.
- 😀 In **MakeMKV**, ensure the 3D video track is selected during the ripping process to capture the 3D content.
- 😀 Converting the Blu-ray to a side-by-side 3D format is essential for viewing on your PSVR2. Use **BD3D to MK3D** for this task.
- 😀 You can remove unnecessary audio or subtitle tracks during the conversion to save space on your file.
- 😀 The conversion process can take some time, especially if you choose full-quality output.
- 😀 **Big Screen Beta** is the key app to create a virtual theater experience in SteamVR, where you will watch your 3D movie.
- 😀 Use **VLC Media Player** to play the side-by-side 3D video file you created.
- 😀 To enable 3D mode in **Big Screen Beta**, go into settings and toggle the 3D option to ‘side by side’.
- 😀 If you're using **Big Screen Beta**, you can choose different virtual environments to customize your viewing experience, like a home theater setup.
- 😀 Sony does not currently support 3D Blu-rays on the PSVR2 when connected to a PS5, making this method a workaround for 3D viewing.
Q & A
What is the main purpose of the tutorial in the video?
-The tutorial explains how to watch 3D Blu-rays or 3D movies on the PSVR2 headset using free software and a new PC PSVR2 adapter.
What are the essential tools and software needed to follow the tutorial?
-The essential tools and software include the PSVR2 headset and adapter, MakeMKV, BD3D to MK3D, AVSynth Plus, VLC, Big Screen Beta, and SteamVR.
How do you rip a 3D Blu-ray for use with the PSVR2 headset?
-You use MakeMKV to rip the 3D Blu-ray, ensuring you select the 3D video track during the process. After ripping, you'll have an MKV file of the 3D Blu-ray.
Why is it important to check off the 3D video track in MakeMKV?
-Checking the 3D video track is crucial because by default, MakeMKV does not copy it, and without it, the 3D video won't be included in the ripped file.
What does the BD3D to MK3D software do in the tutorial?
-BD3D to MK3D converts the MKV file ripped from the Blu-ray into a side-by-side 3D video file, which is necessary to view the movie in 3D on the PSVR2.
What is the role of AVSynth Plus in the process?
-AVSynth Plus is a supplementary software required for converting and preparing the 3D Blu-ray files, specifically during the remuxing process in BD3D to MK3D.
Why is Big Screen Beta used in the setup?
-Big Screen Beta is used to create a virtual theater environment in SteamVR, allowing the user to play the 3D video content on the PSVR2 headset.
How do you adjust the aspect ratio for 3D movies in the Big Screen app?
-You can adjust the aspect ratio directly within VLC when the movie is playing on the Big Screen app, ensuring the video fits properly for 3D viewing.
How do you activate 3D mode in Big Screen once the movie is playing?
-To activate 3D mode, press the R3 button in Big Screen and select the 'side-by-side' 3D option, or you can toggle the personal display option for a quicker setup.
What is the significance of the 'side-by-side' format in 3D movies?
-The 'side-by-side' format is used for 3D movies as it displays two 1080p video files next to each other, allowing each eye to see a different image, creating the 3D effect.
Why is it necessary to use VLC to play the 3D video in this tutorial?
-VLC is used because it is a reliable video player with customizable settings that allow you to adjust the aspect ratio and other video properties, ensuring optimal viewing of the 3D content.
Outlines

This section is available to paid users only. Please upgrade to access this part.
Upgrade NowMindmap

This section is available to paid users only. Please upgrade to access this part.
Upgrade NowKeywords

This section is available to paid users only. Please upgrade to access this part.
Upgrade NowHighlights

This section is available to paid users only. Please upgrade to access this part.
Upgrade NowTranscripts

This section is available to paid users only. Please upgrade to access this part.
Upgrade Now5.0 / 5 (0 votes)