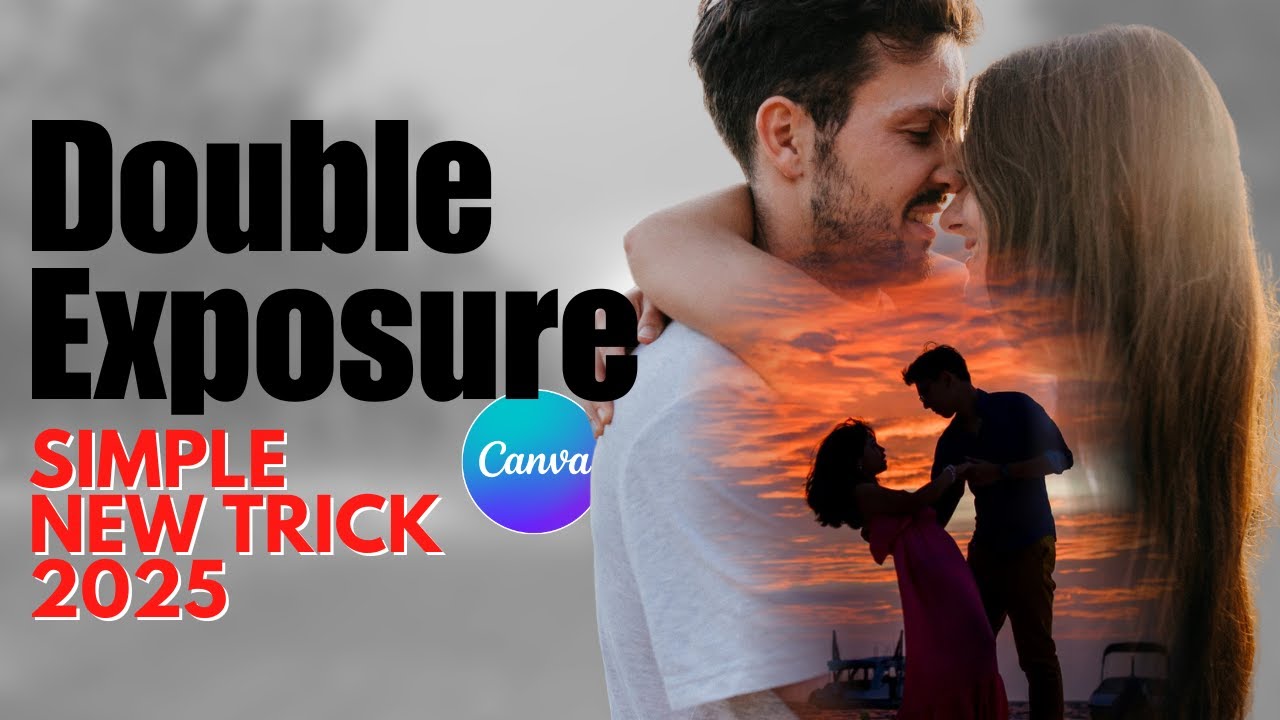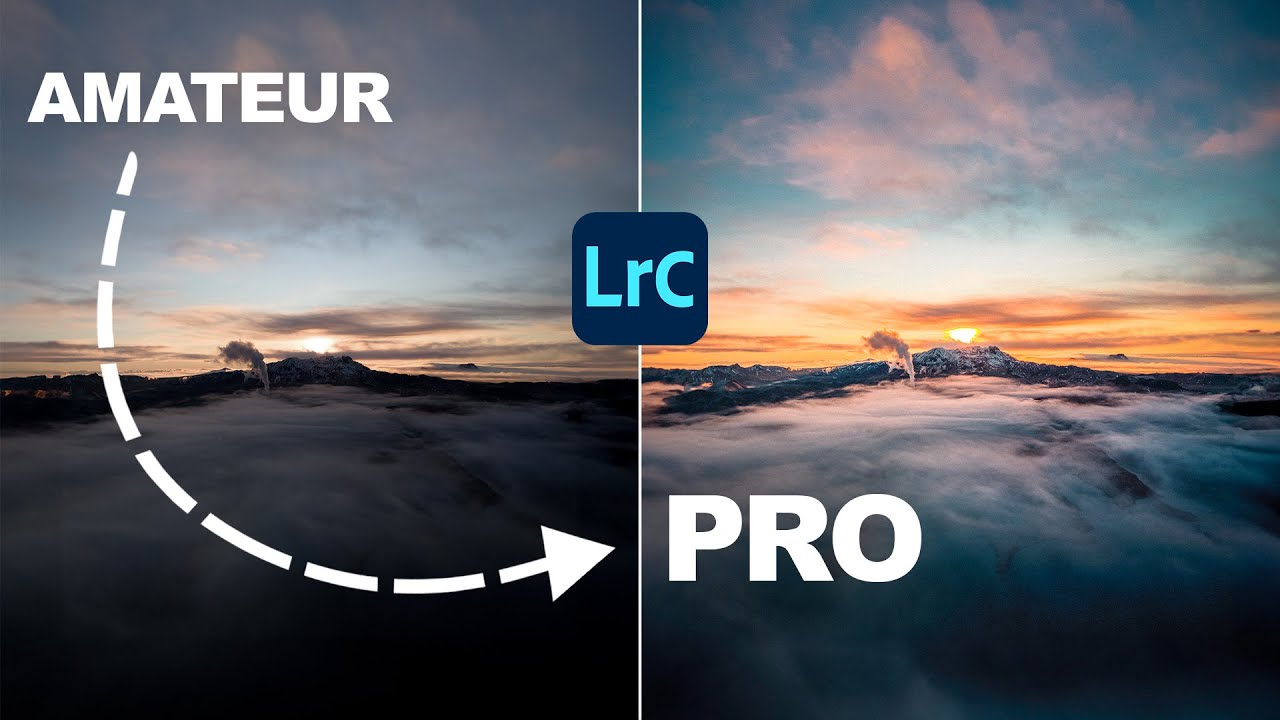EDIT PHOTOS Like a Pro // Complete LIGHTROOM Tutorial
Summary
TLDRIn this video, the host guides viewers through a comprehensive Lightroom photo editing tutorial, emphasizing the importance of starting with a well-lit photo. They discuss the significance of the golden hour and demonstrate initial adjustments like exposure and white balance. The tutorial then delves into more advanced techniques, including the use of masks, curves, HSL adjustments, and color grading. The host shares personal workflow tips, like adjusting curves last for color accuracy, and offers insights on sharpening and lens corrections. The video concludes with a call to action for a potential group photography meet-up, inviting viewers to engage further with the community.
Takeaways
- 📸 **Start with a Good Photo**: Every good edit begins with a high-quality photo, emphasizing the importance of good lighting and composition.
- 🖼️ **Library Tab**: The Library tab in Lightroom is where you browse and select photos for editing, acting as the starting point for the workflow.
- ⏱️ **Efficiency Improvements**: The video discusses changes in the editing workflow aimed at making the process faster and more efficient.
- 🌅 **Golden Hour**: The video uses a photo taken during the golden hour after sunrise to demonstrate editing techniques, highlighting the quality of light during this time.
- 🎨 **Exposure and White Balance**: Initial adjustments in editing involve exposure and white balance to correct the photo and set the tone for further edits.
- 👤 **Subject Selection**: The video shows how to use the 'Select Subject' feature to quickly isolate and adjust the subject within a photo.
- 🖌️ **Masking and Adjustments**: Masking is emphasized as a crucial step to control lighting and tones, with detailed instructions on how to use brushes and gradients for local adjustments.
- 🌈 **Color Grading**: The script covers color grading techniques, including the use of tone curves and HSL adjustments to enhance and creatively interpret the photo's colors.
- 🔍 **Detail Enhancement**: Clarity, texture, and dehaze adjustments are discussed as a way to fine-tune the photo's details and overall look.
- 📊 **Histogram Utilization**: The video explains how to use the histogram as a guide for making exposure and white balance adjustments to achieve a balanced image.
Q & A
What is the main focus of the video?
-The main focus of the video is to provide a step-by-step guide on photo editing in Lightroom, emphasizing a more efficient workflow and sharing tips for editing photos more effectively.
Why does the video suggest starting with exposure and white balance adjustments?
-The video suggests starting with exposure and white balance adjustments because these are fundamental steps that set the tone for the rest of the edit, ensuring the photo has a proper balance of light and color before moving on to more detailed adjustments.
What is the significance of the golden hour in photography as mentioned in the video?
-The golden hour is significant in photography because it refers to the soft, warm light that occurs shortly after sunrise or before sunset, which can enhance the colors and textures in a photo, making it ideal for capturing stunning images.
How does the video suggest using the 'Select Subject' feature in Lightroom?
-The video suggests using the 'Select Subject' feature in Lightroom to quickly select a subject in the photo, which can then be refined with a brush tool to accurately mask the subject for localized adjustments without affecting other areas of the photo.
What is the purpose of adjusting shadows and highlights in the video's editing process?
-Adjusting shadows and highlights in the editing process is to bring out more detail in the darker and lighter areas of the photo, respectively, creating a more balanced and dynamic image with a better range of tones.
Why does the video recommend testing presets even if they're not going to be used?
-Testing presets, even if not used, is recommended to give the editor an idea of the different styles and looks that can be achieved, which can inspire or guide their own manual adjustments.
How does the video approach the use of texture and dehaze sliders in Lightroom?
-The video suggests using the texture slider to enhance fine-grained details and the dehaze slider to either remove haze for a clearer look or to add a flat look to the photo, depending on the desired outcome.
What is the significance of the Curves adjustment in the video's editing workflow?
-Curves adjustment is significant as it allows for fine-tuning of the tonal range and contrast in the photo. The video suggests doing this at the end after other adjustments to ensure the most accurate and impactful changes.
Why does the video advise against using white balance for overall color cast adjustments?
-The video advises against using white balance for overall color cast adjustments because white balance is designed to ensure accurate and neutral color representation. Instead, for color grading, the video recommends using the color grading tools in Lightroom, which allow for more creative control over the color temperature and tint.
How does the video suggest using the HSL panel in Lightroom?
-The video suggests using the HSL panel to make specific color adjustments, such as making blues more prominent or adjusting the hue of specific colors in the photo, which allows for a more nuanced and targeted color grading process.
Outlines

このセクションは有料ユーザー限定です。 アクセスするには、アップグレードをお願いします。
今すぐアップグレードMindmap

このセクションは有料ユーザー限定です。 アクセスするには、アップグレードをお願いします。
今すぐアップグレードKeywords

このセクションは有料ユーザー限定です。 アクセスするには、アップグレードをお願いします。
今すぐアップグレードHighlights

このセクションは有料ユーザー限定です。 アクセスするには、アップグレードをお願いします。
今すぐアップグレードTranscripts

このセクションは有料ユーザー限定です。 アクセスするには、アップグレードをお願いします。
今すぐアップグレード5.0 / 5 (0 votes)