Excel for Finance and Accounting Beginner Tutorial
Summary
TLDRLearnIt's Excel for Finance and Accounting course, led by IT facilitator Elissa Smith, offers an in-depth exploration of Microsoft Excel tailored for financial professionals. The course covers fundamental navigation, data entry, and formatting techniques, advancing to complex formulas like VLOOKUP and IF statements. It also delves into financial functions such as PPMT and IPMT, aiming to enhance analytical capabilities in a business setting. Additional features include ad-free membership options and practice files for hands-on learning, with further resources available at LearnItAnytime.com.
Takeaways
- 📘 The course 'Excel for Finance and Accounting part one' is designed to teach professionals how to use Microsoft Excel effectively for finance and accounting tasks, covering everything from basic to advanced concepts.
- 🔍 Elissa Smith, an IT facilitator with over 25 years of experience, will guide learners through smart ways to utilize Excel for professional purposes.
- 📈 The course curriculum includes topics such as data entry, conditional formatting, basic and advanced formulas including VLOOKUP and IF statements, and financial formulas like PPMT and IPMT.
- 👍 To enhance learning, the channel offers membership for ad-free videos, individual purchase options for specific videos, and access to exams, certificates, and exclusive content on their website.
- 🧭 Excel navigation is introduced with explanations of cells, columns, rows, and how to use the cell name box for quick location identification within a spreadsheet.
- 🔑 The importance of understanding Excel's interface, including ribbons and quick access toolbar, is highlighted for efficient data manipulation and analysis.
- 🔢 Data entry techniques are demonstrated, including using cells and the formula bar, with an emphasis on keyboard shortcuts for efficient navigation and data selection.
- 📑 The functionalities of rows and columns, such as inserting and deleting them, are explained, showcasing how to manage and organize data in a spreadsheet.
- 🖨️ Printing, saving, and opening spreadsheets are discussed, with a walkthrough of the print preview, page setup, and file management processes in Excel.
- 🎨 Formatting in Excel is covered, including applying color, alignment, and borders to cells, and the use of the Format Painter for copying formats efficiently.
- 📈 Conditional formatting is introduced as a method to visually highlight data based on specific criteria, making it easier to analyze and interpret spreadsheets.
Q & A
What is the purpose of the LearnIt Training course mentioned in the script?
-The purpose of the LearnIt Training course is to teach professionals smart ways to use Microsoft Excel for finance and accounting, covering everything from basic to advanced concepts.
Who is the instructor for the Excel for Finance and Accounting course?
-The instructor for the course is Elissa Smith, an IT facilitator with over 25 years of experience teaching professionals to use Microsoft Excel.
What are some of the basic Excel features that the course will cover?
-The course will cover basic features such as data entry, navigating the Excel interface, using rows and columns, saving, opening, and printing spreadsheets, as well as formatting cells.
Can you explain the use of the AutoSum button in Excel as mentioned in the script?
-The AutoSum button in Excel is used to quickly create a SUM function. It automatically assumes the user wants to create a sum function and can dynamically adjust the range of cells to be summed.
What is the difference between the COUNTIF and COUNTIFS functions in Excel?
-The COUNTIF function counts the number of cells that meet a single criterion, while the COUNTIFS function allows for multiple criteria to be set across different ranges of cells.
How can conditional formatting be used in Excel as described in the script?
-Conditional formatting in Excel is used to apply formatting to cells based on whether they meet certain conditions, such as values being greater than a certain number, helping to highlight important information within the data.
What is the purpose of the Format Painter tool in Excel?
-The Format Painter tool in Excel allows users to copy the formatting from one cell or range of cells and apply it to another cell or range, saving time when applying consistent formatting.
What are some of the advanced Excel functions that will be covered in part two of the course?
-Part two of the course will cover advanced functions such as VLOOKUP, XLOOKUP, and other functions used for creating financial statements and working with specialty charts in Excel.
How does the script describe the process of inserting and deleting rows and columns in Excel?
-The script explains that to insert a new row or column, a user can right-click on the row or column header and select 'insert'. To delete, the same action is taken but selecting 'delete' instead. It also mentions that deleting a column will remove all content within it.
What keyboard shortcuts are highlighted in the script for efficient navigation in Excel?
-The script highlights several keyboard shortcuts, including CTRL+Home to quickly navigate to cell A1, CTRL+End to go to the last cell with data in the sheet, and CTRL+SHIFT with arrow keys to select all data in a row or column where there is typed information.
How can users access ad-free videos and support the channel as mentioned in the script?
-Users can access ad-free videos and support the channel by becoming a member, which unlocks ad-free videos, or by purchasing individual ad-free courses, with more information available at learnitanytime.com.
Outlines

Cette section est réservée aux utilisateurs payants. Améliorez votre compte pour accéder à cette section.
Améliorer maintenantMindmap

Cette section est réservée aux utilisateurs payants. Améliorez votre compte pour accéder à cette section.
Améliorer maintenantKeywords

Cette section est réservée aux utilisateurs payants. Améliorez votre compte pour accéder à cette section.
Améliorer maintenantHighlights

Cette section est réservée aux utilisateurs payants. Améliorez votre compte pour accéder à cette section.
Améliorer maintenantTranscripts

Cette section est réservée aux utilisateurs payants. Améliorez votre compte pour accéder à cette section.
Améliorer maintenantVoir Plus de Vidéos Connexes

SBR Topic Explainer: Solving questions using the conceptual framework
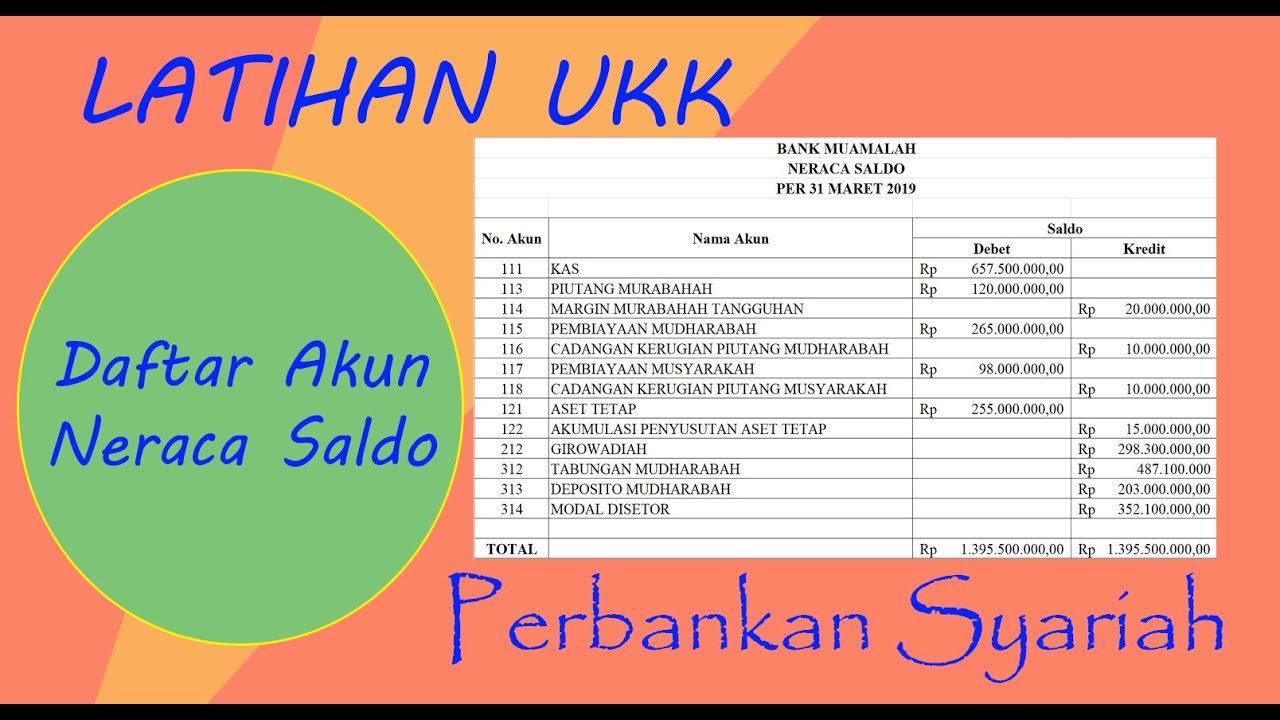
SIKLUS AKUNTANSI PERBANKAN SYARIAH: MEMBUAT NERACA SALDO AWAL MENGGUNAKAN APLIKASI MS EXCEL
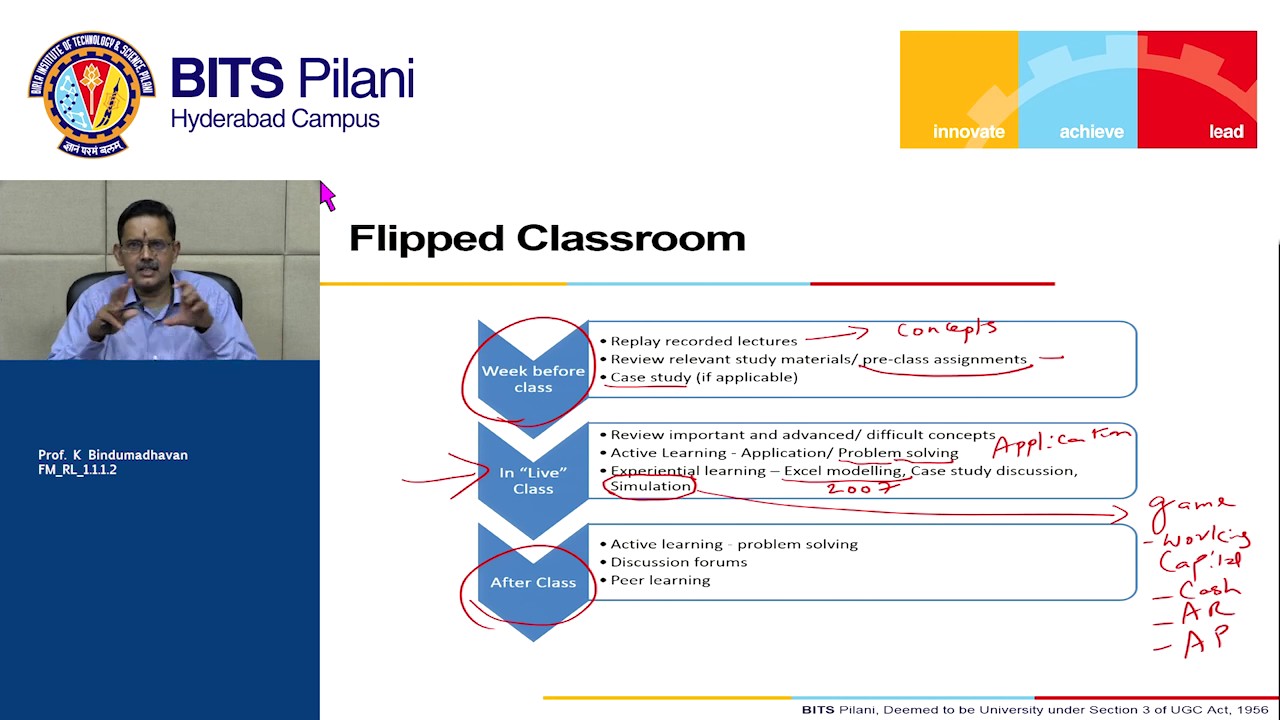
FM_RL_1.1.1.2
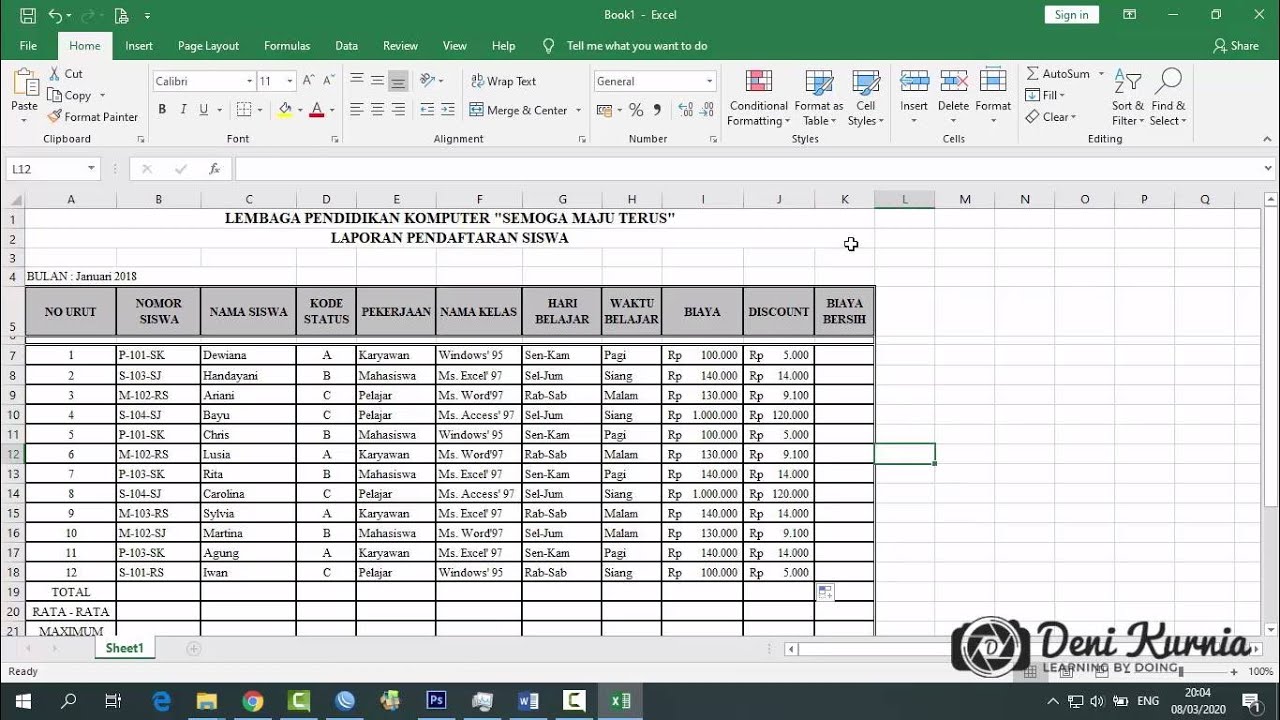
Pembahasan Soal UKK Akuntansi 2019/2020 - Soal 2 Spreadsheet

SEJARAH EXCEL SESUNGGUHNYA

EXCEL : Jurnal Umum, Buku Besar & Neraca Saldo hanya dengan 3 rumus (VLOOKUP, SUMIF, IF)
5.0 / 5 (0 votes)
