How To REALLY Use Your Mac Trackpad - All The Tips, Tricks and Features!
Summary
TLDRThis tutorial video offers an in-depth guide on mastering the Mac trackpad, showcasing essential gestures and settings for improved navigation. From enabling three-finger drag to utilizing tap-to-click, viewers learn to perform tasks with one hand, enhancing productivity. The video covers system settings adjustments, including pointer control and trackpad options, and introduces advanced gestures for scrolling, zooming, and managing desktops with Mission Control and App Expose. The ultimate goal is to make Mac usage more efficient and enjoyable by leveraging the trackpad's full potential.
Takeaways
- 🖥️ To master the Mac trackpad, start by adjusting settings in System Preferences, specifically in the Trackpad and Accessibility sections.
- 🔄 Enabling 'use trackpad for dragging' and setting the dragging style to 'three finger drag' allows for easy one-handed dragging of windows and icons.
- 👆 'Tap to click' is a feature that lets you interact with the Mac without physically clicking the trackpad, just like using an iPhone screen.
- 🔍 'Force click' and 'haptic feedback' enhance the clicking experience, providing a tactile response when pressing harder on the trackpad.
- 🔀 'Swipe between pages' and 'swipe between full-screen applications' are gestures that let you navigate through documents and switch between open apps or desktops using two or four fingers.
- 📚 'Mission Control' can be accessed with a four-finger swipe up, providing an overview of all open windows, desktops, and full-screen apps.
- 📘 'App Expose' is a gesture that shows all open windows of a single application by swiping down with four fingers on the app's icon or window.
- 🚀 'Launchpad' is accessed by pinching in with all four fingers (excluding the pinky), displaying all installed applications for easy access.
- 🏠 To show the desktop with all windows hidden, use the pinch out gesture with the same four fingers (excluding the pinky).
- ✌️ Customizing trackpad gestures, such as 'secondary click' and 'tap with three fingers' for lookup, can significantly improve efficiency and ease of use.
- 🔄 Natural scrolling is inverted by default on Mac, but it can be adjusted to behave like traditional scrolling if preferred.
Q & A
What is the main focus of the video?
-The main focus of the video is to teach viewers how to master their Mac trackpad by using various tips, tricks, and gestures.
Where are the trackpad settings located on a Mac?
-The trackpad settings are located in the System Settings under Accessibility, then Pointer Control, and finally Trackpad Options.
How can you enable the feature to drag items on the Mac without clicking?
-You can enable the feature to drag items without clicking by going to Trackpad Options and selecting 'three finger drag' under the 'Dragging Style'.
What is the 'tap to click' feature and where can it be enabled?
-The 'tap to click' feature allows users to tap the trackpad instead of physically clicking to perform actions. It can be enabled in the Trackpad settings under the 'Point and Click' section.
How do you perform a three-finger drag on the Mac trackpad?
-To perform a three-finger drag, place the cursor over the item you want to drag, then drag it with three fingers without clicking.
What is the difference between 'natural scrolling' and 'inverted scrolling'?
-'Natural scrolling' is when the content on the screen moves in the same direction as the movement of the fingers on the trackpad, which is the opposite of 'inverted scrolling' where the content moves in the opposite direction.
How can you zoom in or out on a Mac trackpad?
-You can zoom in or out by performing a pinch gesture with two fingers on the trackpad, or by tapping with two fingers for 'smart zoom'.
What is the 'Mission Control' gesture on the Mac trackpad?
-The 'Mission Control' gesture is performed by swiping up with four fingers on the trackpad, which shows all open windows and desktops.
How do you access the 'App Expose' feature on the Mac trackpad?
-To access 'App Expose', click on the app's icon in the Dock and then swipe down with four fingers on the trackpad to see all open windows of that app.
What gesture is used to open the Launchpad on the Mac trackpad?
-The gesture to open the Launchpad is a pinch motion with all four fingers, excluding the pinky, on the trackpad.
How can you clear the desktop of all windows and view the desktop itself?
-To clear the desktop of all windows, perform a pinch out gesture with all four fingers, excluding the pinky, on the trackpad.
Outlines

Cette section est réservée aux utilisateurs payants. Améliorez votre compte pour accéder à cette section.
Améliorer maintenantMindmap

Cette section est réservée aux utilisateurs payants. Améliorez votre compte pour accéder à cette section.
Améliorer maintenantKeywords

Cette section est réservée aux utilisateurs payants. Améliorez votre compte pour accéder à cette section.
Améliorer maintenantHighlights

Cette section est réservée aux utilisateurs payants. Améliorez votre compte pour accéder à cette section.
Améliorer maintenantTranscripts

Cette section est réservée aux utilisateurs payants. Améliorez votre compte pour accéder à cette section.
Améliorer maintenantVoir Plus de Vidéos Connexes

Tesla Setup Guide for 2024 Model 3 & Y (BEST SETTINGS)

NEW TO MAC? Mac Tutorial for Beginners 2024

cara setting mikrotik dari awal dengan winbox untuk pemula

Learn the Basics of the Dired File Manager (Doom Emacs)
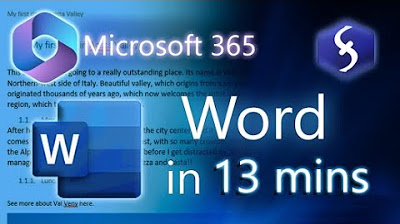
Microsoft Word - Tutorial for Beginners in 13 MINUTES! [ COMPLETE ]

Logitech M650 Wireless Mouse: Ultimate Guide to Customization & Connectivity
5.0 / 5 (0 votes)
