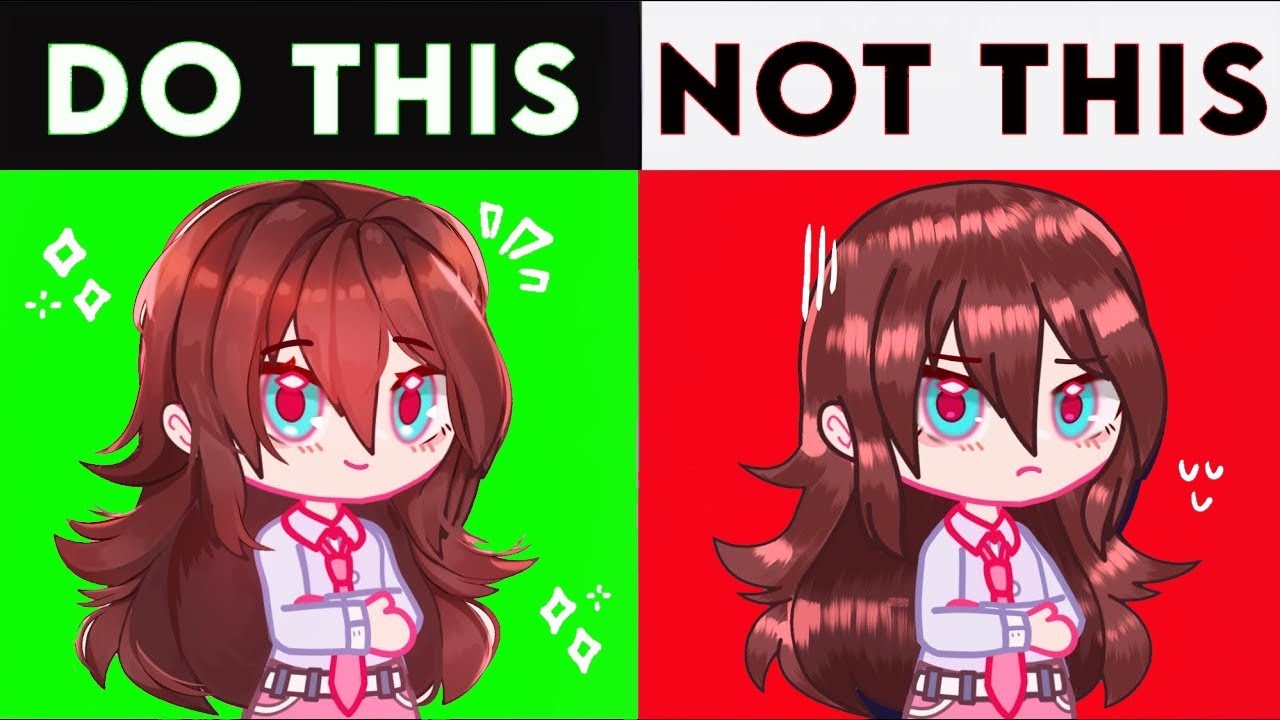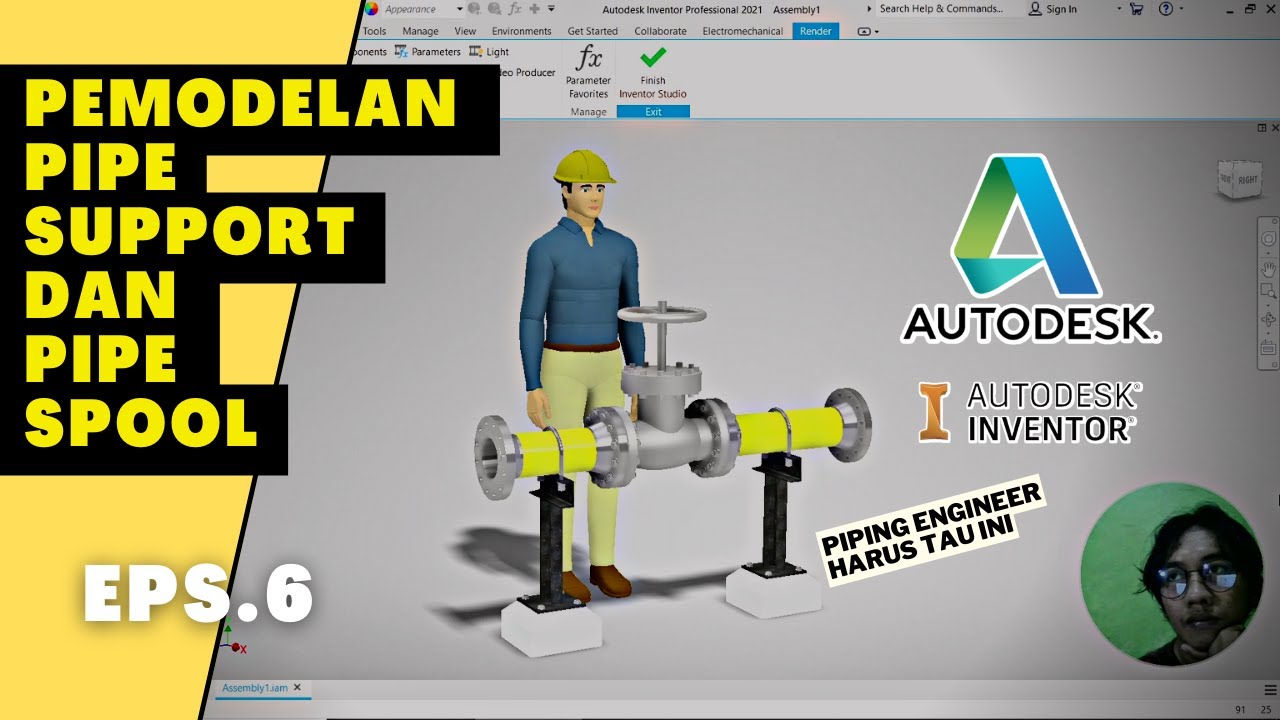All 40+ Blender Sculpting brush EXPLAINED
Summary
TLDRThis video tutorial offers an in-depth guide to various sculpting brushes in a 3D modeling software. It covers the functions of each brush, from adding quick shapes with 'Draw' to texturing with 'Scrape'. The presenter demonstrates the use of 'Clay', 'Inflate', and 'Smooth' brushes, among others, highlighting their unique applications in sculpting. The script also touches on more specialized brushes like 'Snakehook' and 'Poise', which are essential for detailed character sculpting. Viewers are encouraged to explore the brushes' settings for greater control and customization in their sculpting projects.
Takeaways
- 🎨 The script provides an in-depth walkthrough of various sculpting brushes and their functions in a digital sculpting software.
- 🖌️ 'Draw' brush is used for adding quick shapes and is helpful for details like eyelids or lips.
- 🔪 'Draw Sharp' brush is a sharper version of the 'Draw' brush, often used more frequently and can create creases.
- 🤏 'Clay' and 'Clay Strips' brushes are used for adding thickness or straight lines to the model, respectively.
- 👍 'Clay Thumb' is a unique brush that mimics the action of pinching the clay, useful for adding creases.
- 🌀 'Inflate' brush is used to expand the mesh by adding an inflated blob on top.
- 📏 'Crease' and 'Edge Sharpen' brushes are self-explanatory, used for adding creases and sharpening edges in the mesh.
- 💆♂️ 'Smooth' brush is essential for ironing out the model, with adjustable strength for finer control.
- 🗑️ 'Scrape' and 'Flatten' brushes are used for removing material and smoothing out the mesh, respectively.
- 🤏 'Pinch' brush is similar to a crease brush but pulls in geometry, while 'Grab' and 'Elastic' brushes move the mesh around.
- 👍 'Snake Hook' is useful for quickly adding details like horns or spikes to the model.
- 👁️ 'Thumb' brush is akin to the 'Grab' brush but allows for sliding and manipulating the sculpt in a different manner.
- 🎭 'Poise' brush is especially useful for character sculpting, enabling the rotation of specific areas.
- 👷♂️ 'Nudge' brush can move geometry around, finding niche uses in certain sculpting scenarios.
- 🔄 'Rotate' brush, as the name suggests, is used to rotate the entire model or specific parts.
- 🧘 'Relax' helps in smoothing out the topology by spreading out bunched-up geometry.
- 🖱️ 'Mask' is a versatile brush that prevents certain areas of the mesh from being affected by other brushes.
- 📦 'Box Masks' and 'Box Hard' are used for creating specific mask shapes and hardening the geometry, respectively.
- 🗑️ 'Box Trim' and 'Lasso Trim' are for quickly removing parts of the mesh by trimming.
- 📈 'Multi-Displacement' and 'Smear' brushes are associated with multi-resolution modifiers for dynamic mesh adjustments.
- 🧶 'Plus Brush' simulates cloth behavior, offering various settings for different cloth effects.
- 🔧 'Simplify' brush is used with dynamic topology to reduce the complexity of the mesh.
- 🎨 'Color Filter' and 'Edit Face Sets' are among the miscellaneous brushes for specific painting and editing tasks.
Q & A
What does the Draw brush do in sculpting?
-The Draw brush adds a slight line or shape to your model, useful for adding quick details like eyelids or lips.
How is the Draw Sharp brush different from the Draw brush?
-The Draw Sharp brush is a sharper, inverted version of the Draw brush, useful for creating creases or sharper edges.
What is the purpose of the Clay brush?
-The Clay brush adds a layer of material onto your model, useful for quickly adding thickness.
How does the Clay Strips brush differ from the Clay brush?
-The Clay Strips brush creates a straight line of material, commonly used for adding texture and details.
What does the Inflate brush do?
-The Inflate brush drags up the surface of your model, creating an inflated or bulging effect.
When would you use the Crease brush?
-The Crease brush is used to add creases or sharpen edges in your mesh, similar to the Draw Sharp brush but more focused on creating tight creases.
What is the function of the Smooth brush?
-The Smooth brush smooths out your model's surface, helping to blend and soften areas.
How does the Flatten brush work?
-The Flatten brush flattens the surface of your model, useful for creating flat planes or filling in uneven areas.
What is the purpose of the Grab brush?
-The Grab brush allows you to drag and move parts of your mesh around, useful for repositioning and shaping your model.
What does the Snake Hook brush do?
-The Snake Hook brush extrudes geometry from your model, useful for creating extended features like horns or tentacles.
How does the Pose brush assist in sculpting characters?
-The Pose brush allows you to rotate and reposition parts of your model, making it easier to adjust poses and proportions.
What is the Nudge brush used for?
-The Nudge brush is used to slightly move parts of your model, helping to make fine adjustments to the mesh.
How does the Boundary brush function?
-The Boundary brush manipulates the edges of your model, allowing you to rotate, bend, and expand boundary areas.
What is the use of the Mask brush in sculpting?
-The Mask brush creates a mask on your model, preventing changes to the masked area and allowing you to work on specific parts without affecting others.
What does the Box Trim brush do?
-The Box Trim brush cuts away parts of your mesh in a box shape, useful for quickly removing unwanted geometry.
Outlines

Cette section est réservée aux utilisateurs payants. Améliorez votre compte pour accéder à cette section.
Améliorer maintenantMindmap

Cette section est réservée aux utilisateurs payants. Améliorez votre compte pour accéder à cette section.
Améliorer maintenantKeywords

Cette section est réservée aux utilisateurs payants. Améliorez votre compte pour accéder à cette section.
Améliorer maintenantHighlights

Cette section est réservée aux utilisateurs payants. Améliorez votre compte pour accéder à cette section.
Améliorer maintenantTranscripts

Cette section est réservée aux utilisateurs payants. Améliorez votre compte pour accéder à cette section.
Améliorer maintenantVoir Plus de Vidéos Connexes
5.0 / 5 (0 votes)