Humanoid Avatars - Unity Official Tutorials
Summary
TLDRThis tutorial provides a step-by-step guide on how to configure humanoid avatars in Unity, focusing on setting up the model's rigging and animation system. It covers selecting the appropriate rig type, optimizing game objects, mapping bones to Unity's humanoid structure, and adjusting muscle ranges for precise animation control. Key tips include automapping bones for efficiency, exposing specific transforms when needed, and applying T-pose settings for optimal performance. The tutorial emphasizes the importance of balancing performance optimization with detailed control over model components, offering essential knowledge for working with humanoid models in Unity.
Takeaways
- 😀 Humanoid avatars in Unity define how the animation system animates a model's transforms.
- 😀 The Rig tab in the Inspector is used to configure avatars for humanoid models in Unity.
- 😀 You can either create an avatar from the model or copy an existing avatar's configuration.
- 😀 Unity can automatically configure a model's avatar, but manual configuration is also possible.
- 😀 The 'Optimise Game Objects' checkbox reduces inefficiencies by avoiding the creation of empty game objects for bones and joints.
- 😀 To expose a specific transform (e.g., right hand) in an optimised model, use the 'Extra Transforms To Expose' box.
- 😀 After changing model optimisation settings, reconfigure the avatar definition by clicking the 'Configure' button.
- 😀 The configuration scene shows the model’s entire hierarchy, making it easier to map bones and poses.
- 😀 The Mapping tab allows for automapping, clearing, or saving/loading bone configurations, and is key for setting up a humanoid model.
- 😀 The Pose tab lets you reset, sample the bind pose, or enforce a T-pose, which Unity prefers for avatar configurations.
- 😀 The Muscles tab controls the range of movement for various body parts, including twist, stretch, and feet spacing settings.
Q & A
What is an avatar in Unity and why is it important for animation?
-An avatar in Unity is a definition that tells the animation system how to animate the bones and joints of a model. It is crucial for animating humanoid models, as it defines the structure and control of the model's body movements, enabling the animation system to apply animations correctly.
How do you configure the avatar definition for a humanoid model in Unity?
-To configure the avatar definition for a humanoid model, go to the **Rig** tab in the **Inspector** panel. Select the **Humanoid** animation type, then either create a new avatar from the model or copy an avatar from another pre-configured model. You can also use the **Configure** button to adjust it automatically or manually.
What does the 'Optimize Game Objects' checkbox do in the Rig tab?
-The 'Optimize Game Objects' checkbox helps improve performance by reducing the number of empty game objects Unity creates to represent the model’s bones. When checked, Unity will not generate extra empty objects, making the model more efficient for real-time rendering and reducing unnecessary overhead.
When should you expose transforms in the Rig tab, and how do you do it?
-You should expose transforms when you need to reference specific parts of the model, like the hand, in code or in the hierarchy. To expose a transform, click the **+** sign under **Extra Transforms To Expose**, and then select the specific transform (e.g., the right hand) from the model’s hierarchy.
What happens if you change the optimization settings of a model in Unity?
-If you change the optimization settings of a model (e.g., enabling **Optimize Game Objects**), you will need to reconfigure the avatar by clicking the **Configure** button again. Unity will prompt you to apply any unapplied import settings and may also ask about saving changes to your scene.
What is the purpose of the **Mapping** tab in the avatar configuration?
-The **Mapping** tab allows you to map the imported bones of your model to Unity’s humanoid rig system. It provides a visual diagram of the model's bones and allows you to apply or adjust the bone transforms to match Unity’s expected humanoid structure.
What is the difference between 'Clear' and 'Automap' in the Mapping dropdown?
-'Clear' removes all bone mappings, while 'Automap' automatically attempts to assign the correct transforms to the model’s bones based on Unity’s humanoid rig structure. Automap is usually the best option to start with, as Unity can often map the bones accurately.
What are the options available in the Pose dropdown under the Mapping tab, and what do they do?
-The **Pose** dropdown offers three options: **Reset** (sets the avatar to its default pose), **Sample Bind Pose** (sets the avatar to the pose it was modeled in), and **Enforce T-Pose** (forces the avatar into a T-pose, which is Unity’s preferred pose for avatars).
What is the role of the **Muscles** tab in avatar configuration?
-The **Muscles** tab allows you to adjust the range of motion for various muscles and joints in the humanoid model. It provides sliders for each body part, allowing fine control over the model’s movement limits and flexibility.
What adjustments can be made under the **Per-Muscle settings** section?
-The **Per-Muscle settings** section allows you to adjust the range of movement for specific body areas using sliders. These sliders represent the rotation range for each muscle or joint, with values between -180 and 180 degrees, controlling the flexibility of different parts of the body.
How do the 'Twist', 'Stretch', and 'Feet Spacing' settings affect the avatar?
-'Twist' controls how much rotation affects neighboring joints. 'Stretch' adjusts how much bones can stretch when the avatar is retargeted to a different model, and 'Feet Spacing' determines the default distance between the feet, which is important for walking and other animation behaviors.
Outlines

Cette section est réservée aux utilisateurs payants. Améliorez votre compte pour accéder à cette section.
Améliorer maintenantMindmap

Cette section est réservée aux utilisateurs payants. Améliorez votre compte pour accéder à cette section.
Améliorer maintenantKeywords

Cette section est réservée aux utilisateurs payants. Améliorez votre compte pour accéder à cette section.
Améliorer maintenantHighlights

Cette section est réservée aux utilisateurs payants. Améliorez votre compte pour accéder à cette section.
Améliorer maintenantTranscripts

Cette section est réservée aux utilisateurs payants. Améliorez votre compte pour accéder à cette section.
Améliorer maintenantVoir Plus de Vidéos Connexes

Simulasi VoIP Server softswitch pbx - Cisco Packet Tracer

Modeling & Animasi Tangan | tutorial Hand Animation in Blender | Indonesia

How to Rig Game Characters in Blender

HOW TO ANIMATE ON YOUR PHONE FOR BEGINNERS
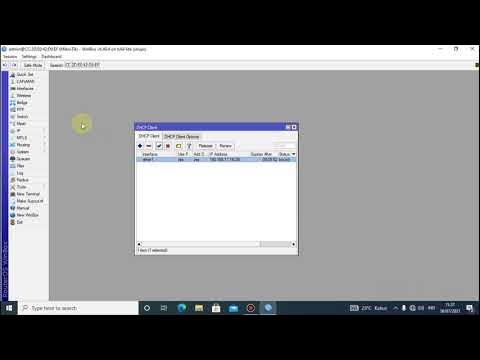
Tutorial konfigurasi mikrotik menggunakan winbox
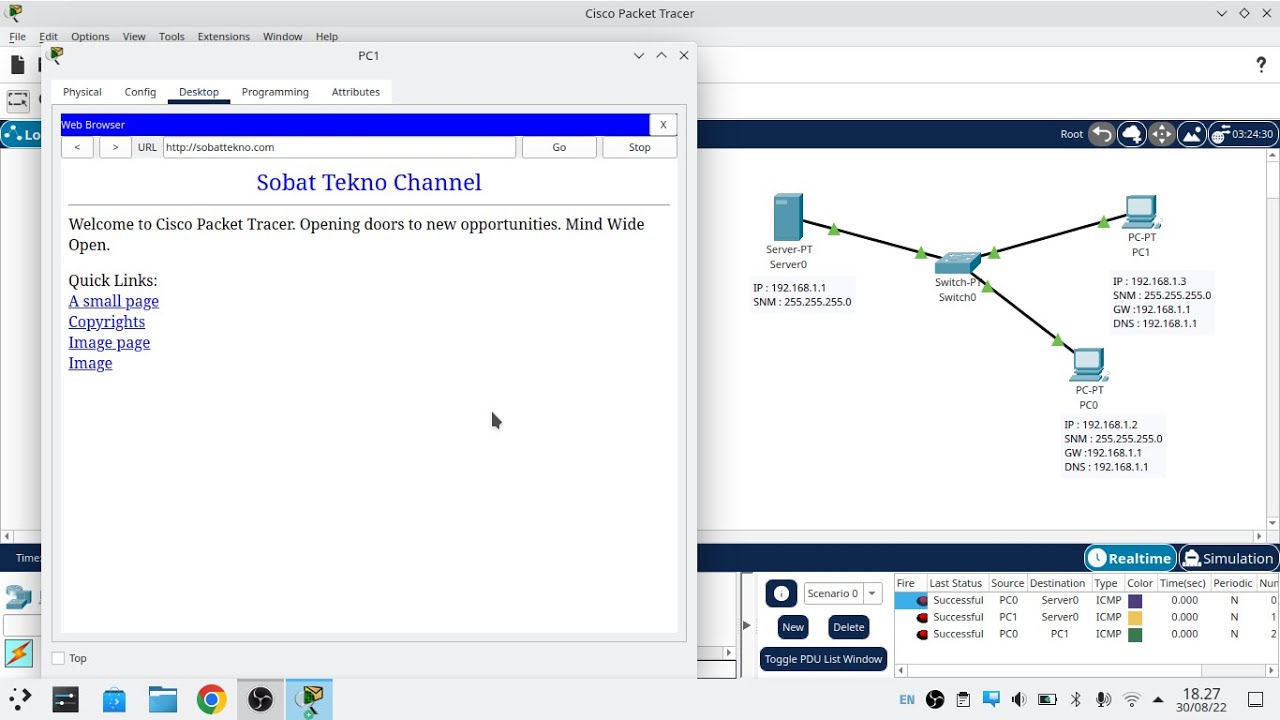
Cara Konfigurasi DNS Server Di Cisco Packet Tracer
5.0 / 5 (0 votes)
