PowerPoint: use live Subtitles in your presentation by Chris Menard
Summary
TLDRThis video introduces a new PowerPoint feature that allows live subtitles during presentations. Available to Office 365 subscribers, the feature supports over 60 languages, including Spanish, and works with various microphones. The user demonstrates how to enable and customize subtitles, including language selection, microphone choice, and subtitle placement. The feature utilizes Microsoft's speech service and is only active during the slideshow. The presenter wraps up by teasing upcoming content on Zoom and screen capture programs like Snagit, encouraging viewers to subscribe for more tips.
Takeaways
- 😀 PowerPoint now offers a live subtitle feature during presentations for Office 365 subscribers.
- 😀 This new feature is available to both Mac and Windows users, with the rollout happening in January 2024.
- 😀 The subtitle feature is found under the 'Slideshow' tab in PowerPoint, not the default 'Home' tab.
- 😀 The feature supports over 60 different subtitle languages, and you can choose your spoken and subtitle languages.
- 😀 Users can select from languages such as Spanish, with the option to adjust settings for multiple languages.
- 😀 You can choose the microphone you want to use for the subtitles, including options like a built-in desktop mic or an external one like a Blue Snowball.
- 😀 Subtitle display can be customized, with an option for the subtitles to appear as a bottom overlay, plus other location choices.
- 😀 The live subtitle feature only works when you're running your slideshow, using F5 or the 'From Beginning' button.
- 😀 Once enabled, subtitles will automatically appear in the bottom left corner of the presentation screen.
- 😀 The feature uses Microsoft's speech service to generate real-time captions and subtitles during the presentation.
- 😀 The speaker encourages viewers to subscribe to his YouTube channel, with upcoming content on Zoom meetings and screen capture programs like Snagit.
Q & A
What is the new feature introduced in PowerPoint for Office 365 users?
-The new feature in PowerPoint allows users to display live subtitles during their presentations. This feature transcribes speech into subtitles in real-time.
Which version of PowerPoint is this feature available on?
-This live subtitle feature is available for **Office 365 subscribers**. If you don't have it yet, it will be coming soon.
How can users enable live subtitles in PowerPoint?
-To enable live subtitles, go to the **Slideshow** tab in PowerPoint, select **Captions and Subtitles**, and then choose **Subtitle Settings**.
What are the language options for subtitles in PowerPoint?
-There are over 60 languages available for subtitles. Users can choose their preferred subtitle language, including options like **Spanish**.
How do users select their preferred microphone for live subtitles?
-Users can select their microphone under the **Subtitle Settings** section. The microphone choice depends on what equipment is available, such as a **lapel mic** or a **desktop/laptop microphone**.
What microphone options are available for PowerPoint’s live subtitle feature?
-Users can choose from various microphones, including built-in desktop or laptop microphones, or external microphones like the **Blue Snowball** microphone.
Can users change the position of the subtitles on the screen?
-Yes, users can choose from multiple subtitle display options. The default is **bottom overlay**, but there are four other options to choose from.
What happens when users start the slideshow with live subtitles enabled?
-Once the slideshow starts (by pressing **F5** or clicking **From Beginning**), PowerPoint will display subtitles at the bottom of the screen in real time as the presenter speaks.
What technology does PowerPoint use for live subtitles?
-PowerPoint uses **Microsoft Speech Service** to transcribe the speaker's voice and display subtitles in real time during the presentation.
How can presenters ensure the accuracy of subtitles?
-Presenters should speak clearly and ensure their microphone is set up properly for optimal audio quality. Testing the setup beforehand is recommended for the best experience.
Outlines

Cette section est réservée aux utilisateurs payants. Améliorez votre compte pour accéder à cette section.
Améliorer maintenantMindmap

Cette section est réservée aux utilisateurs payants. Améliorez votre compte pour accéder à cette section.
Améliorer maintenantKeywords

Cette section est réservée aux utilisateurs payants. Améliorez votre compte pour accéder à cette section.
Améliorer maintenantHighlights

Cette section est réservée aux utilisateurs payants. Améliorez votre compte pour accéder à cette section.
Améliorer maintenantTranscripts

Cette section est réservée aux utilisateurs payants. Améliorez votre compte pour accéder à cette section.
Améliorer maintenantVoir Plus de Vidéos Connexes

Microsoft PowerPoint Tutorial - Beginners Level 1
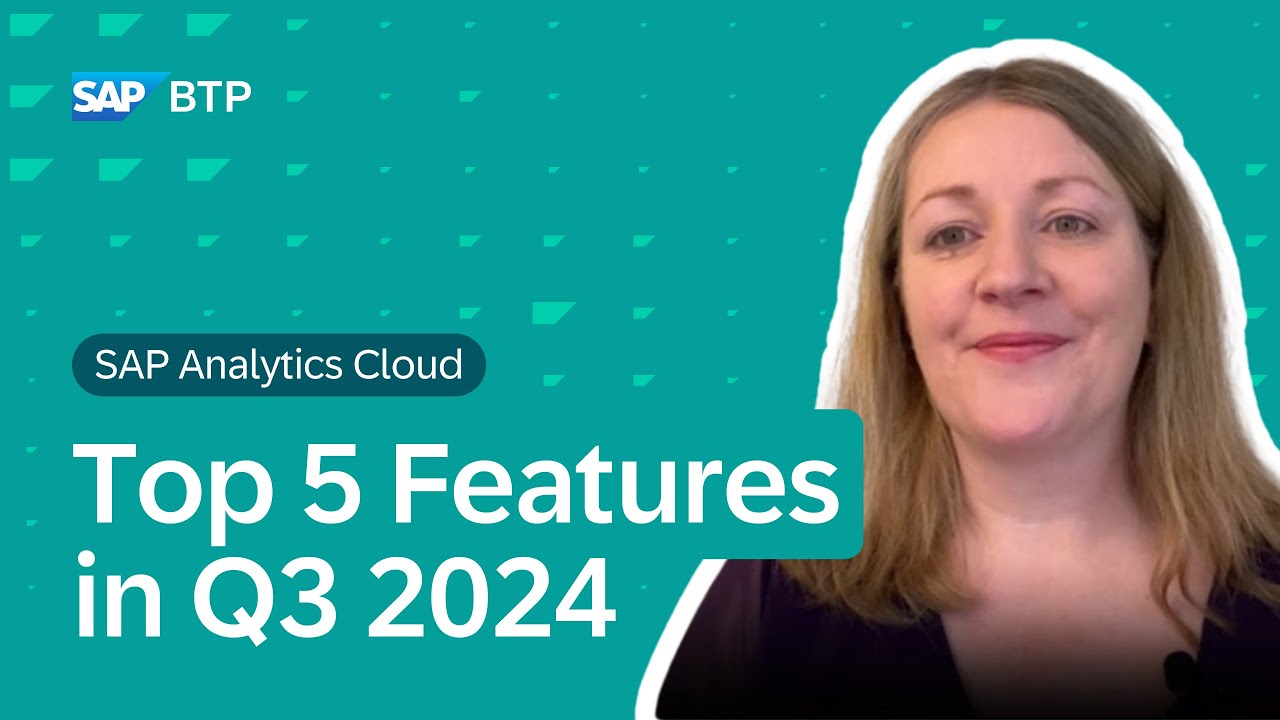
SAP Analytics Cloud – Top 5 Q3 2024 | What's New in The Quarterly Release
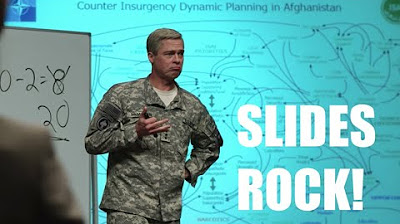
The Uses & Abuses of Slides, Part 2: SLIDES ROCK! - Strategies for Communication with Slides

Artificial Intelligence Tools for Teachers
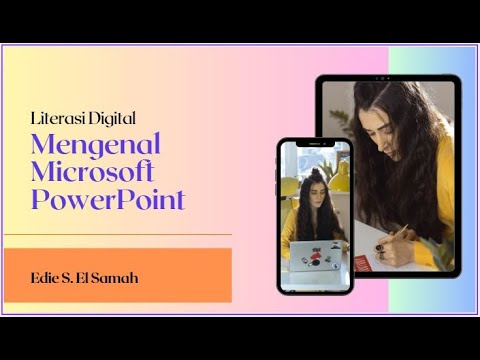
28. Literasi Digital - Mengenal Microsoft PowerPoint - Informatika Kelas X

Video Pengenalan Icon Aplikasi Pengolah Presentasi
5.0 / 5 (0 votes)
