Tutorial Microsoft Word untuk Pemula: Belajar MS Word dari Nol, Clipboard & Group Font @ik-pemula
Summary
TLDRThis tutorial introduces beginners to Microsoft Word 2016, focusing on essential functions like opening the application, navigating through its interface, and performing basic text manipulation tasks. The video explains how to copy, cut, and paste text using both the mouse and keyboard shortcuts, along with using Format Painter to apply formatting. It also covers font adjustments, including bold, italics, underline, and other text effects. The tutorial encourages viewers to practice these features and aims to build a solid foundation in Microsoft Word, helping users become more comfortable with the software. The video ends with a call to like, share, and subscribe.
Takeaways
- 😀 Learn how to open Microsoft Word: Find it in the Start menu or use the shortcut to launch it.
- 😀 Starting with a Blank Document: For beginners, start with a blank document to explore Microsoft Word.
- 😀 Overview of Tabs: Microsoft Word 2016 has various tabs like File, Home, Insert, Layout, Review, and more.
- 😀 Ribbons Explained: Each tab has ribbons that group related commands together, such as Clipboard, Paragraph, and Styles.
- 😀 Clipboard Functions: Learn how to copy (Ctrl + C), cut (Ctrl + X), and paste (Ctrl + V) text in Microsoft Word.
- 😀 Using the Mouse for Editing: You can copy, cut, and paste text using the right-click context menu.
- 😀 Keyboard Shortcuts: Save time with keyboard shortcuts like Ctrl + C for copy, Ctrl + X for cut, and Ctrl + V for paste.
- 😀 Format Painter Tool: Quickly copy formatting from one section of text and apply it to others using Format Painter.
- 😀 Font Customization: Change font types, sizes, and styles (bold, italics, underline) to modify text appearance.
- 😀 Text Case Changes: The Change Case feature allows you to switch between uppercase, lowercase, and other formats.
- 😀 Highlighting and Color: Customize your text by changing font colors and highlighting to add emphasis.
Q & A
What is the first step to start using Microsoft Word?
-The first step is to open Microsoft Word. You can do this by going to the Start menu, searching for Microsoft Word, and clicking on its shortcut to launch the application.
What should beginners select when opening Microsoft Word?
-Beginners should select 'Blank Document' to start with a clean page and focus on learning the basics of Microsoft Word.
What are the main tabs available in Microsoft Word 2016?
-The main tabs in Microsoft Word 2016 include File, Home, Insert, Design, Layout, Reference, Mailings, Review, View, and Help.
What is the purpose of the 'Clipboard' section in the Home tab?
-The Clipboard section in the Home tab allows you to perform actions such as copying, cutting, and pasting text. It includes options for duplicating or moving content within the document.
What is the difference between 'Copy' and 'Cut' in Microsoft Word?
-'Copy' creates a duplicate of the selected text, leaving the original in place, while 'Cut' removes the selected text and prepares it to be pasted elsewhere.
How can you use the mouse to copy or cut text?
-To copy or cut text using the mouse, highlight the text, right-click to open the context menu, and choose 'Copy' or 'Cut.' Then, right-click again where you want to paste the text and select 'Paste.'
What are the keyboard shortcuts for copy, cut, and paste?
-The keyboard shortcuts are: 'Ctrl + C' for Copy, 'Ctrl + X' for Cut, and 'Ctrl + V' for Paste.
What is the function of 'Format Painter' in Microsoft Word?
-The 'Format Painter' is used to quickly copy the formatting of selected text and apply it to other text. It ensures consistency in formatting across different parts of the document.
How can you change the font style and size in Microsoft Word?
-To change the font style, select the text, then choose a new font from the 'Font' section in the Home tab. To adjust the size, use the 'Font Size' dropdown or the 'Increase' or 'Decrease' buttons.
What is the purpose of the 'Change Case' feature in Microsoft Word?
-The 'Change Case' feature allows you to quickly change the capitalization of text, including options for making all letters uppercase, lowercase, or capitalizing only the first letter of each word.
What does the 'Bold' function do, and how can you use it?
-The 'Bold' function makes the selected text thicker and more prominent. You can use it by selecting the text and clicking the 'Bold' button in the toolbar or pressing 'Ctrl + B' on the keyboard.
How can you apply a background color or font color to text in Microsoft Word?
-To apply a background color, select the text and choose a color from the 'Text Highlight Color' option. To change the font color, use the 'Font Color' dropdown to pick a color for the text.
Outlines

Cette section est réservée aux utilisateurs payants. Améliorez votre compte pour accéder à cette section.
Améliorer maintenantMindmap

Cette section est réservée aux utilisateurs payants. Améliorez votre compte pour accéder à cette section.
Améliorer maintenantKeywords

Cette section est réservée aux utilisateurs payants. Améliorez votre compte pour accéder à cette section.
Améliorer maintenantHighlights

Cette section est réservée aux utilisateurs payants. Améliorez votre compte pour accéder à cette section.
Améliorer maintenantTranscripts

Cette section est réservée aux utilisateurs payants. Améliorez votre compte pour accéder à cette section.
Améliorer maintenantVoir Plus de Vidéos Connexes
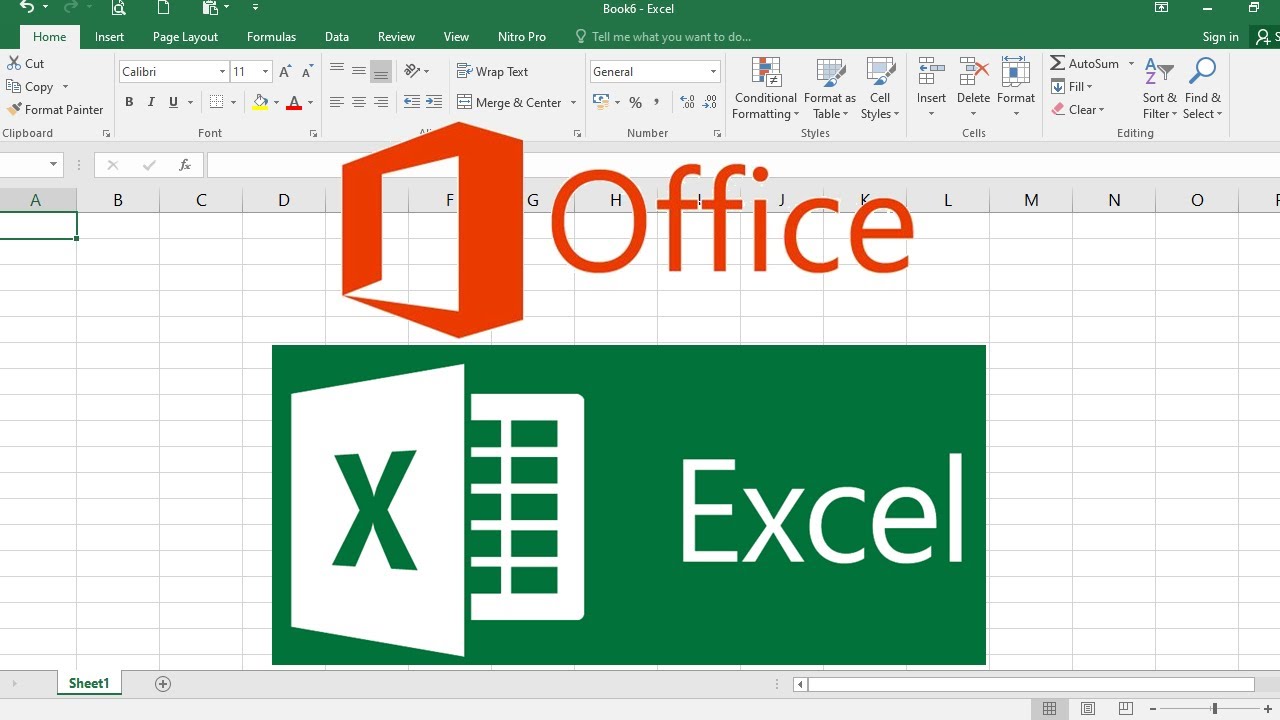
PENGENALAN MICROSOFT OFFICE EXCEL

Intro to Computers: Microsoft Office Word 01: Basic Functions
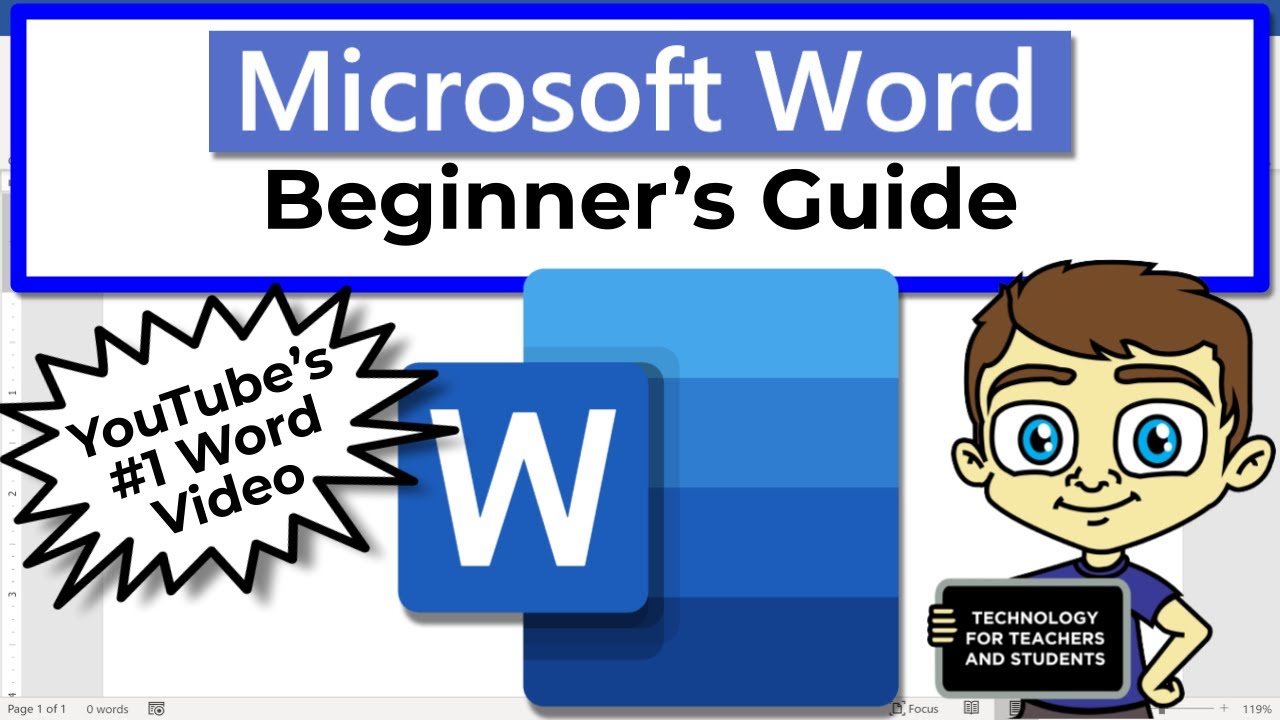
Beginner's Guide to Microsoft Word
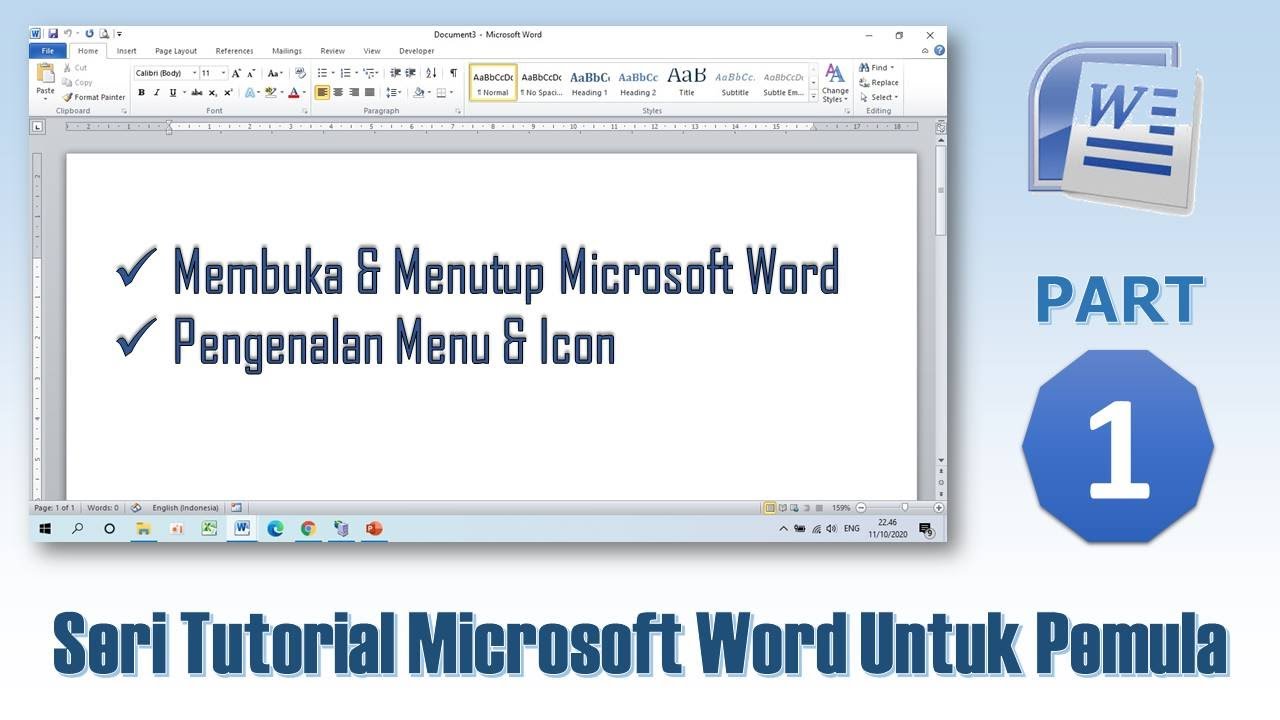
Mengenal Menu & Icon Microsoft Word - Tutorial Microsoft Word PART 1

Pengenalan Dasar Microsoft Excel Terbaru | Tutorial Excel
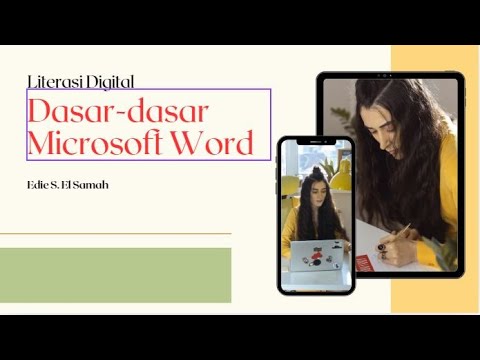
12. Literasi Digital - Dasar-dasar Microsoft Word - Informatika Kelas X
5.0 / 5 (0 votes)
