To Do List App Android Studio Tutorial | Part 2 - Material Layout Design (Recycler View, Card View)
Summary
TLDRIn this tutorial, the user learns how to design the layout for a To-Do List Android application. The video covers the creation of key screens, including the splash screen, main activity with a recycler view, and individual task cards featuring checkboxes. The tutorial also walks through adding a floating action button for new tasks and implementing a bottom sheet layout for task entry. Detailed steps for integrating the RecyclerView, card views, and floating action button are shared, along with insights on adjusting layout properties and design elements. The video concludes by setting up the splash screen with an app logo and background.
Takeaways
- 😀 The video tutorial focuses on designing a To-Do List application in Android Studio, covering both the splash screen and main activity layouts.
- 😀 The main activity layout includes a RecyclerView for displaying tasks, each within a CardView, and a Floating Action Button (FAB) to add new tasks.
- 😀 The tutorial begins with setting up a new Android project with an empty activity template and configuring the necessary XML layout files.
- 😀 The RelativeLayout is used for the main layout structure, with various components such as text views, RecyclerView, and buttons being added incrementally.
- 😀 The text view displaying 'Tasks' is styled with a bold font, large text size, and a margin to position it appropriately on the screen.
- 😀 The RecyclerView is configured with a linear layout manager, enabling scrolling for a dynamic list of tasks, and it is linked to a task list data model.
- 😀 A Floating Action Button (FAB) is positioned in the bottom-right corner, styled with a custom green color and an 'add' icon.
- 😀 The tutorial demonstrates how to integrate a vector asset for the FAB’s plus icon and customize the button’s position and appearance using layout attributes.
- 😀 For task display, each individual task is represented within a CardView, which includes a checkbox, task text, and relevant padding for visual spacing.
- 😀 A new task layout is designed using a bottom sheet with an EditText for entering the task and a button to save it. The layout is compact and user-friendly.
- 😀 The splash screen layout is also demonstrated, featuring a logo centered on the screen with a background color matching the app’s theme, ensuring a smooth first impression.
Q & A
What is the purpose of the RelativeLayout in the activity_main.xml file?
-The RelativeLayout is used as the root layout container for organizing the UI components such as the TextView, RecyclerView, and FloatingActionButton in relation to each other.
Why do we need to import the RecyclerView library in the build.gradle file?
-The RecyclerView library needs to be imported to use the RecyclerView component in the layout. It helps in displaying a scrollable list of items (tasks) in the main activity.
What does the LinearLayoutManager do for the RecyclerView?
-The LinearLayoutManager is used to manage the layout of items in the RecyclerView. It arranges the items in a vertical list format, which is suitable for displaying tasks.
Why is nestedScrollingEnabled set to true for the RecyclerView?
-nestedScrollingEnabled is set to true to allow the RecyclerView to participate in nested scrolling, enabling smooth scrolling when there are more items than can fit on the screen.
How is the FloatingActionButton positioned in the layout?
-The FloatingActionButton is aligned to the bottom-right of the screen by setting 'alignParentBottom' and 'alignParentEnd' to true in the RelativeLayout. Additional margins are added to position it away from the screen edges.
What is the role of the CardView in the task layout?
-The CardView is used to represent each individual task as a card, which makes the UI look visually separated and organized. It includes attributes like card elevation and corner radius for a more polished design.
What customizations are applied to the CheckBox within the task layout?
-The CheckBox is styled to match the theme by changing its color to 'holo_green_dark'. Padding and margins are also applied to ensure proper spacing between the checkbox and task text.
Why is an EditText field used in the new_task.xml layout?
-The EditText field is used to allow the user to input the description of a new task. It includes a hint to guide the user on what to enter, and its background is customized to make the input area visually appealing.
How does the save button in the new task layout function?
-The save button is used to submit the new task input. It's positioned to the right of the EditText, and its appearance is customized with a transparent background and a text color of darker gray to indicate that it is initially disabled.
What changes are made to the Splash Screen Activity layout?
-The Splash Screen layout uses a RelativeLayout with a green background and centers the app's logo on the screen. It serves as the first screen users see when they launch the app, and the activity is set as the launcher activity in the manifest.
Outlines

Cette section est réservée aux utilisateurs payants. Améliorez votre compte pour accéder à cette section.
Améliorer maintenantMindmap

Cette section est réservée aux utilisateurs payants. Améliorez votre compte pour accéder à cette section.
Améliorer maintenantKeywords

Cette section est réservée aux utilisateurs payants. Améliorez votre compte pour accéder à cette section.
Améliorer maintenantHighlights

Cette section est réservée aux utilisateurs payants. Améliorez votre compte pour accéder à cette section.
Améliorer maintenantTranscripts

Cette section est réservée aux utilisateurs payants. Améliorez votre compte pour accéder à cette section.
Améliorer maintenantVoir Plus de Vidéos Connexes

Membuat Kalkulator Sederhadan di Android Studio
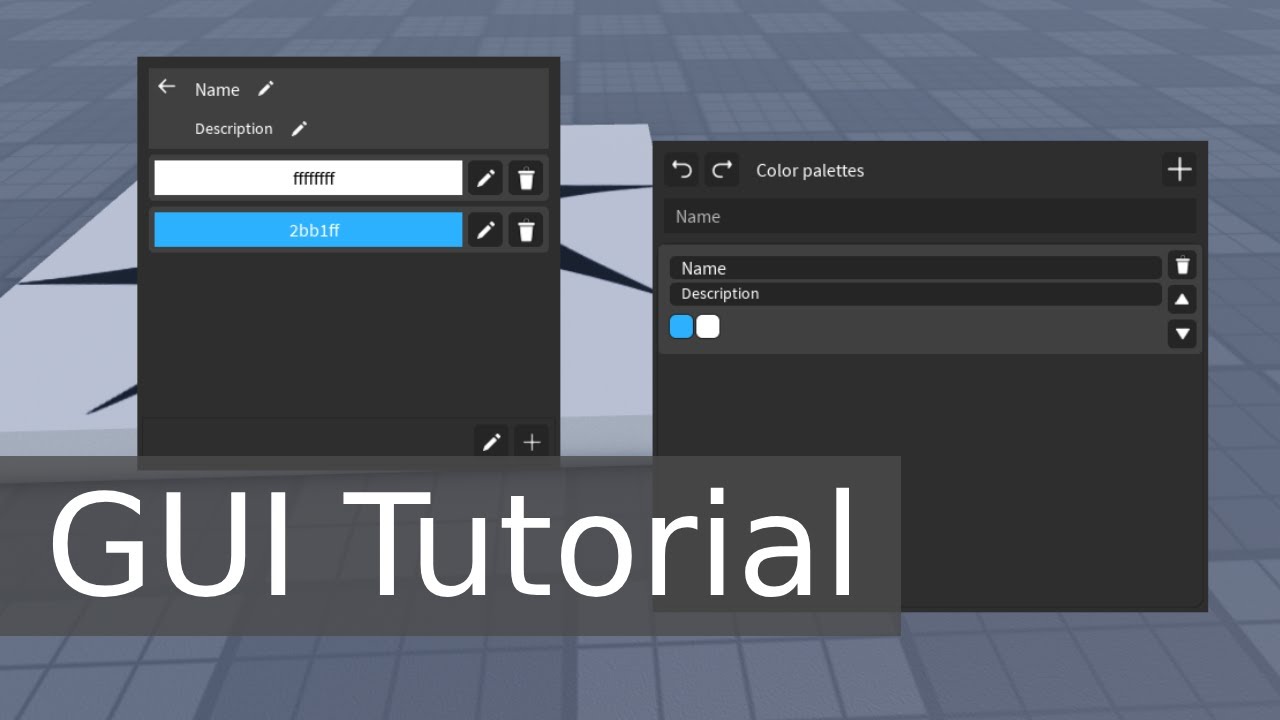
How to EASY make the COMPLEX UI | Roblox

Program Kasir Sederhana || Dev C++|| Menggunakan do while, switch case, if else||

Studi Kasus Android Daftar Kuliner

Curso Android. Otros Layouts Haciendo Scroll. Vídeo 22
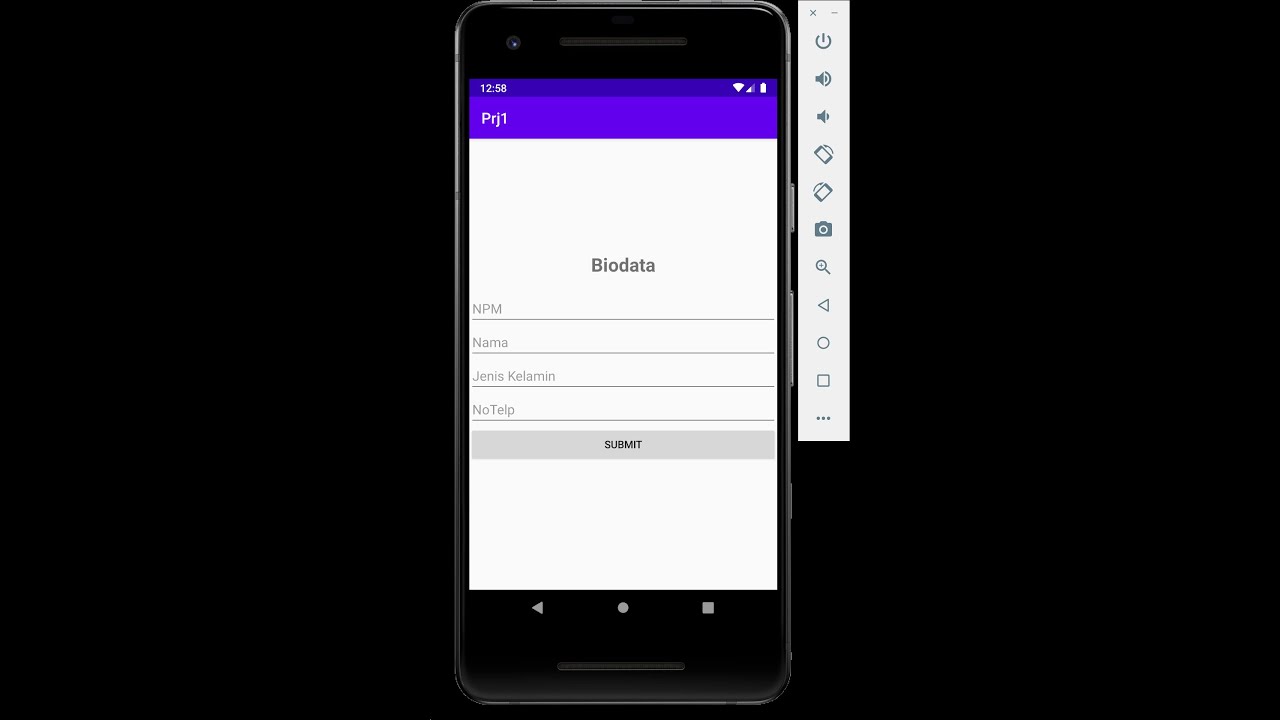
Edit Text, Button, dan Textview Android Studio
5.0 / 5 (0 votes)
