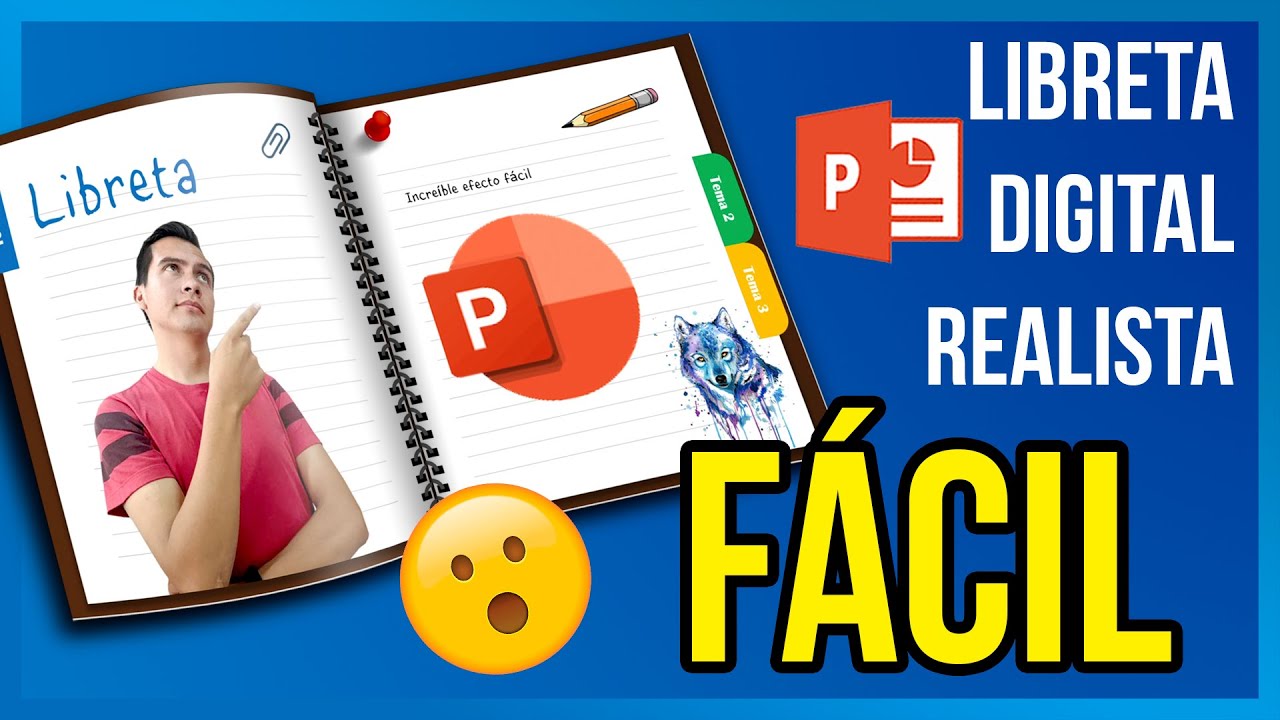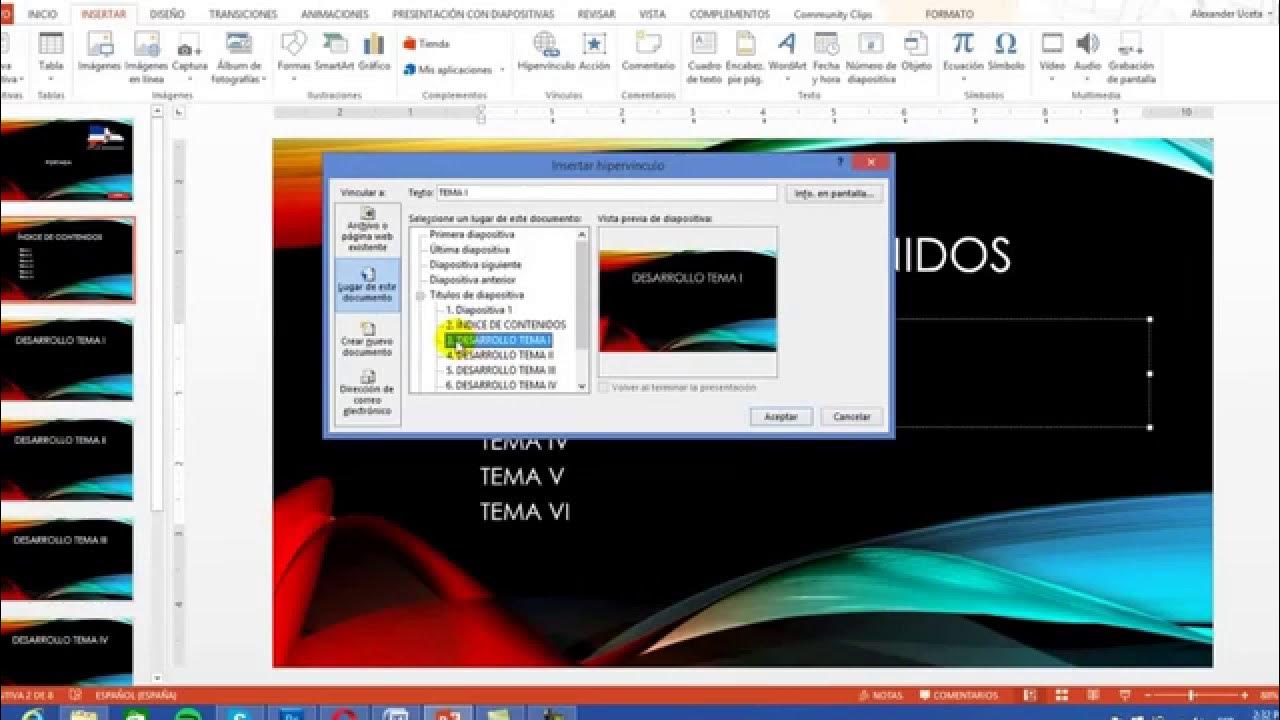EFECTOS EN TEXTOS CON POWERPOINT
Summary
TLDREn este tutorial, Marisol enseña a crear contenidos interactivos y multimedia utilizando PowerPoint. El enfoque principal es la animación de textos. Comienza mostrando cómo insertar formas y cuadros de texto, y luego cómo aplicar animaciones, como hacer que el texto aparezca por letras con retrasos personalizados. Marisol también muestra cómo insertar imágenes en el texto y ajusta las transiciones entre diapositivas. Finalmente, da consejos sobre cómo perfeccionar los efectos visuales y cómo copiar y ajustar animaciones para optimizar el proceso. Es una guía sencilla y práctica para crear presentaciones dinámicas en PowerPoint.
Takeaways
- 😀 Aprende a animar texto en PowerPoint para crear presentaciones interactivas.
- 😀 Comienza agregando una nueva diapositiva y quitando elementos innecesarios.
- 😀 Inserta una forma rectangular que cubra toda la diapositiva y personalízala.
- 😀 Ajusta el formato del texto, elige un tamaño de fuente grande (120) y una fuente adecuada.
- 😀 Modifica el contorno del texto, eligiendo un color blanco sin relleno para un efecto visual limpio.
- 😀 Utiliza imágenes como relleno de texto para hacerlo más dinámico y visualmente atractivo.
- 😀 Aplica animaciones de texto como 'Aparecer' y ajusta el efecto a 'por letra' para un toque único.
- 😀 Configura la duración y el retraso de la animación para controlar el flujo y ritmo de los efectos.
- 😀 Repite las animaciones en otros textos para crear una transición fluida entre los elementos.
- 😀 Personaliza las transiciones de diapositivas, como las barras aleatorias, para hacer que el cambio de diapositiva sea más atractivo.
- 😀 Duplica diapositivas con los mismos efectos para agilizar el proceso y lograr un diseño coherente.
Q & A
¿Cuál es el primer paso para animar un texto en PowerPoint?
-El primer paso es abrir PowerPoint y crear una nueva presentación en la que puedas insertar un texto.
¿Qué forma se inserta al inicio del tutorial y cuál es su propósito?
-Se inserta un rectángulo que cubre toda la diapositiva, el cual sirve como fondo para el texto que se añadirá posteriormente.
¿Cómo se ajusta la fuente del texto que se va a utilizar?
-Se cambia el tamaño de la fuente a 120 y se selecciona un tipo de fuente específico. Además, se centra el texto dentro de la diapositiva.
¿Por qué se utiliza un contorno blanco y se elimina el relleno en el texto?
-El contorno blanco se utiliza para darle un aspecto más limpio al texto, mientras que eliminar el relleno asegura que el fondo del texto sea transparente.
¿Cómo se añaden imágenes al texto?
-Se selecciona el texto, luego se va a la opción 'Formato', eligiendo 'Relleno de texto' y seleccionando una imagen que se usará como relleno del texto.
¿Qué animación se aplica al texto y cómo se configura?
-Se aplica la animación 'Aparecer'. En las opciones de efecto, se configura la animación para que sea por letra, con un intervalo de 0.8 segundos entre cada letra.
¿Por qué se copian y pegan las animaciones en las diapositivas?
-Se copian las animaciones de un texto a otro para ahorrar tiempo y asegurarse de que ambas animaciones tengan el mismo efecto y duración.
¿Cómo se ajusta el retraso entre las animaciones de los textos?
-El retraso entre las animaciones se ajusta en las opciones de efectos. Por ejemplo, se puede configurar un retraso de 0.5 segundos entre los textos para que no se muestren simultáneamente.
¿Qué transición se utiliza en el tutorial y cómo se ajusta?
-Se utiliza la transición de 'Barras aleatorias'. Esta transición se ajusta para que ocurra después de 5 segundos, permitiendo una transición suave entre las diapositivas.
¿Cómo se mejora la presentación duplicando la diapositiva?
-Duplicando la diapositiva se puede realizar una versión ajustada del contenido, cambiando el orden de los textos y haciendo pequeños ajustes en las animaciones para lograr un efecto más pulido.
Outlines

Cette section est réservée aux utilisateurs payants. Améliorez votre compte pour accéder à cette section.
Améliorer maintenantMindmap

Cette section est réservée aux utilisateurs payants. Améliorez votre compte pour accéder à cette section.
Améliorer maintenantKeywords

Cette section est réservée aux utilisateurs payants. Améliorez votre compte pour accéder à cette section.
Améliorer maintenantHighlights

Cette section est réservée aux utilisateurs payants. Améliorez votre compte pour accéder à cette section.
Améliorer maintenantTranscripts

Cette section est réservée aux utilisateurs payants. Améliorez votre compte pour accéder à cette section.
Améliorer maintenantVoir Plus de Vidéos Connexes
5.0 / 5 (0 votes)