Cara Mudah Mencari Distribusi Frekuensi Dengan SPSS
Summary
TLDRIn this tutorial, the presenter demonstrates how to use SPSS to analyze frequency data from a Likert scale-based questionnaire. The video walks through the process of importing data from Excel into SPSS, setting up variables with proper labels for the Likert scale responses (1-5), and analyzing the frequency distribution of each response using SPSS's descriptive statistics tool. The speaker also provides clear instructions for exporting the results to Excel for further analysis. This video is helpful for students or researchers conducting data analysis on survey results using SPSS.
Takeaways
- 😀 Open SPSS and navigate between *Data View* and *Variable View* to set up your data analysis environment.
- 😀 Prepare your data in Excel before importing it into SPSS, ensuring that each respondent’s answers are correctly tabulated.
- 😀 Use a Likert scale (1 to 5) to represent responses, such as '1' for 'Strongly Disagree' and '5' for 'Strongly Agree'.
- 😀 Copy and paste the tabulated data from Excel into SPSS’s *Data View*.
- 😀 In *Variable View*, rename each variable to reflect the corresponding questionnaire statement (e.g., 'Statement 1').
- 😀 Set the number of decimal places to 0 for each variable in *Variable View*, as responses are integer values.
- 😀 Define value labels in SPSS, such as assigning '1' for 'Strongly Disagree', '2' for 'Disagree', etc., for each question.
- 😀 Use *Analyze > Descriptive Statistics > Frequencies* to run a frequency analysis for each questionnaire statement.
- 😀 After running the analysis, SPSS will display a frequency table showing how many respondents chose each option and the corresponding percentages.
- 😀 The frequency table results can be exported to Excel for further analysis or inclusion in research reports or theses.
- 😀 The video tutorial is aimed at beginners, making it accessible for students or anyone new to SPSS and data analysis.
Q & A
What is the purpose of the video tutorial?
-The video tutorial explains how to analyze frequency data using the SPSS software, specifically focusing on handling questionnaire data and calculating frequencies based on responses.
What is the first step to begin analyzing frequency data in SPSS?
-The first step is to open SPSS and import the tabulated data, which may come from a questionnaire or survey responses.
What is the Likert scale used for in the tutorial?
-The Likert scale is used to quantify responses to statements in the questionnaire. It ranges from 1 (Strongly Disagree) to 5 (Strongly Agree).
How do you enter data into SPSS?
-To enter data into SPSS, paste the tabulated data from Excel into the 'Data View' tab in SPSS, and ensure that each response is properly represented.
What should you do in 'Variable View' after entering data in SPSS?
-In 'Variable View', change the column names to match the corresponding questions from the survey, and set the decimal places to 0, as the data consists of whole numbers.
How do you define the Likert scale values in SPSS?
-To define Likert scale values in SPSS, use the 'Values' column in 'Variable View' and assign each number (1 to 5) to its corresponding label (e.g., 1 = 'Strongly Disagree', 5 = 'Strongly Agree').
What is the process to calculate frequencies of responses in SPSS?
-To calculate frequencies, go to 'Analyze' > 'Descriptive Statistics' > 'Frequencies'. Select the relevant variables and click 'OK' to display the frequency results.
Can the frequency results be exported to Excel?
-Yes, the frequency results can be exported to Excel for further analysis or reporting after they are generated in SPSS.
What is the final step after calculating frequencies in SPSS?
-After calculating frequencies, the final step is to review and transfer the results to Excel for easier analysis and reporting, ensuring the data is clearly labeled.
Why is it important to label each column in 'Variable View' in SPSS?
-Labeling each column in 'Variable View' helps in clearly identifying the corresponding survey questions, ensuring the data is organized and easy to interpret during analysis.
Outlines

Cette section est réservée aux utilisateurs payants. Améliorez votre compte pour accéder à cette section.
Améliorer maintenantMindmap

Cette section est réservée aux utilisateurs payants. Améliorez votre compte pour accéder à cette section.
Améliorer maintenantKeywords

Cette section est réservée aux utilisateurs payants. Améliorez votre compte pour accéder à cette section.
Améliorer maintenantHighlights

Cette section est réservée aux utilisateurs payants. Améliorez votre compte pour accéder à cette section.
Améliorer maintenantTranscripts

Cette section est réservée aux utilisateurs payants. Améliorez votre compte pour accéder à cette section.
Améliorer maintenantVoir Plus de Vidéos Connexes
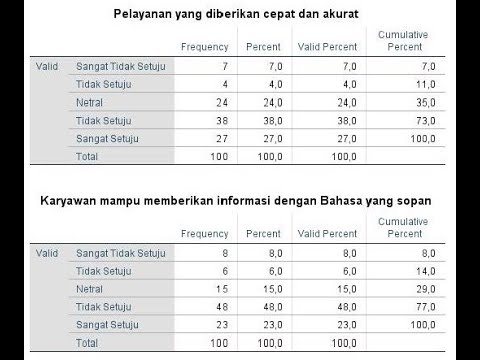
Cara Mudah membuat Distribusi Jawaban Responden dengan SPSS

SPSS: How To Enter, Code, And Analyze Multiple Choice Data

CARA MEMASUKKAN DATA KUESIONER KE SPSS - Beserta Uji Statistik Deskriptif

Cara Membuat Tabulasi Data Kuesioner Dengan Excel & SPSS
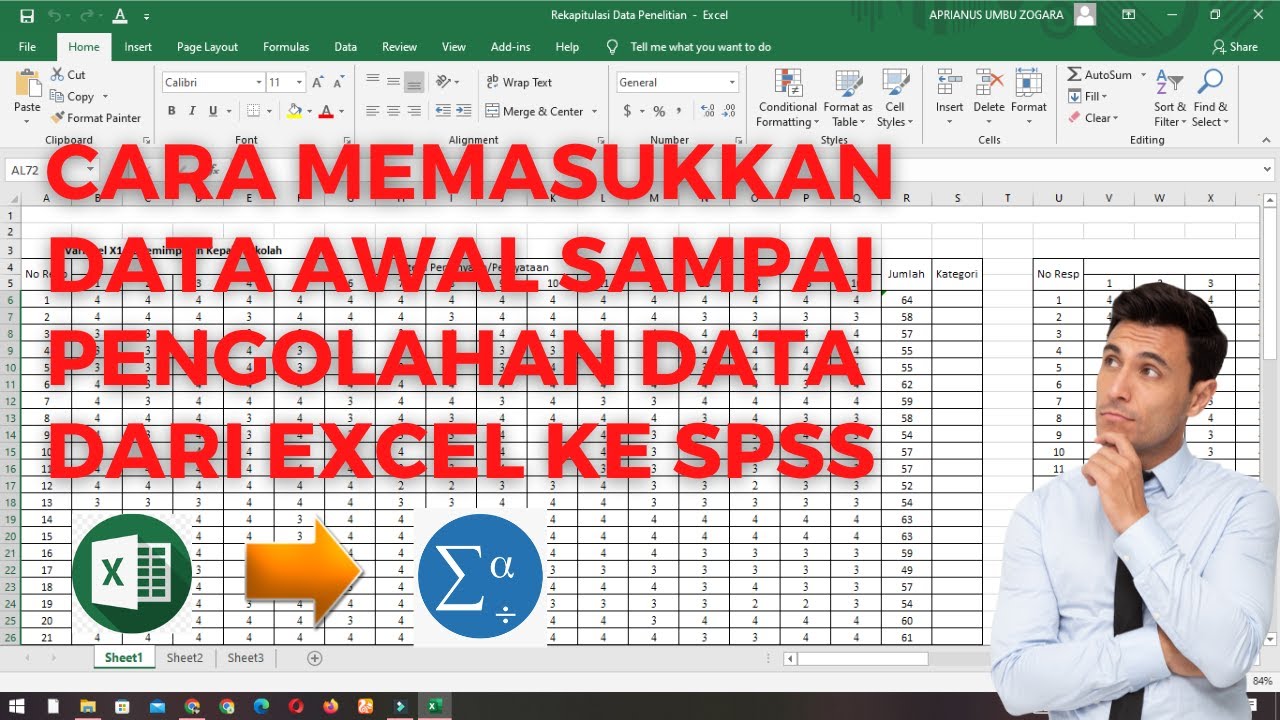
Cara Memasukkan Data Awal Sampai Pengolahan Data dari Excel ke SPSS

Dongeng tentang uji validitas Cara uji validitas spss 23, cara baca output
5.0 / 5 (0 votes)
