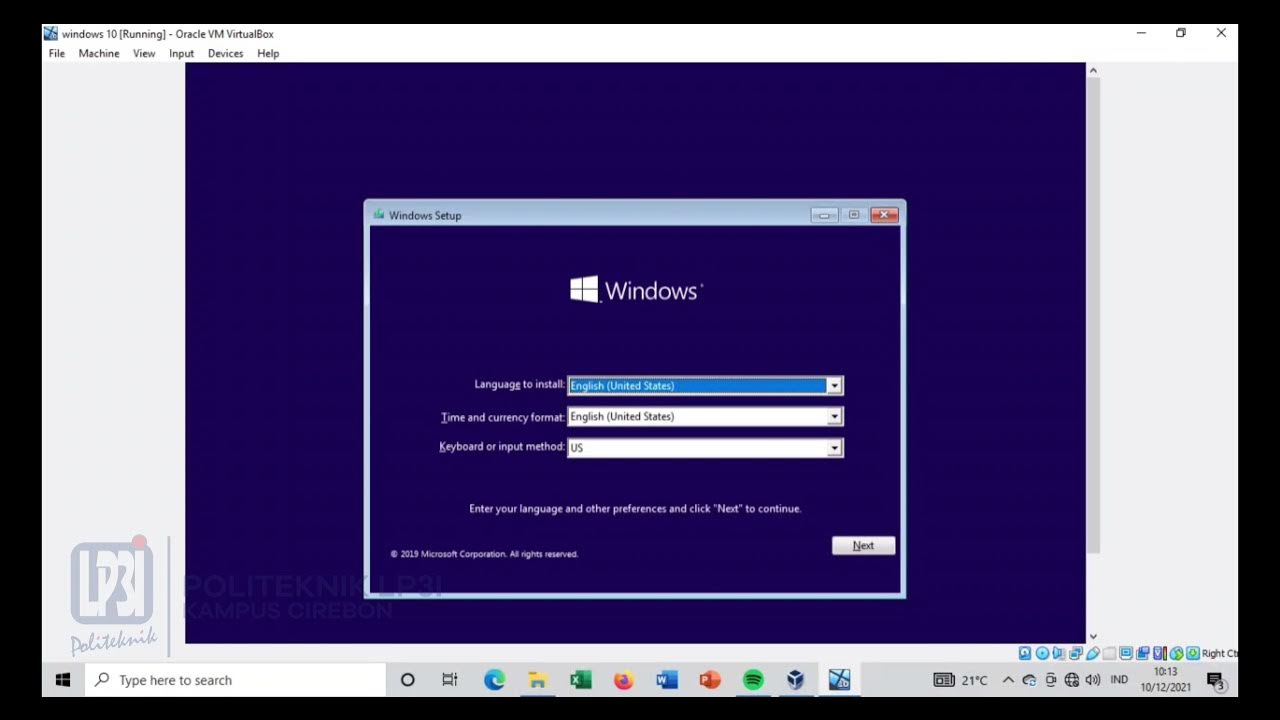Tips Menambah Virtual RAM di Windows 10 /11 | Meningkatkan Performa Laptop Anda
Summary
TLDRThis video provides a step-by-step guide on how to increase the virtual memory size on Windows for better performance. The presenter explains the default virtual memory settings and demonstrates how to manually adjust them by accessing the Performance Settings, using the calculator to determine appropriate values for initial and maximum memory sizes based on the system's RAM. The process is easy to follow, and viewers are shown how the system's virtual memory changes after restarting, offering a boost in performance.
Takeaways
- 😀 Windows automatically allocates virtual memory, but its default size is small.
- 😀 The video provides tips to increase virtual memory size on Windows.
- 😀 Viewers are encouraged to support the channel for continued useful content.
- 😀 To increase virtual memory on Windows, access the 'Performance' section in system settings.
- 😀 In the 'Virtual Memory' settings, click 'Settings' and uncheck the 'Automatically manage paging file size' option.
- 😀 Open the calculator app to calculate the appropriate memory size based on your RAM.
- 😀 For 16GB of RAM, half the RAM (8GB) is used to determine the initial size.
- 😀 For RAM less than 8GB, use the same value without dividing by two for the initial size.
- 😀 Multiply the RAM size (in GB) by 1024 to convert it to MB, then multiply by 1.5 for the initial size.
- 😀 To determine the maximum size, multiply the RAM size by 1024 and then by 3, and enter this value for the maximum size.
- 😀 After adjusting the virtual memory settings, click 'Set,' restart the device, and verify the changes in storage settings, showing an updated memory size.
Q & A
What is virtual memory in Windows?
-Virtual memory is a system that uses a portion of your computer's hard drive as if it were additional RAM. It helps prevent system crashes when your RAM is full by using hard drive space to store temporary data.
Why would I need to increase virtual memory in Windows?
-Increasing virtual memory can improve system performance, especially when running memory-intensive programs or when your physical RAM is insufficient for your tasks. It ensures your system can handle more processes without slowing down or crashing.
What is the default virtual memory size set by Windows?
-By default, Windows automatically manages the virtual memory size. However, the initial size might be quite small, which could limit system performance if you have many applications running simultaneously.
How can I manually adjust virtual memory settings in Windows?
-To manually adjust virtual memory, go to the 'Performance' settings in the 'System Properties' menu. Then, in the 'Virtual Memory' section, uncheck the box for 'Automatically manage paging file size for all drives' and set your desired initial and maximum sizes.
What are the steps to access virtual memory settings in Windows?
-To access virtual memory settings: 1) Open the Control Panel. 2) Go to 'System and Security' and then 'System.' 3) Click 'Advanced system settings' and then 'Settings' under the 'Performance' section. 4) Select the 'Advanced' tab and adjust the virtual memory settings.
How do I calculate the correct initial and maximum size for virtual memory?
-To calculate the initial size, multiply half of your RAM by 1024, then multiply that result by 1.5. For the maximum size, multiply your RAM by 1024, then multiply by 3. For example, for 8GB of RAM, the initial size would be 12288 MB and the maximum size would be 24576 MB.
What happens if I don't set the virtual memory size manually?
-If you don’t set the virtual memory manually, Windows will automatically manage the size, but it might not be optimized for your system's performance needs. In some cases, automatic settings could be too small, leading to slower performance during heavy usage.
Is it safe to increase the virtual memory size on my Windows computer?
-Yes, increasing the virtual memory size is safe as long as you input reasonable values based on your system's RAM. It can help improve performance without damaging your system, but setting the values too high might lead to inefficient disk usage.
What should I do after adjusting the virtual memory settings?
-After adjusting the virtual memory settings, restart your computer for the changes to take effect. Once restarted, you can check the updated virtual memory size by navigating to 'Storage' in the Settings menu.
How can I verify that my virtual memory size has been changed?
-To verify the virtual memory size, go to 'Settings' > 'Storage' > 'System Reserved.' There, you should see the updated virtual memory size reflected as a new value, which should match the settings you configured.
Outlines

Cette section est réservée aux utilisateurs payants. Améliorez votre compte pour accéder à cette section.
Améliorer maintenantMindmap

Cette section est réservée aux utilisateurs payants. Améliorez votre compte pour accéder à cette section.
Améliorer maintenantKeywords

Cette section est réservée aux utilisateurs payants. Améliorez votre compte pour accéder à cette section.
Améliorer maintenantHighlights

Cette section est réservée aux utilisateurs payants. Améliorez votre compte pour accéder à cette section.
Améliorer maintenantTranscripts

Cette section est réservée aux utilisateurs payants. Améliorez votre compte pour accéder à cette section.
Améliorer maintenantVoir Plus de Vidéos Connexes
5.0 / 5 (0 votes)