WINDOWS 11 NIVEL DIOS: 17 TRUCOS y FUNCIONES para DOMINARLO
Summary
TLDREn este video, Fabio Rodríguez presenta 17 trucos esenciales para aprovechar al máximo Windows 11. Desde personalizar el menú de inicio y activar la pantalla dividida hasta gestionar las notificaciones y optimizar el rendimiento del sistema, cada truco está diseñado para mejorar la experiencia del usuario. Además, se exploran opciones avanzadas como la sincronización de calendarios, el historial del portapapeles y los ajustes de la luz nocturna, todo con el objetivo de personalizar y hacer más eficiente el uso del sistema operativo.
Takeaways
- 😀 Puedes mover el menú de inicio a la izquierda en Windows 11 para que sea como en Windows 10, ajustándolo en Configuración > Personalización > Barra de tareas.
- 😀 En Windows 11, puedes gestionar las aplicaciones ancladas a la barra de tareas, añadiendo o desanclando programas con facilidad.
- 😀 La función de pantalla dividida de Windows 11 permite organizar las ventanas de manera eficiente; solo debes pasar el puntero del ratón sobre el botón de maximizar para ver las opciones.
- 😀 Usa el truco de agitar una ventana para minimizar todas las demás, ayudándote a concentrarte en una sola tarea.
- 😀 El menú de clic derecho clásico de Windows 10 está disponible en Windows 11, activándolo mediante la opción 'Mostrar más opciones'.
- 😀 Si tienes un monitor de alta frecuencia, puedes reducir la tasa de actualización desde Configuración > Sistema > Pantalla > Pantalla avanzada.
- 😀 Las notificaciones de aplicaciones en Windows 11 se pueden personalizar por app, lo que te permite elegir qué notificaciones deseas recibir.
- 😀 Windows 11 también permite responder a notificaciones interactivas de aplicaciones como Slack o Telegram sin abrir la app.
- 😀 El Asistente de concentración en Windows 11 te permite configurar períodos de tiempo en los que no recibirás notificaciones, ideal para evitar distracciones.
- 😀 Puedes personalizar tu sistema operativo Windows 11 con una variedad de temas, colores, sonidos y punteros, para darle un toque único y personal.
- 😀 Revisa el Administrador de tareas en Windows 11 para ver qué aplicaciones están consumiendo más recursos de tu PC, lo cual puede ayudar a mejorar el rendimiento.
- 😀 La opción de luz nocturna en Windows 11 ajusta el brillo de la pantalla para proteger tus ojos durante la noche, activándola desde Configuración > Sistema > Pantalla.
- 😀 El historial del portapapeles, accesible con Win + V, te permite ver y pegar elementos copiados previamente, aunque primero deberás activarlo.
- 😀 Windows 11 te permite sincronizar tu calendario de Google o Apple junto con la cuenta de Microsoft, gestionándolo desde Configuración > Cuentas > Correo electrónico y cuentas.
- 😀 Personaliza los sonidos del sistema operativo, incluyendo los de inicio de sesión, desde la sección de sonidos en Configuración > Personalización > Temas.
Q & A
¿Cómo puedo cambiar la alineación del menú de inicio en Windows 11?
-Para cambiar la alineación del menú de inicio en Windows 11, ve a *Configuración > Personalización > Barra de tareas > Comportamiento de la barra de tareas* y selecciona la opción 'Izquierda'.
¿Puedo desanclar aplicaciones de la barra de tareas en Windows 11? ¿Cómo?
-Sí, puedes desanclar aplicaciones de la barra de tareas. Solo debes hacer clic derecho sobre la aplicación y seleccionar la opción 'Desanclar de la barra de tareas'.
¿Qué es la función de 'pantalla partida' en Windows 11 y cómo la activo?
-La función de 'pantalla partida' permite organizar las ventanas abiertas de forma eficiente. Para activarla, solo pasa el cursor sobre el botón de maximizar en una ventana y selecciona una de las opciones de disposición que aparecerán.
¿Cómo puedo minimizar todas las ventanas excepto la que estoy usando en Windows 11?
-Puedes usar la función de 'agitar la ventana'. Solo debes agitar la ventana activa con el ratón para minimizar todas las demás. Para activar esta opción, ve a *Configuración > Sistema > Multitarea* y habilita 'Agitar barra de títulos en ventanas'.
¿Cómo puedo acceder al menú contextual clásico en Windows 11?
-Para acceder al menú contextual clásico de Windows 10 en Windows 11, haz clic derecho sobre un elemento y selecciona la opción 'Mostrar más opciones'.
¿Puedo cambiar la frecuencia de actualización de mi monitor en Windows 11?
-Sí, puedes cambiar la frecuencia de actualización de tu monitor. Ve a *Configuración > Sistema > Pantalla > Pantalla avanzada* y selecciona la frecuencia deseada.
¿Cómo puedo gestionar las notificaciones de las aplicaciones en Windows 11?
-Para gestionar las notificaciones, ve a *Configuración > Sistema > Notificaciones*. Allí podrás ajustar las notificaciones por aplicación, permitiendo elegir qué notificaciones deseas recibir.
¿Qué es el 'Asistente de concentración' en Windows 11 y cómo lo configuro?
-El 'Asistente de concentración' bloquea las notificaciones para ayudarte a concentrarte. Puedes configurarlo en *Configuración > Sistema > Asistente de concentración*, y elegir entre mostrar solo notificaciones prioritarias o desactivar todas excepto las alarmas.
¿Cómo puedo usar el historial del portapapeles en Windows 11?
-Para usar el historial del portapapeles, presiona Windows + V. Si es la primera vez que lo usas, deberás activarlo en la configuración. Luego, podrás ver y pegar elementos previamente copiados.
¿Es posible sincronizar mi calendario de Google o Apple en Windows 11?
-Sí, puedes sincronizar tu calendario de Google o Apple con Windows 11. Ve a *Configuración > Cuentas > Correo electrónico y cuentas* y agrega la cuenta de correo correspondiente para activar la sincronización del calendario.
¿Cómo puedo personalizar los sonidos del sistema en Windows 11?
-Para personalizar los sonidos del sistema, ve a *Configuración > Personalización > Temas > Sonidos*. Desde allí, puedes elegir entre los sonidos predeterminados o añadir tus propios sonidos personalizados.
¿Cómo puedo eliminar archivos temporales en Windows 11?
-Para eliminar archivos temporales, ve a *Configuración > Sistema > Almacenamiento*, y selecciona 'Archivos temporales'. Desde allí, podrás elegir qué archivos eliminar y liberar espacio en tu disco.
Outlines

Cette section est réservée aux utilisateurs payants. Améliorez votre compte pour accéder à cette section.
Améliorer maintenantMindmap

Cette section est réservée aux utilisateurs payants. Améliorez votre compte pour accéder à cette section.
Améliorer maintenantKeywords

Cette section est réservée aux utilisateurs payants. Améliorez votre compte pour accéder à cette section.
Améliorer maintenantHighlights

Cette section est réservée aux utilisateurs payants. Améliorez votre compte pour accéder à cette section.
Améliorer maintenantTranscripts

Cette section est réservée aux utilisateurs payants. Améliorez votre compte pour accéder à cette section.
Améliorer maintenantVoir Plus de Vidéos Connexes

17 TRUCOS para DOMINAR WORD: Funciones ESENCIALES para trabajar como un EXPERTO

Cómo configurar tu terminal para que sea asombrosa en Windows 11

TRUCOS PARA GOOGLE DRIVE - #ESimple

5 BUSCADORES ACADÉMICOS para HACER TAREAS e INVESTIGACIONES

Everything I Wish I Knew Before Using Lovable (Tips & Tricks)
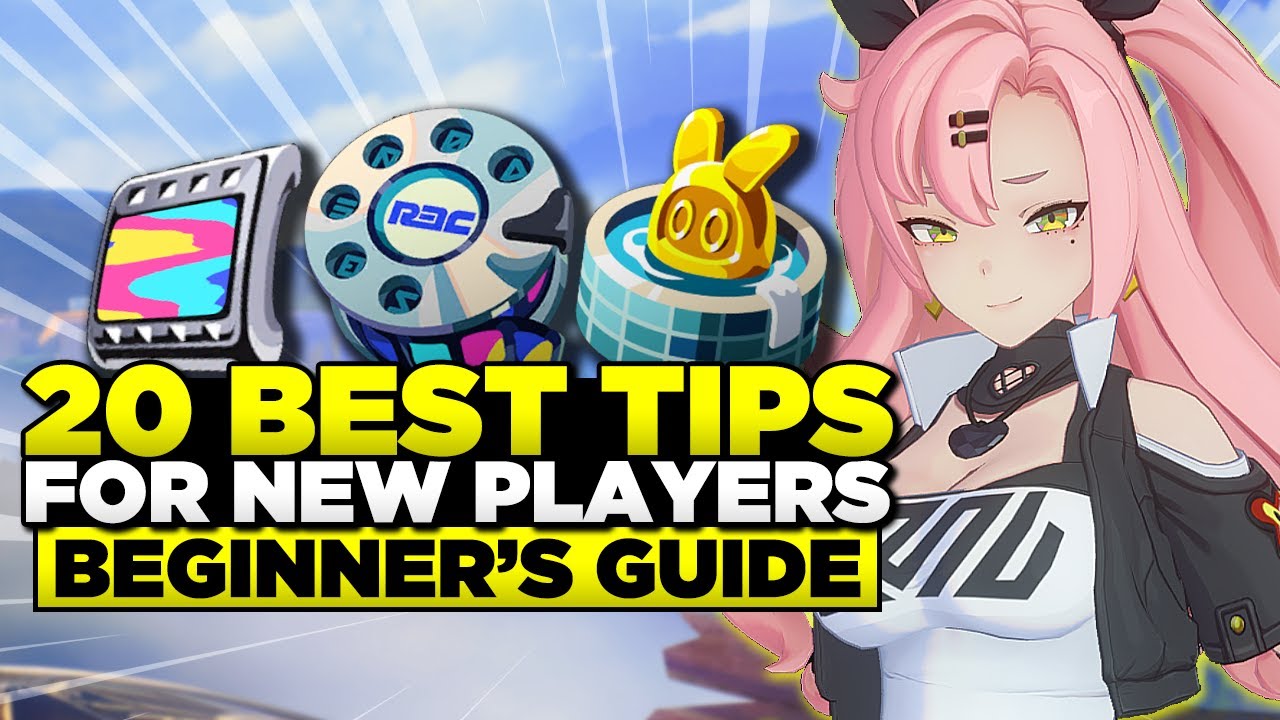
Zenless Zone Zero Beginner's Guide - 20 Tips to Progress Smoothly!
5.0 / 5 (0 votes)
