17 TRUCOS para DOMINAR WORD: Funciones ESENCIALES para trabajar como un EXPERTO
Summary
TLDREn este vídeo, Anna Mó里亚 nos presenta 17 funciones y trucos de Microsoft Word que pueden optimizar nuestra experiencia con la herramienta. Aprendemos a generar texto de relleno con 'lorem ipsum', localizar el cursor en documentos extensos, recordar la última posición de edición, proteger documentos con contraseñas y restringir la edición. Además, se abordan atajos para crear hipervínculos y tablas, y se ofrecen soluciones para trabajar con documentos largos y corregir errores gramaticales y ortográficos. El vídeo es una guía valiosa para mejorar la productividad y aprovechar al máximo las capacidades de Word.
Takeaways
- 😀 El vídeo de hoy presenta 17 funciones y trucos de Microsoft Word para mejorar la productividad.
- 📄 Puedes generar texto de relleno (lorem ipsum) fácilmente en Word sin necesidad de buscar en internet.
- 🔍 Con el atajo de teclado Control + Alt + Cursor, se puede hacer más visible el cursor del ratón para facilitar su localización en documentos largos.
- 🔖 Word guarda automáticamente la última posición en la que trabajaste en un documento, lo cual es útil para reanudar trabajo en futuras sesiones.
- 🔒 Puedes proteger documentos con contraseñas y restringir el acceso a ellos para mantener la confidencialidad de la información.
- ✍️ El atajo Control + Supr te permite borrar texto de manera más eficiente, eliminando carácter a carácter.
- 📑 Con el atajo Control + Enter, puedes insertar saltos de página sin desplazar el texto de la página actual.
- 🔗 Puedes insertar hipervínculos a páginas web rápidamente en Word usando Control + Alt + K.
- 📊 Es posible convertir texto estructurado en tablas con facilidad en Word, lo que agiliza la creación de tablas.
- ✉️ Puedes desactivar temporalmente las correcciones ortográficas y gramaticales en Word para trabajar sin interrupciones.
- 🖥️ El modo Esquema en Word te permite mover párrafos de un documento a diferentes ubicaciones sin afectar el resto del contenido.
- 👀 La función de 'Color de página' en el modo Lectura de Word ayuda a reducir el estrés visual al trabajar durante largas horas.
Q & A
¿Cuántas funciones y trucos de Word se recopilan en el vídeo?
-En el vídeo se recopilan 17 funciones y trucos para mejorar la experiencia de uso de Word.
¿Cómo se puede generar texto de relleno en Word sin necesidad de buscar en internet?
-Puedes escribir 'lorem' seguido de un paréntesis, y al presionar Intro, Word generará cinco párrafos de relleno. También puedes especificar un número para generar un número específico de párrafos.
¿Qué tecla se puede usar para hacer más visible el cursor del ratón en documentos extensos en Word?
-Presionar las teclas Control + Alt + el cursor de Windows cambiará el cursor por un símbolo más visible.
¿Cómo se puede recordar la última posición en la que se trabajó en un documento de Word?
-Al abrir el documento, Word muestra un símbolo de marcapáginas o un recuadro en la barra de desplazamiento vertical que te lleva a la última posición. También se puede usar la combinación Shift + F5.
¿Cómo se puede proteger un documento de Word para evitar que personas no autorizadas lo lean?
-Puedes ponerle una contraseña al documento desde la pestaña Archivo, en la opción Proteger documento, eligiendo la opción 'Proteger con contraseña'.
¿Cómo se puede reemplazar una palabra repetida en un documento de Word por otra palabra diferente?
-Selecciona la palabra repetida y utiliza la función 'Reemplazar' que se encuentra cerca del botón de 'Buscar' para sustituirla por otra palabra.
¿Cómo se pueden borrar palabras o frases en Word de una manera más cómoda?
-Puedes seleccionar la frase y presionar la tecla de borrar o mantener presionado el botón de borrar para borrar letra a letra. Otra opción es presionar Control + Suprimir para borrar palabra a palabra.
¿Cómo se evita que el documento se desajuste al pasar texto a la siguiente página en Word?
-En lugar de presionar varias veces Enter, puedes insertar un salto de página usando el menú 'Insertar' o presionando Control + Centro.
¿Cómo se pueden crear hipervínculos en Word de manera rápida?
-Presionar Control + Alt + K abrirá la ventana de hipervínculos para incluirlos rápidamente en el documento.
¿Cómo se pueden convertir bloques de texto en tablas en Word de forma eficiente?
-Primero escribe la estructura del texto usando tabulaciones para columnas y saltos de línea para filas, luego selecciona el texto y ve a 'Tabla' y haz clic en 'Convertir texto a tabla'.
¿Cómo se pueden desactivar las indicaciones de errores gramaticales y ortográficos en un documento específico de Word?
-Ve a la pestaña 'Archivo', luego a 'Opciones', y en la pestaña 'Revisión', en la parte inferior, selecciona 'Ocultar errores gramaticales' y 'Ocultar errores ortográficos' solo en ese documento.
Outlines

This section is available to paid users only. Please upgrade to access this part.
Upgrade NowMindmap

This section is available to paid users only. Please upgrade to access this part.
Upgrade NowKeywords

This section is available to paid users only. Please upgrade to access this part.
Upgrade NowHighlights

This section is available to paid users only. Please upgrade to access this part.
Upgrade NowTranscripts

This section is available to paid users only. Please upgrade to access this part.
Upgrade NowBrowse More Related Video

Herramientas de inserción en Microsoft Word

Cómo Crear Tablas en Word 2016

Emprendimiento - Ana emprende por primera vez

WINDOWS 11 NIVEL DIOS: 17 TRUCOS y FUNCIONES para DOMINARLO
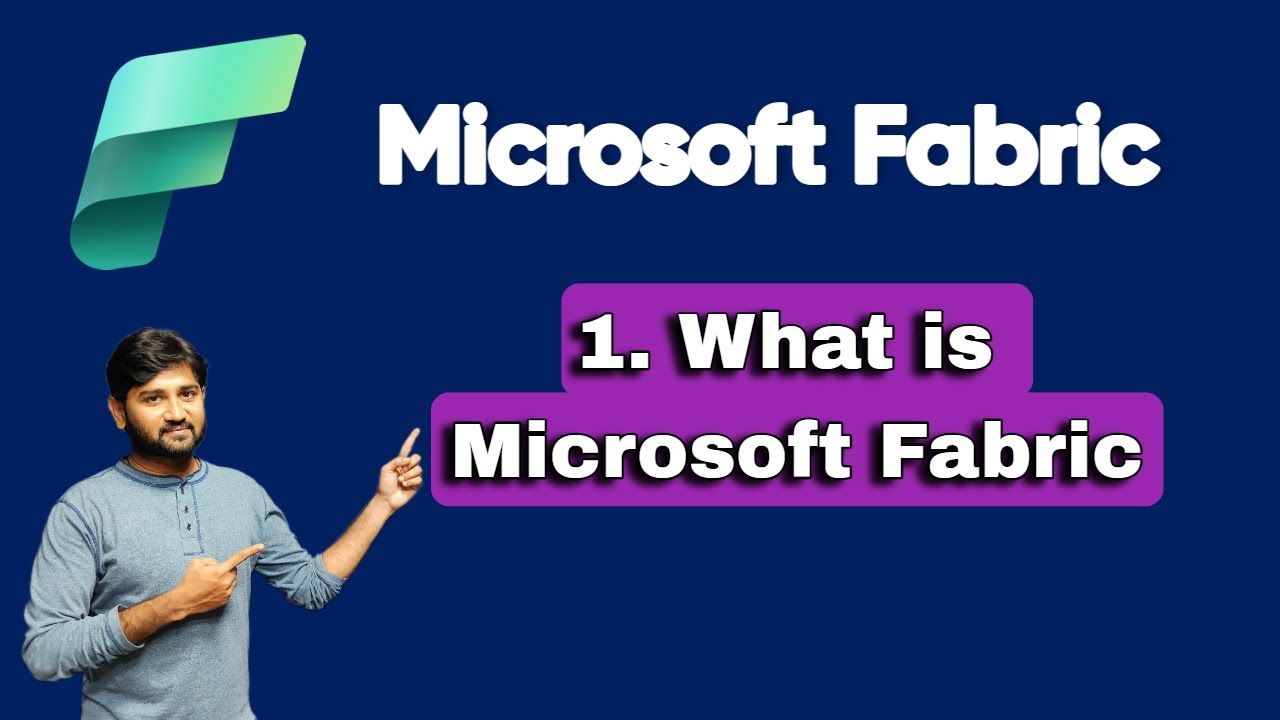
1. What is Microsoft Fabric | #fabric #microsoft #microsoftfabric #azure

Esto Es Lo Que Pasa en Tu Cerebro con la Lectura | Marian Rojas
5.0 / 5 (0 votes)
