Mengenal Menu & Icon Microsoft Word - Tutorial Microsoft Word PART 1
Summary
TLDRThis video tutorial provides an in-depth introduction to Microsoft Word, covering essential tasks such as opening and closing the application, navigating the user interface, and utilizing key features. The tutorial walks viewers through the steps of accessing Word, using the Quick Access Toolbar, adjusting zoom settings, and working with rulers and scroll bars. It also explains how to manage documents, including saving and printing files, and navigating through different view modes. Whether you're a beginner or just need a refresher, this video offers clear guidance to enhance your Word processing skills.
Takeaways
- 😀 The video provides a tutorial on learning Microsoft Word, focusing on the basic operations of the software.
- 😀 The tutorial is split into multiple parts, each covering different aspects of Microsoft Word to make learning more manageable.
- 😀 The first lesson teaches how to open and close Microsoft Word using various methods, such as through the Start Menu or keyboard shortcuts.
- 😀 The Quick Access Toolbar can be customized to include icons that speed up workflow in Microsoft Word.
- 😀 Users can minimize, restore, and close Microsoft Word using specific icons, with each option serving different purposes (e.g., minimizing shrinks the app, restoring resizes it).
- 😀 Rulers (horizontal and vertical) are useful for positioning and formatting elements, and can be shown or hidden through the settings menu.
- 😀 Scroll bars (both vertical and horizontal) are used to navigate through a document, with specific features like arrows or mouse scrolling to move content.
- 😀 The Zoom feature allows users to adjust the document's view, either by clicking +/– icons or using the keyboard’s Ctrl key with the mouse scroll wheel.
- 😀 Document views can be adjusted to fit different layouts, such as the default view, Web Layout, or Outline View, depending on user preferences.
- 😀 The File Menu provides various options like saving, opening, closing, printing, and accessing settings for customizing Word’s interface and functionality.
Q & A
What is the primary purpose of this video tutorial?
-The primary purpose of this video tutorial is to teach viewers how to use Microsoft Word, covering basic functions like opening, closing, and navigating through the application, along with an introduction to various icons and features.
How can you open Microsoft Word using the Start Menu in Windows?
-To open Microsoft Word using the Start Menu in Windows, click the *Start* button, search for 'Microsoft Office,' and select 'Microsoft Word' from the options that appear.
What should Windows 7 users do to open Microsoft Word from the Start Menu?
-Windows 7 users can click the *Start* button, select *All Programs*, then find and click on *Microsoft Word 2010* to open the application.
What is the function of the Quick Access Toolbar in Microsoft Word?
-The Quick Access Toolbar in Microsoft Word provides quick access to frequently used commands, allowing users to perform tasks more efficiently. The icons displayed on this toolbar can be customized.
What is the difference between the 'Minimize,' 'Restore,' and 'Close' buttons in Microsoft Word?
-'Minimize' reduces the window to the taskbar, 'Restore' resizes the window to half-screen or adjusts it between full-screen and a smaller size, while 'Close' shuts down the Microsoft Word application completely.
How can you toggle the ruler on or off in Microsoft Word?
-To toggle the ruler on or off, click the ruler button in the top-right corner of the screen or go to the *View* menu and check or uncheck the ruler option.
What is the purpose of the vertical and horizontal scroll bars in Microsoft Word?
-The vertical and horizontal scroll bars in Microsoft Word are used to navigate through the document. The vertical scroll bar moves the document up and down, while the horizontal scroll bar moves it left and right.
How can you adjust the zoom level of your document in Microsoft Word?
-You can adjust the zoom level in Microsoft Word by using the zoom slider in the bottom-right corner, clicking the zoom buttons, or holding down the *Ctrl* key and scrolling up or down with the mouse wheel.
What does the Status Bar in Microsoft Word show?
-The Status Bar in Microsoft Word displays important information such as the word count, the current page number, and the total number of pages in the document.
How do you customize the icons on the Quick Access Toolbar in Microsoft Word?
-To customize the icons on the Quick Access Toolbar, click the *Customize Quick Access Toolbar* button located at the right of the toolbar and select the icons you want to add or remove.
Outlines

Cette section est réservée aux utilisateurs payants. Améliorez votre compte pour accéder à cette section.
Améliorer maintenantMindmap

Cette section est réservée aux utilisateurs payants. Améliorez votre compte pour accéder à cette section.
Améliorer maintenantKeywords

Cette section est réservée aux utilisateurs payants. Améliorez votre compte pour accéder à cette section.
Améliorer maintenantHighlights

Cette section est réservée aux utilisateurs payants. Améliorez votre compte pour accéder à cette section.
Améliorer maintenantTranscripts

Cette section est réservée aux utilisateurs payants. Améliorez votre compte pour accéder à cette section.
Améliorer maintenantVoir Plus de Vidéos Connexes
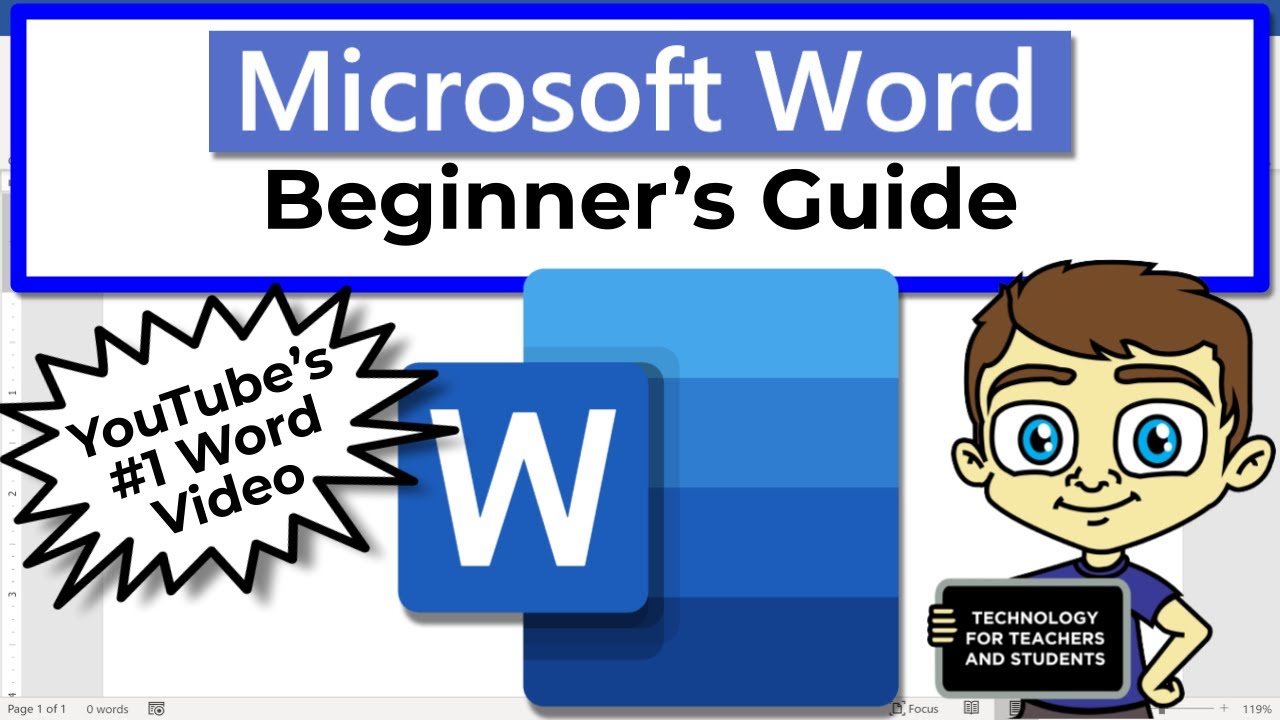
Beginner's Guide to Microsoft Word

Tutorial Microsoft Word untuk Pemula: Belajar MS Word dari Nol, Clipboard & Group Font @ik-pemula

PENGENALAN MICROSOFT OFFICE (WORD, EXCELL, POWER POINT) | VIDEO PEMBELAJARAN MATERI TIK

Belajar Ms Word Dari Dasar | 04. Mengenal Fungsi dan Bagian Menu Ms Word

Pengenalan Dasar Microsoft Excel Terbaru | Tutorial Excel

Intro to Computers: Microsoft Office Word 01: Basic Functions
5.0 / 5 (0 votes)
