Align Your Projects With Print and Cut
Summary
TLDRThis video tutorial guides users through the process of utilizing LightBurn's print and cut tool, specifically designed for Gantry-based lasers. It outlines the necessary preparations, including setting absolute coordinates, creating registration marks, and adjusting laser settings for optimal performance. Viewers will learn step-by-step how to align their laser with printed designs, ensuring precise cuts of stickers or larger projects. Emphasis is placed on the importance of accuracy during alignment and verifying settings through a preview feature. The tutorial concludes by encouraging users to familiarize themselves with the process for enhanced efficiency and creativity in laser projects.
Takeaways
- 😀 The LightBurn print and cut tool allows accurate alignment of projects to pre-existing graphics using registration marks.
- 🔧 It's crucial to use absolute coordinates for positioning, requiring the laser to have limit switches for repeatable origins.
- 🖥️ The tool is compatible with Gantry-based lasers, such as diode and CO2, but not with galvo-based lasers.
- 📏 Before starting, determine ideal speed and power settings for the material to be cut using LightBurn's speed and power tests.
- ✏️ Simple crosshair registration marks are recommended for effective alignment; they should be visible and spaced apart.
- 🖨️ After creating and printing the design, check that the registration marks are clear before sending the job to the printer.
- 🛠️ Adjust the laser's height to the material surface and secure it to prevent shifting during the cutting process.
- 🔍 Use the print and cut wizard to align the laser precisely with the registration marks using low-power laser firing.
- 🔄 Once both markers are aligned, choose the appropriate scaling option based on whether the design's size matches the print.
- 🚀 Verify everything with the preview window and rubber band framing before starting the cutting job for accurate results.
Q & A
What is the purpose of the LightBurn printing cut tool?
-The LightBurn printing cut tool is used to align a current project to graphics that have been previously output, allowing for accurate cutting or engraving around pre-existing designs.
What are the prerequisites for using the print and cut tool?
-You must use absolute coordinates for positioning, and the tool is specifically for gantry-based lasers, which can include diode or CO2 lasers but not galvo-based machines.
What settings were determined for the laser in the video?
-The optimal settings for the laser were found to be a speed of 1000 millimeters per minute and a power of 80 percent.
How can registration marks be created for laser alignment?
-Registration marks can be simple crosshairs created using two lines, ensuring they are not too thick for better visibility and placement accuracy.
What is the recommended procedure for ensuring the laser is focused?
-The sticker sheet should be placed down, and the laser height adjusted to the material's surface, ensuring the sheet is taped down to prevent shifting during cutting.
Why is it important to check that registration marks are a single object in LightBurn?
-It's essential to confirm that each crosshair is a single object to facilitate accurate alignment and avoid issues during the cutting process.
What steps should be taken to align the laser to the registration marks?
-Use the directional arrows to move the laser close to the center of the registration marks, adjusting in small increments while using a low power setting to ensure precision.
What should you do if the laser mark is not perfectly centered on the registration mark?
-You should nudge the laser back and forth using smaller increments until the mark is as close to the center as possible, repeating the firing process to verify alignment.
What options are available in the print and cut window after aligning the registration marks?
-After aligning, you can choose between 'align output scaled' or 'align output no scaling' depending on whether the printed design has the same physical size as originally designed.
What is the purpose of the preview window before running the job?
-The preview window allows you to verify that the output matches your expectations and helps identify any potential issues with scaling before starting the cutting job.
Outlines

Cette section est réservée aux utilisateurs payants. Améliorez votre compte pour accéder à cette section.
Améliorer maintenantMindmap

Cette section est réservée aux utilisateurs payants. Améliorez votre compte pour accéder à cette section.
Améliorer maintenantKeywords

Cette section est réservée aux utilisateurs payants. Améliorez votre compte pour accéder à cette section.
Améliorer maintenantHighlights

Cette section est réservée aux utilisateurs payants. Améliorez votre compte pour accéder à cette section.
Améliorer maintenantTranscripts

Cette section est réservée aux utilisateurs payants. Améliorez votre compte pour accéder à cette section.
Améliorer maintenantVoir Plus de Vidéos Connexes

CARA MUDAH SETTING MODEM ZTE MENJADI ACCESS POINT/ROUTER‼️
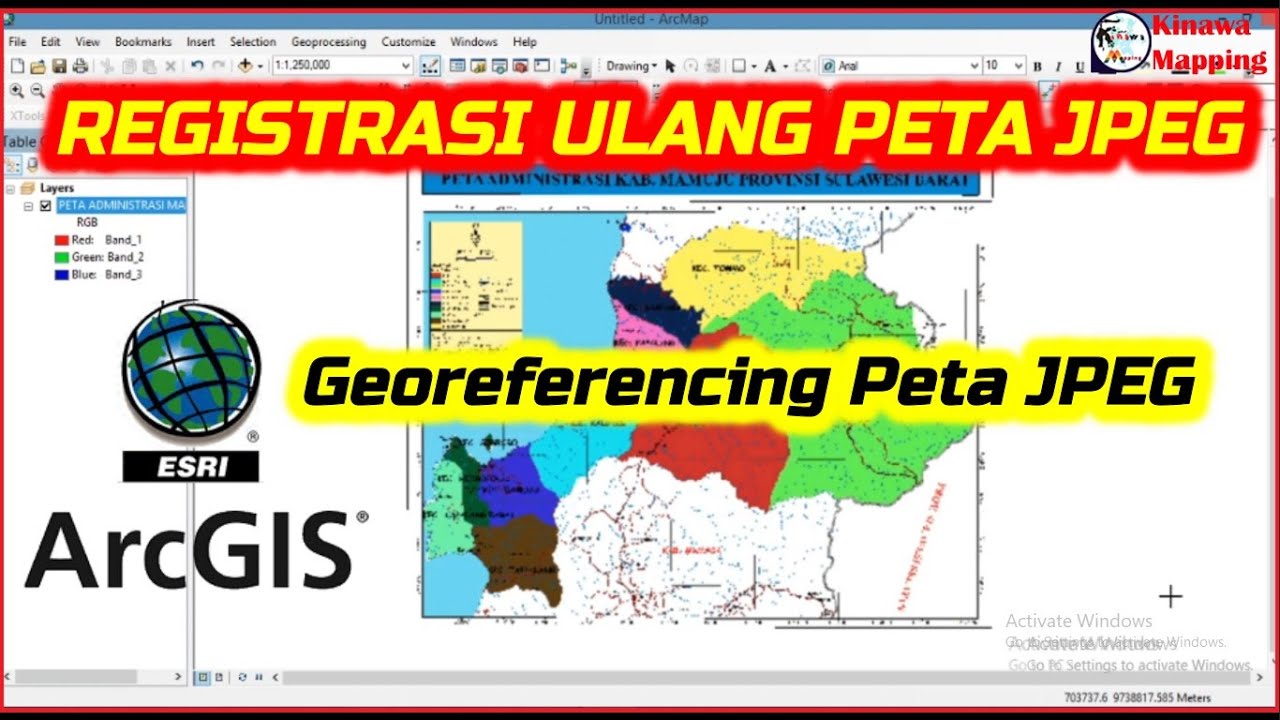
Registrasi Ulang Peta JPEG di ArcGis

Calibrate Your XY & Z Steps For Dimensional Accuracy of Your 3D Prints
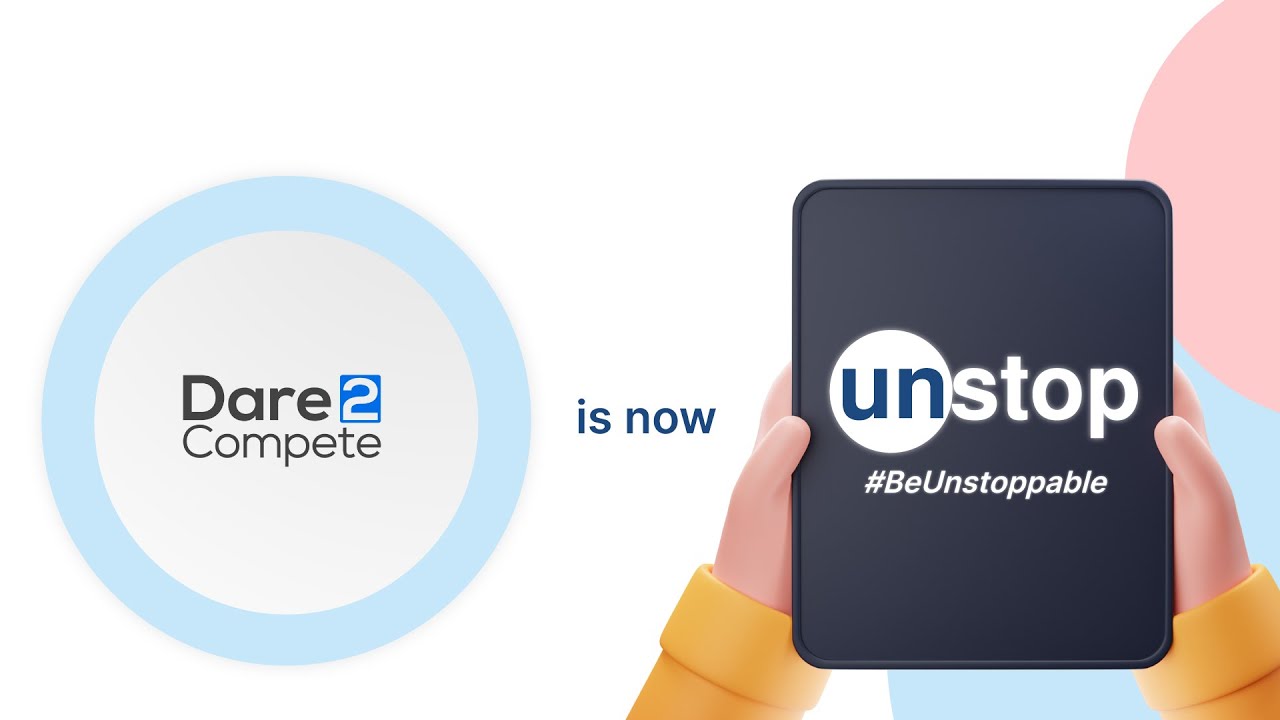
Opportunity Listing Guide - FAQs | Unstop (Formerly Dare2Compete)

[TUTORIAL 1] DASAR MENGGUNAKAN TOTAL STATION TOPCON GM-101 SERIES | ANAK TEKNIK

Pola CAD 1 - Pecah Pola (Tracing), Pemberian Kupnat (Dart), dan Pemberian Kampuh (Seam) Pola Rok
5.0 / 5 (0 votes)
