How to Use Windows File Explorer, Part 5 of 5: Shortcuts, Recycle Bin, Hidden Files and Other Tips
Summary
TLDRThis video is the fifth part of a series on using Windows File Explorer. It covers several helpful tips, including how to create file shortcuts, use multiple File Explorer windows, and recover files from the recycle bin. It also explains how to customize file views, rename files, and manage drives. The tutorial aims to make viewers comfortable with organizing and managing their files, encouraging them to embrace technology without fear. The series is part of the 'Mom and Dad Technology Tutorials,' designed to simplify tech for less experienced users.
Takeaways
- 🗂️ The tutorial is part of a series teaching how to use Windows File Explorer, covering various features like managing files and folders.
- 📁 Shortcuts are useful for quick access to files and programs, without duplicating the actual files. Shortcuts can be identified by a small arrow on their icons.
- 🔄 Windows automatically updates shortcuts if the original file or program location changes, ensuring the shortcut continues to work properly.
- 👁️ The View tab in File Explorer offers different layout options like details, icons, and preview panes, allowing users to customize how they view file contents.
- 📝 Sorting files in File Explorer is flexible; users can sort by columns such as name, date modified, and file size by clicking the respective column headers.
- 🔍 Hidden files can be viewed by checking the ‘Hidden items’ checkbox, and files can also be hidden manually for privacy or organization purposes.
- 🗑️ Deleted files usually go to the Recycle Bin, where they can be restored if needed, unless the Recycle Bin is disabled or emptied.
- 🔧 The Properties menu for drives offers tools like error-checking and defragmentation, as well as options to rename drives.
- 📑 Users can open multiple instances of File Explorer simultaneously, making it easier to drag and drop files between different folders.
- 📌 The Quick Access section in File Explorer allows users to pin frequently used folders for faster access, streamlining workflow.
Q & A
What is the purpose of a Windows shortcut?
-A Windows shortcut is a pointer to an actual file or program, allowing users to access it from convenient locations like the desktop without needing to navigate through folders. It does not duplicate the file or program but provides quick access to it.
How can you differentiate between a shortcut and an actual file on the desktop?
-Shortcuts have a small arrow on the lower-left corner of the icon, indicating that they are just links to the actual files. In contrast, actual files do not have this arrow.
What happens if you delete a shortcut? Does the original file get deleted?
-When you delete a shortcut, the original file or program is not affected. Only the shortcut is removed, and the file remains intact in its original location.
How do you create a shortcut for a file on your desktop?
-To create a shortcut, open File Explorer, right-click on the file you want, select 'Copy', then go to your desktop, right-click, and choose 'Paste Shortcut' from the pop-up menu.
What can you do with the 'View' tab in File Explorer?
-The 'View' tab allows you to change how files are displayed, such as selecting different layouts (e.g., extra-large icons, details), turning on the preview pane, or adding columns to show more file details.
What is the function of the 'Preview Pane' in File Explorer?
-The 'Preview Pane' displays a preview of the contents of the selected file on the right side of the window. It works with certain file types, such as images and Word documents.
How can you sort files in File Explorer?
-You can sort files by clicking on any column header (such as 'Name', 'Date Modified', or 'Type'), which will organize the files according to that column's data. You can also reverse the sorting order by clicking the header again.
What is the purpose of the Recycle Bin in Windows?
-The Recycle Bin temporarily stores files that have been deleted from the computer, allowing users to recover them if needed. Files remain in the Recycle Bin until it is emptied or until Windows needs space for new files.
How do you permanently delete a file from the Recycle Bin?
-To permanently delete a file from the Recycle Bin, right-click on the file and select 'Delete'. Alternatively, you can empty the entire Recycle Bin to remove all files permanently.
What is the 'Quick Access' feature in File Explorer, and how can you use it?
-The 'Quick Access' feature allows you to pin frequently used folders for easy access. You can pin a folder by navigating to it, clicking on the 'Home' tab, and selecting 'Pin to Quick Access'.
Outlines

Cette section est réservée aux utilisateurs payants. Améliorez votre compte pour accéder à cette section.
Améliorer maintenantMindmap

Cette section est réservée aux utilisateurs payants. Améliorez votre compte pour accéder à cette section.
Améliorer maintenantKeywords

Cette section est réservée aux utilisateurs payants. Améliorez votre compte pour accéder à cette section.
Améliorer maintenantHighlights

Cette section est réservée aux utilisateurs payants. Améliorez votre compte pour accéder à cette section.
Améliorer maintenantTranscripts

Cette section est réservée aux utilisateurs payants. Améliorez votre compte pour accéder à cette section.
Améliorer maintenantVoir Plus de Vidéos Connexes

How to Use Windows File Explorer, Part 3 of 5: File, Folder and Library Management
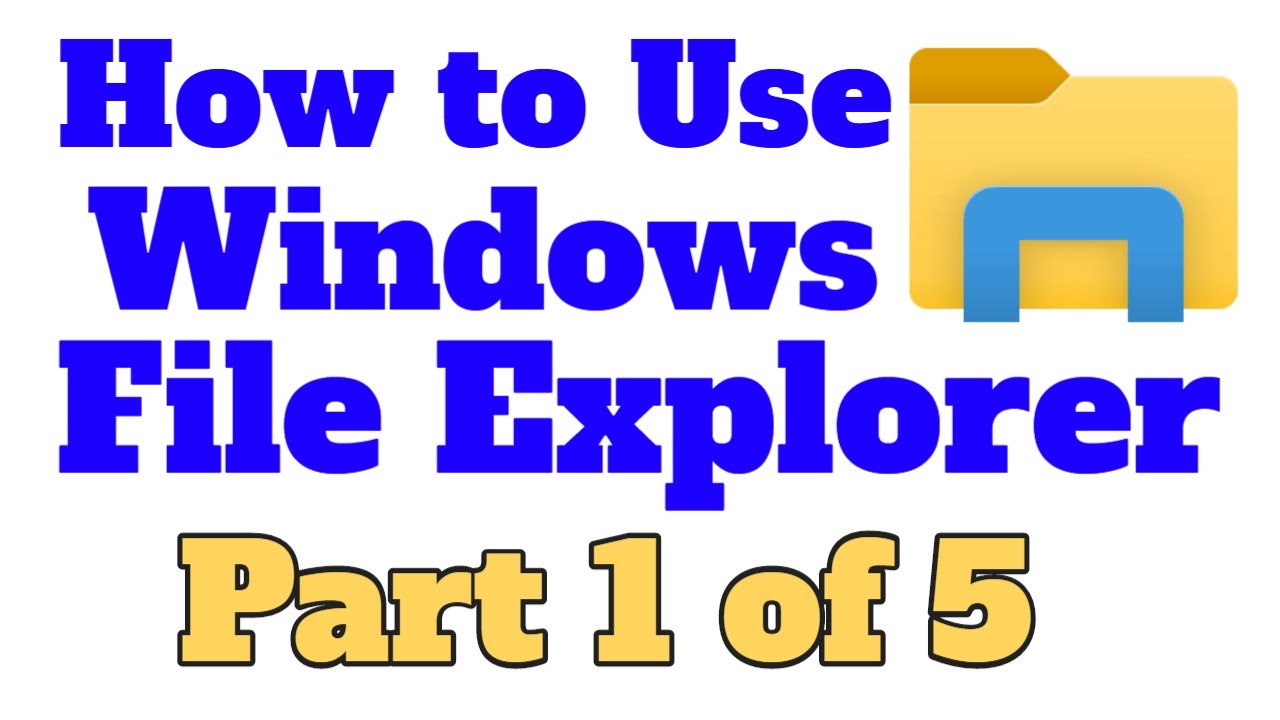
How to Use Windows File Explorer, Part 1 of 5: Program Overview

How to Create a new folder and move Files quickly
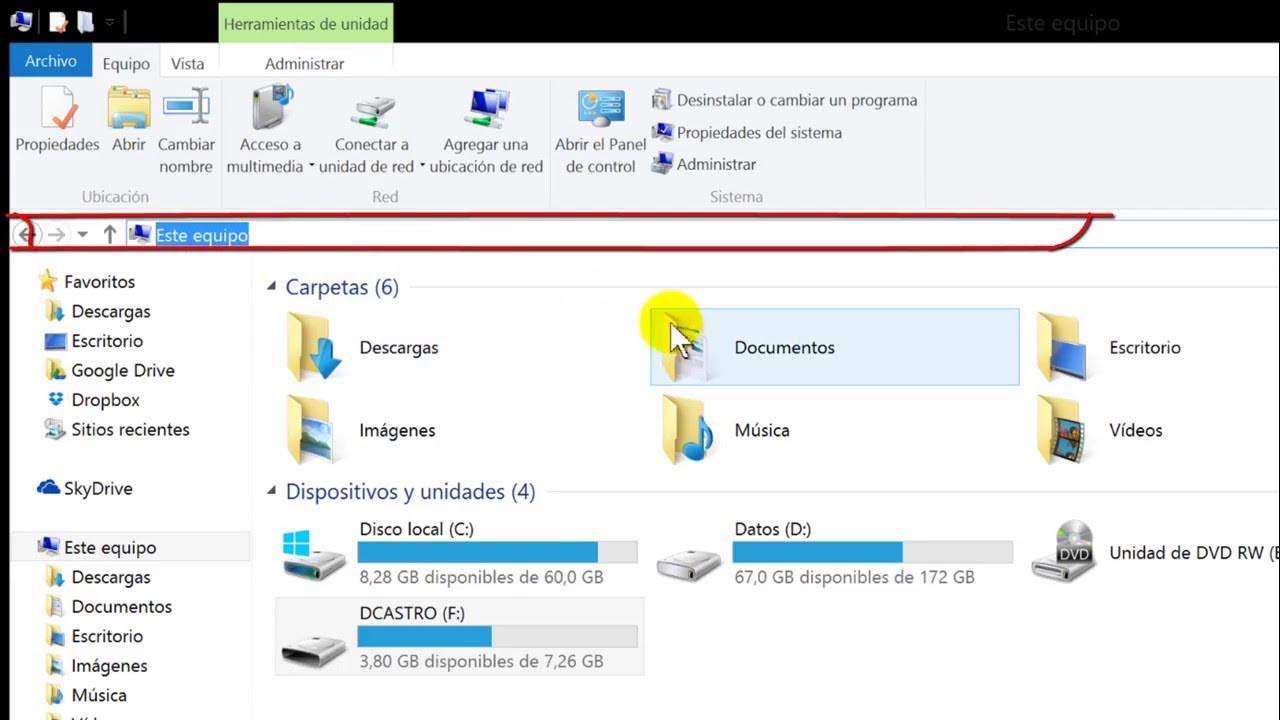
Explorador de Archivos de Windows

Basic File Management
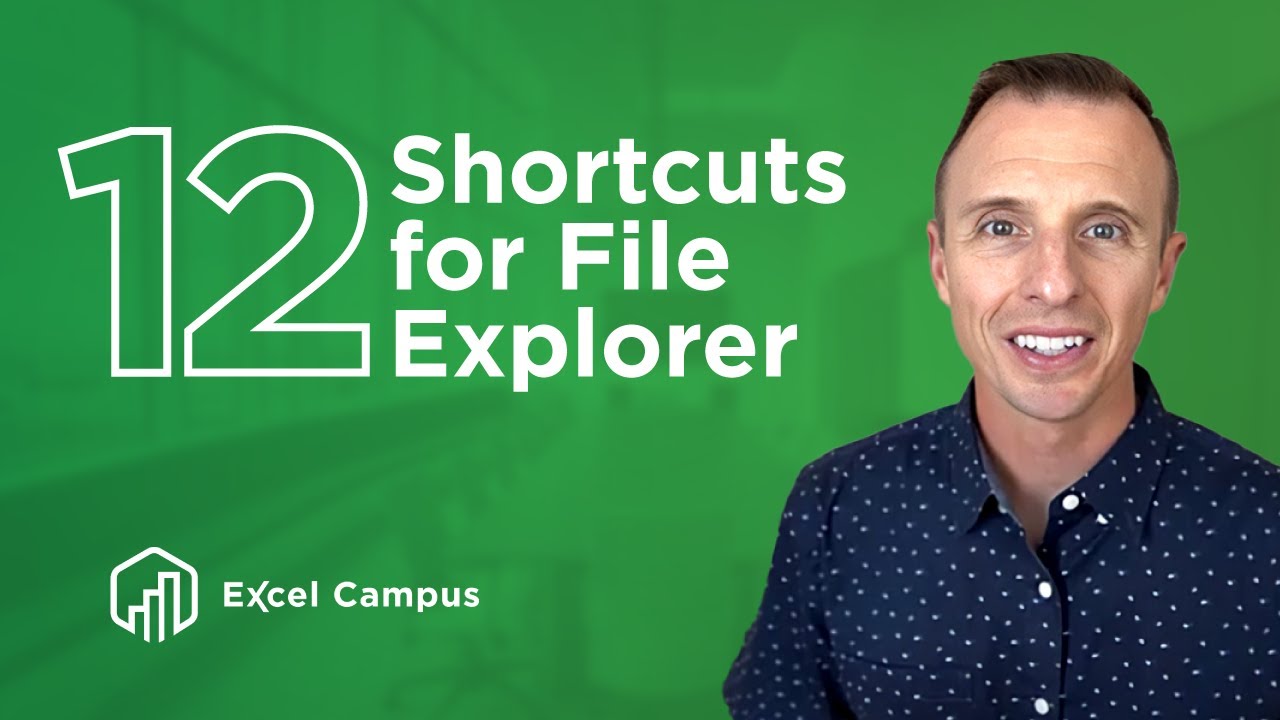
12 Keyboard Shortcuts For Windows File Explorer You Didn't Know You Needed
5.0 / 5 (0 votes)
